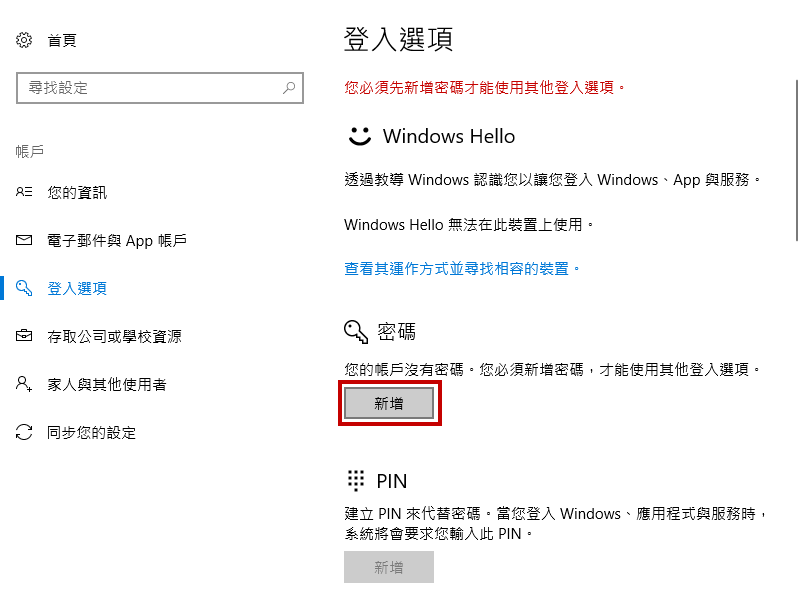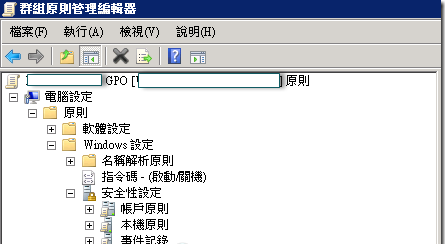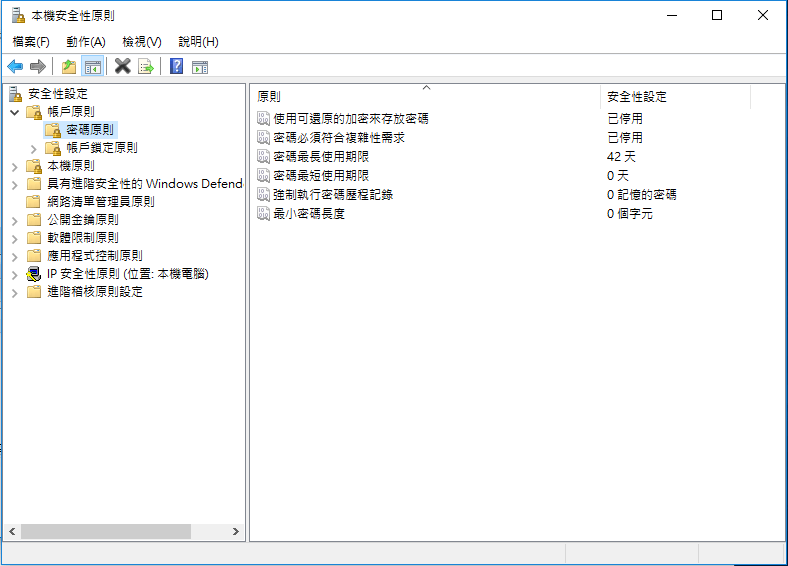摘要
本文提供了有關 Windows 作業系統密碼的全面指南,涵蓋不同的帳戶類別型、密碼儲存、最佳實踐、重置方法、增強安全性以及處理忘記的密碼。
| Windows 帳戶類別型 | 特徵 | 支援的Windows 版本 |
|---|---|---|
| 本機帳戶 | 不需要網路連接或電子郵件地址/憑據僅授予對創建它們的裝置的訪問權限 | 全部 |
| 微軟帳戶 | 儲存在Microsoft 雲中/可在任何電腦上使用/在PC 之間同步設定/訪問Microsoft 消費者服務/全盤加密/激活記錄儲存/同步預裝Windows 應用程式的資訊和設定/訪問OneDrive雲儲存 | Windows 8/Windows 10/Windows 11 |
| 網域帳戶 | 允許在組織管理的網路上進行設定/可以使用Windows Active Directory 或Azure Active Directory 帳戶登錄/訪問組織的Microsoft Entra ID (Azure AD) 帳戶/能夠將基於雲的目錄與本機網域的Active Directory 同步 | Windows伺服器 |
在這些操作作業系統中,密碼被加密並儲存在安全帳戶管理器 (SAM) 資訊庫中。該資訊庫位於
%SystemRoot%System32Config
| Windows 帳戶類別型 | 密碼儲存位址 | 資訊加密方式 |
|---|---|---|
| 本機帳戶 | 憑證管理器/本機SAM 資訊庫 | Triple-DES encryption/ DES + CNG BCrypt AES-256 encryption |
| 微軟帳戶 | 微軟帳戶認證伺服器 | Double encryption (account password and internet transmission) |
| 網域帳戶 | Active Directory/本機SAM 資訊庫 | LM OWF/ NT OWF/ DES + RC4 encryption/ DES + CNG BCrypt AES-256 encryption |
要建立一張密碼重設磁片,您需要一個至少有 1GB 可用空間的 USB 閃存驅動器。將 USB 閃存驅動器插入電腦的 USB 端口。
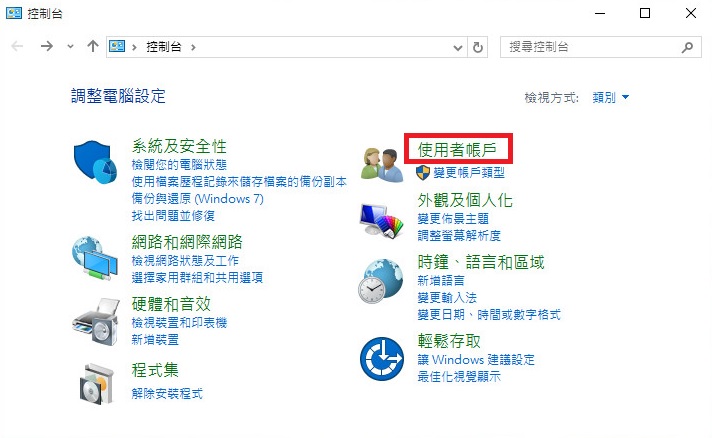
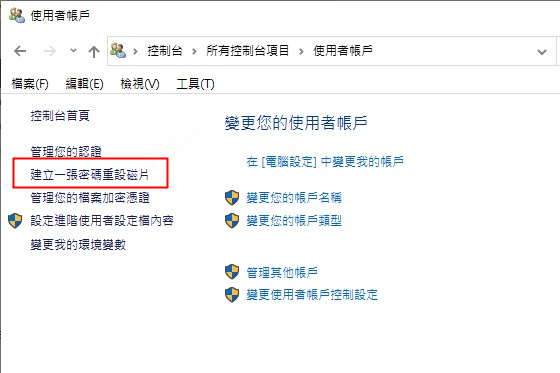
現在將打開密碼重置磁盤嚮導。它將提示您選擇要建立一張密碼重設磁片的驅動器。選擇您在步驟 1 中插入的 USB 閃存驅動器,然後單擊下一步。
現在,作業系統將提示您輸入當前的 Windows 密碼。需要執行此步驟來驗證您的身份。輸入您的密碼並單擊下一步。
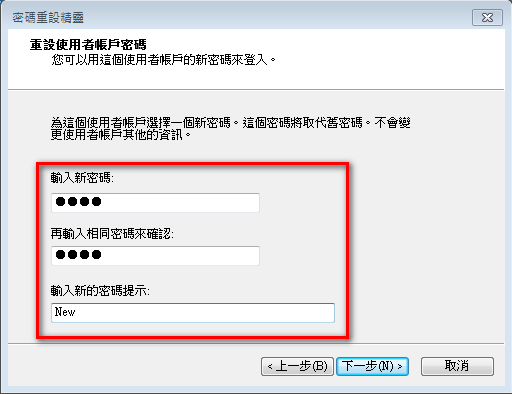
現在將開始密碼重置磁盤創建過程。可能需要一些時間才能完成。完成後,您將看到一條確認訊息。單擊“完成”關閉嚮導。




快速密碼重設移除過程100%安全,僅需5分鐘,即可快速掌控您的電腦。
支援移除多種帳號密碼可移除管理員帳號及一般本機帳號的密碼。
微軟帳號也可快速登入可將Windows 支援移除10/8.1/8的Microsoft帳號(微軟帳號)轉換為本機帳號,助您快速進入系統。
無損作業系統密碼移除過程不會對帳號內的檔案或作業系統造成任何的損壞。操作簡單易懂,無需相關專業知識即可獨立操作。
多功能拯救檔案內建檔案救援及檔案轉移功能,無需系統即可救援及轉移硬碟內的檔案資訊。
新版本Renee Passnow支援UEFI啟動環境,支援更多型號的筆電及超極本。
適用Windows 10, 8.1, 8, 7, Vista, XP。
快速密碼重設移除過程100%安全,僅需5分鐘,即可快速掌控您的電腦。
支援移除多種帳號密碼可移除管理員帳號及一般本機帳號的密碼。
微軟帳號也可快速登入可將Windows 支援移除10/8.1/8的Microsoft帳號(微軟帳號)轉換為本機帳號,助您快速進入系統。
微軟帳號也可快速登入可將Windows 支援移除10/8.1/8的Microsoft帳號(微軟帳號)轉換為本機帳號,助您快速進入系統。




Ophcrack 是一個開源密碼破解程式,利用彩虹表破解 Windows 密碼。

步驟 2:啟動 Ophcrack
步驟 3:選擇正確的表格

步驟 4:開始密碼恢復過程
步驟 5:找回預設密碼

快速密碼重設移除過程100%安全,僅需5分鐘,即可快速掌控您的電腦。
支援移除多種帳號密碼可移除管理員帳號及一般本機帳號的密碼。
微軟帳號也可快速登入可將Windows 支援移除10/8.1/8的Microsoft帳號(微軟帳號)轉換為本機帳號,助您快速進入系統。
無損作業系統密碼移除過程不會對帳號內的檔案或作業系統造成任何的損壞。操作簡單易懂,無需相關專業知識即可獨立操作。
多功能拯救檔案內建檔案救援及檔案轉移功能,無需系統即可救援及轉移硬碟內的檔案資訊。
新版本Renee Passnow支援UEFI啟動環境,支援更多型號的筆電及超極本。
適用Windows 10, 8.1, 8, 7, Vista, XP。
快速密碼重設移除過程100%安全,僅需5分鐘,即可快速掌控您的電腦。
支援移除多種帳號密碼可移除管理員帳號及一般本機帳號的密碼。
微軟帳號也可快速登入可將Windows 支援移除10/8.1/8的Microsoft帳號(微軟帳號)轉換為本機帳號,助您快速進入系統。
微軟帳號也可快速登入可將Windows 支援移除10/8.1/8的Microsoft帳號(微軟帳號)轉換為本機帳號,助您快速進入系統。
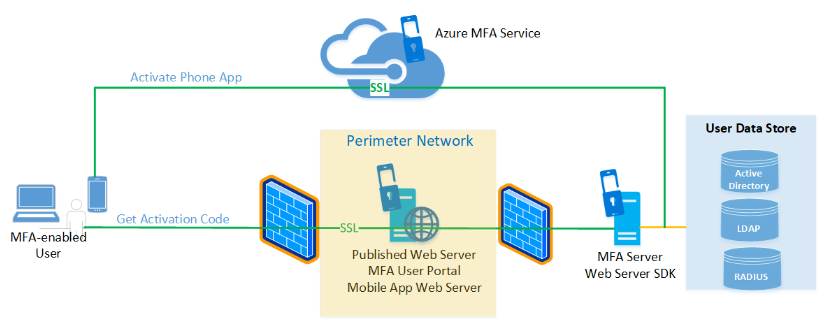
| 產品名稱 | 平台 | 特徵 | 價格 |
|---|---|---|---|
| Keeper Security | PC/Mac/iOS/安卓 | 無限密碼儲存/密碼生成器/安全共享/緊急訪問/多重身份驗證 | Keeper Unlimited 和Keeper Family Plan 享受50% 折扣 |
| NordPass | PC/Mac/iOS/安卓 | 密碼儲存/密碼生成器/安全共享/多重身份驗證/資訊洩露掃描儀/密碼執行狀況報告/網路保險庫/密碼繼承選項 | 2 年進階計劃40% 折扣(標價71.76 美元) |
| Dashlane | PC/Mac/iOS/安卓 | 密碼儲存/密碼生成器/VPN/暗網監控/弱密碼掃描/多重身份驗證 | 12 個月Dashlane 計劃可節省高達20% 的費用 |
| Bitwarden | PC/Mac/iOS/安卓 | 無限密碼儲存/密碼生成器/可操作的密碼執行狀況報告/緊急訪問/TOTP代碼生成/多因素身份驗證 | 具體請檢視 官網 |
| Zoho Vault | PC/Mac/iOS/安卓 | 密碼儲存/密碼生成器/多重身份驗證/瀏覽器擴展/密碼匯入 | 具體請檢視 官網 |
| 1Password | PC/Mac/Linux/iOS/安卓 | 密碼儲存/密碼生成器/多重身份驗證 | 具體請檢視 官網 |
| Keeper Password Manager & Digital Vault | PC/Mac/iOS/安卓 | 密碼儲存/密碼生成器/安全共享/審核工具/多重身份驗證 | 具體請檢視 官網 |
| LogMeOnce Password Management Suite Ultimate | PC/Mac/iOS/安卓 | 密碼儲存/密碼生成器/無密碼登錄/多重身份驗證 | 提供免費版本/功能豐富的付費版本 |
| Password Boss | PC/Mac/iOS/安卓 | 密碼儲存/密碼生成器/安全共享/密碼繼承/安全儀表板/筆記和密碼歷史記錄/多平台支援 | 具體請檢視 官網 |
| RoboForm Everywhere | PC/Mac/iOS/安卓 | 密碼儲存/密碼生成器/表單填寫功能/應用程式密碼管理/網路保險庫/跨裝置和瀏覽器同步 | 具體請檢視 官網 |
| Enpass | PC/Mac/iOS/安卓 | 保管庫儲存控制/脫線訪問/可定制選項 | 個人每年24 美元/家庭計劃第一年36 美元(然後每年48 美元) |
| KeePass | Windows/ MacOS/ Linux/ 安卓/ iOS | 開源/免費/支援進階定制 | 免費 |