摘要
了解如何利用作業系統內建工具、專業資料恢復軟體及備份來救回電腦中暫時刪除的檔案。本篇文章提供詳細步驟與實用技巧,助您有效復原遺失的檔案,確保快速且輕鬆地找回資料。
當檔案被暫時刪除時,它們通常不會從您的系統中完全消失。在 Windows 作業系統上,這些檔案通常會移至 回收站 。對於 macOS 用戶,刪除的檔案通常會進入 回收站 。這些位置可作為安全網,保存已刪除的文件,直到您恢復它們或選擇透過清空這些資料夾來永久刪除它們。
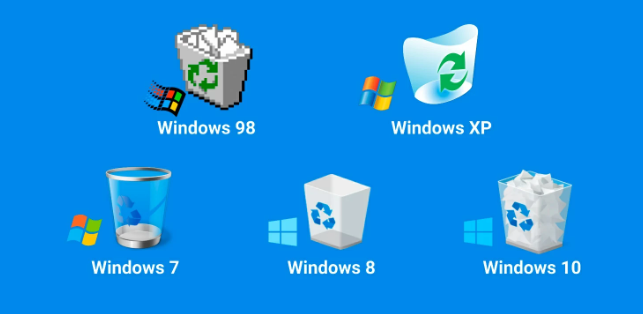
某些程式可能會自動將文件另存為臨時文件並將其儲存在您的電腦上。如果您不小心刪除了這些程式產生的文件,通常可以在特定位置找到自動儲存的副本。
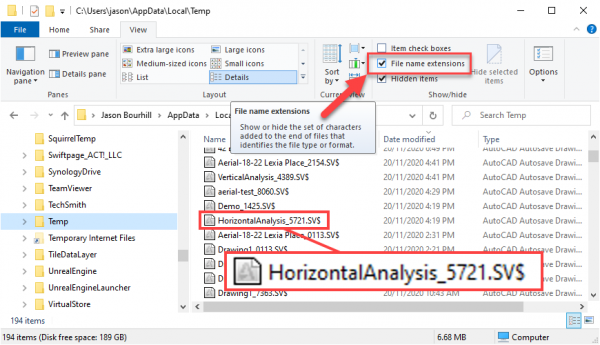
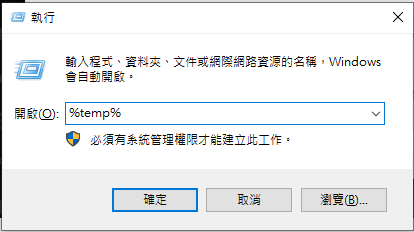
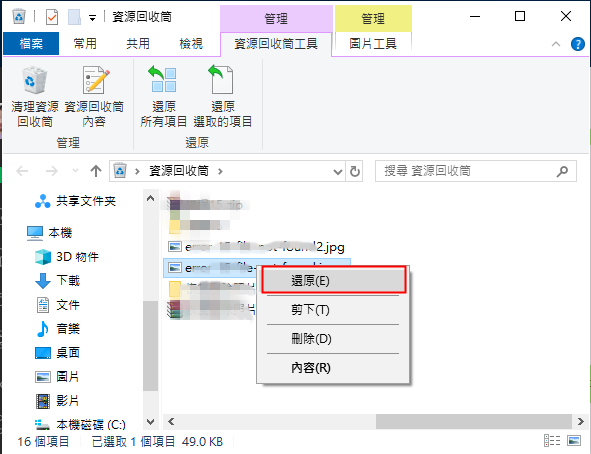
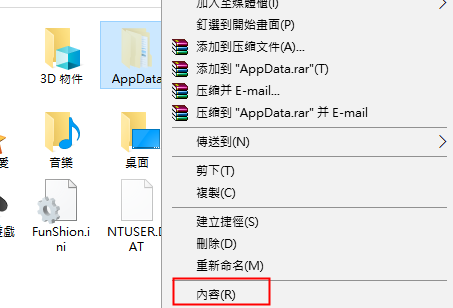
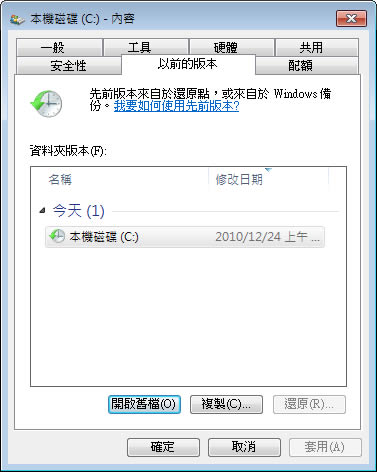
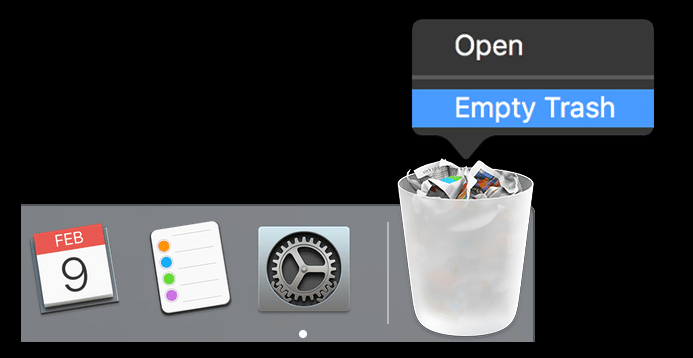
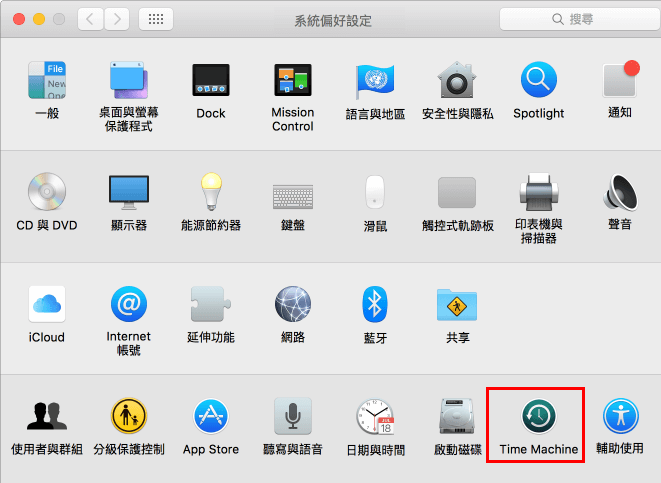

使用「Shift + Del」鍵永久刪除、清空的資源回收筒內的檔案資訊可通過Renee Undeleter找回。
隨身碟被要求格式化,可在進行格式化前使用Renee Undeleter進行掃描救援!
界面簡潔明了,非技術人員也可輕鬆使用軟體。
內建三種不同的掃描方案,可針對不同的檔案丟失原因進行掃描救援!
支援邊掃描邊預覽已掃描到的檔案資訊,確認檔案內容及質量後,可立即停止掃描進行救援!
適用於:Windows 10 / 8.1 / 8 / 7 / Vista / XP (32bit/64bit) & Mac OS 10.6 或以上
使用「Shift + Del」鍵永久刪除、清空的資源回收筒內的檔案資訊可通過Renee Undeleter找回。
隨身碟被要求格式化,可在進行格式化前使用Renee Undeleter進行掃描救援!
內建三種不同的掃描方案,可針對不同的檔案丟失原因進行掃描救援!
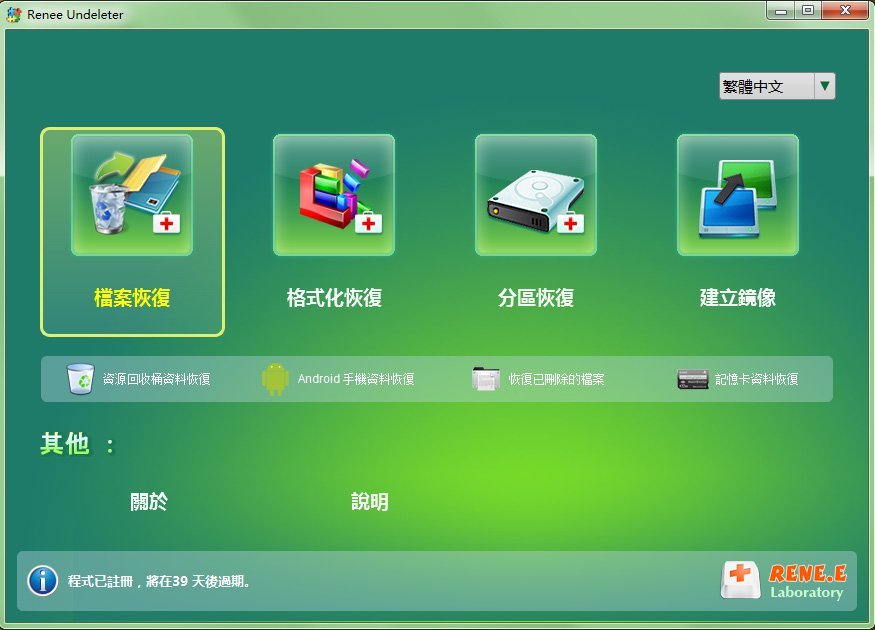
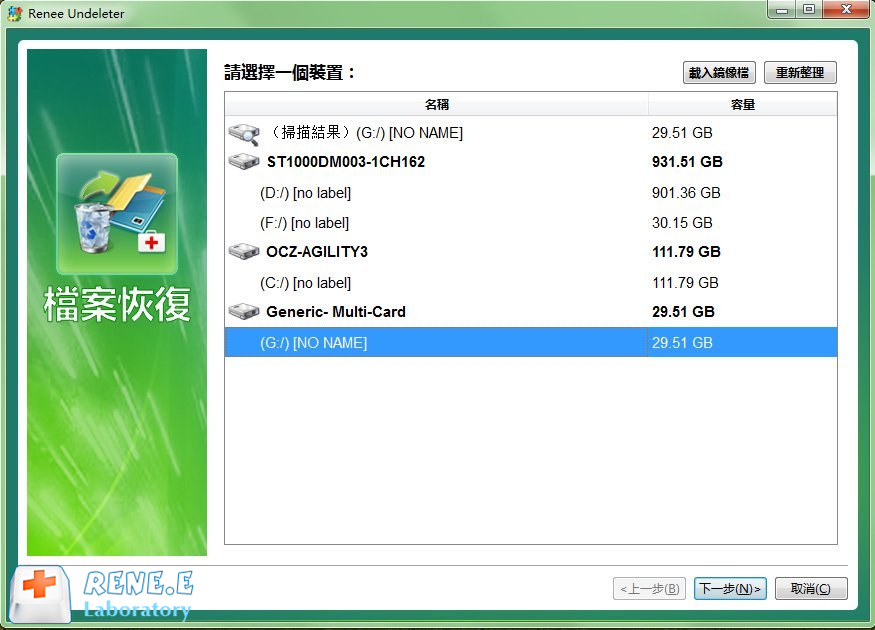
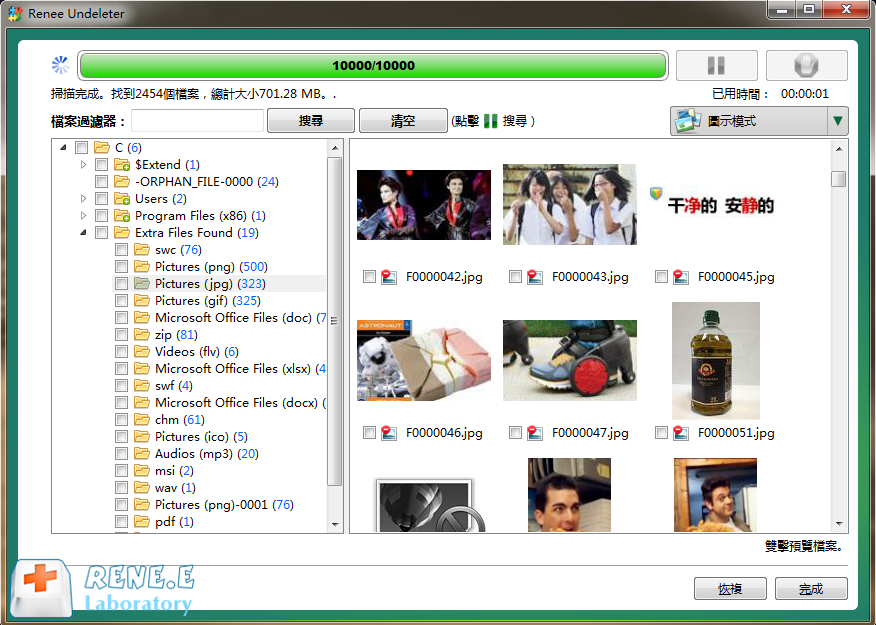
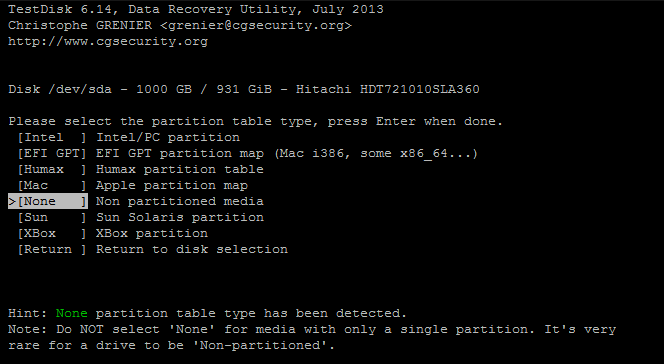
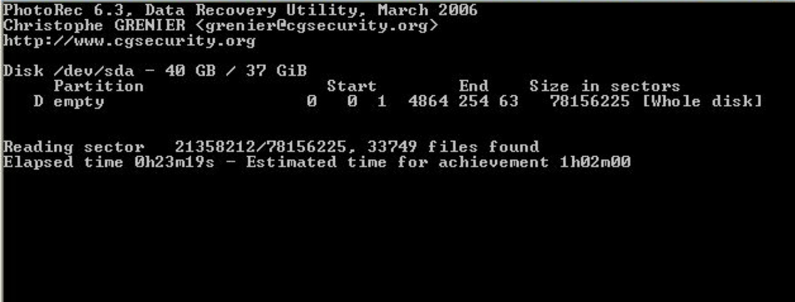
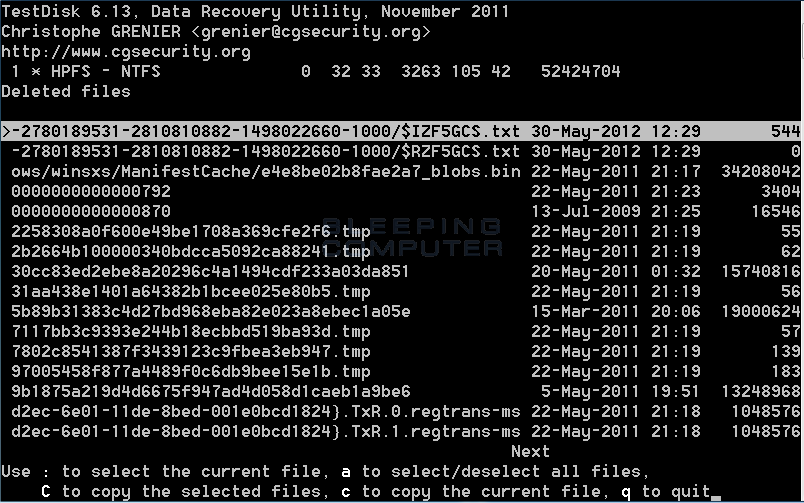
相關主題 :
Acer筆記型電腦被鎖的簡單解決方案(BIOS 和 Windows 密碼)
2024-01-15
鐘雅婷 : 了解當您被鎖定時如何使用這些簡單有效的方法解鎖您的 Acer 筆記型電腦。從使用密碼重設盤...










