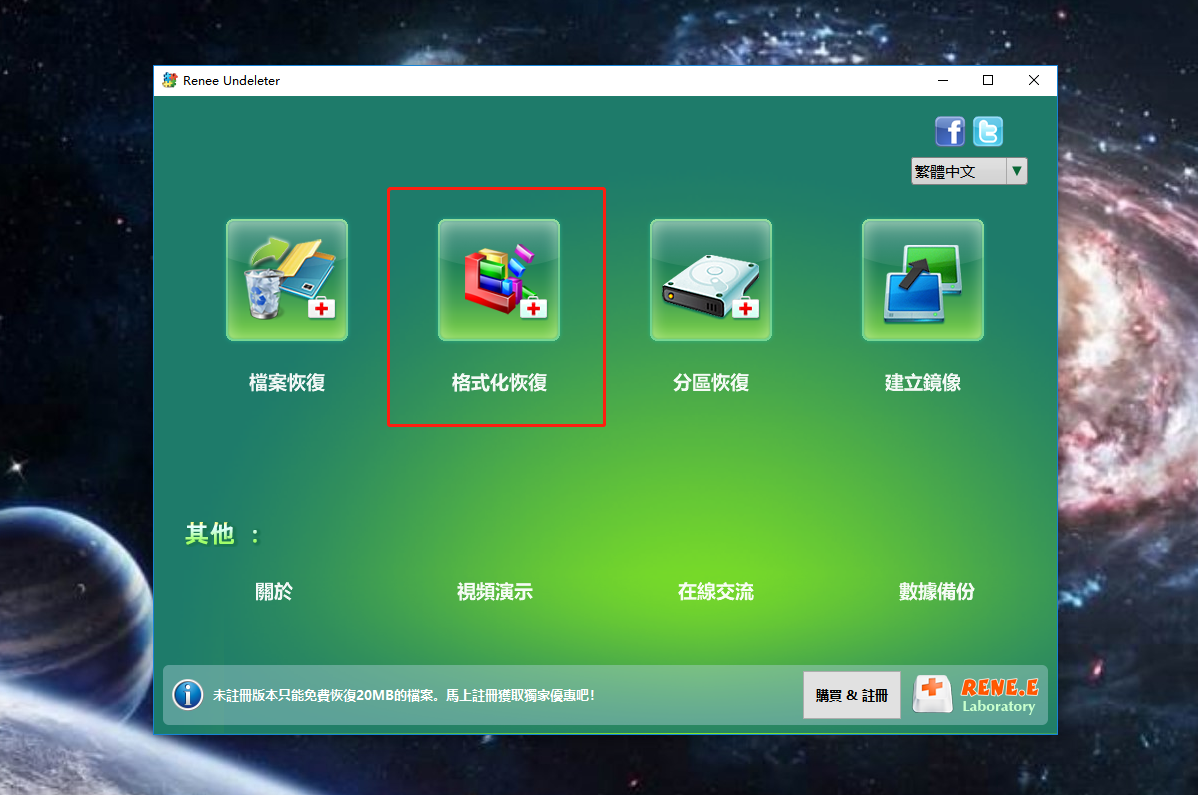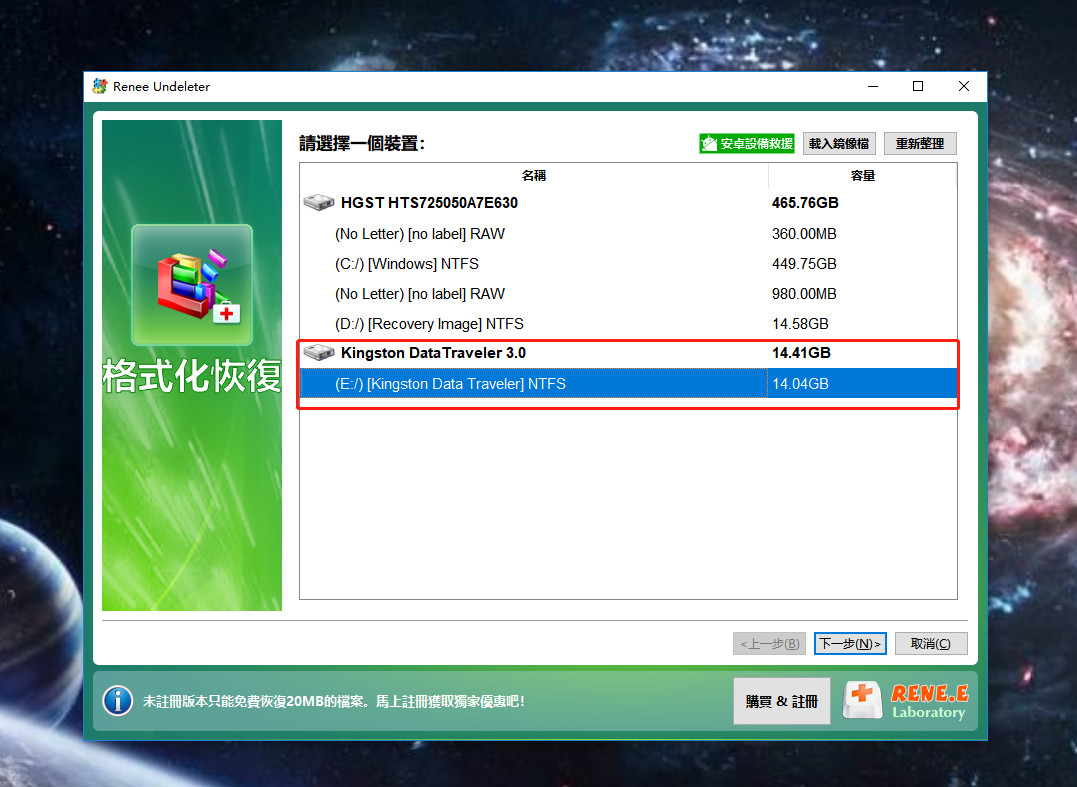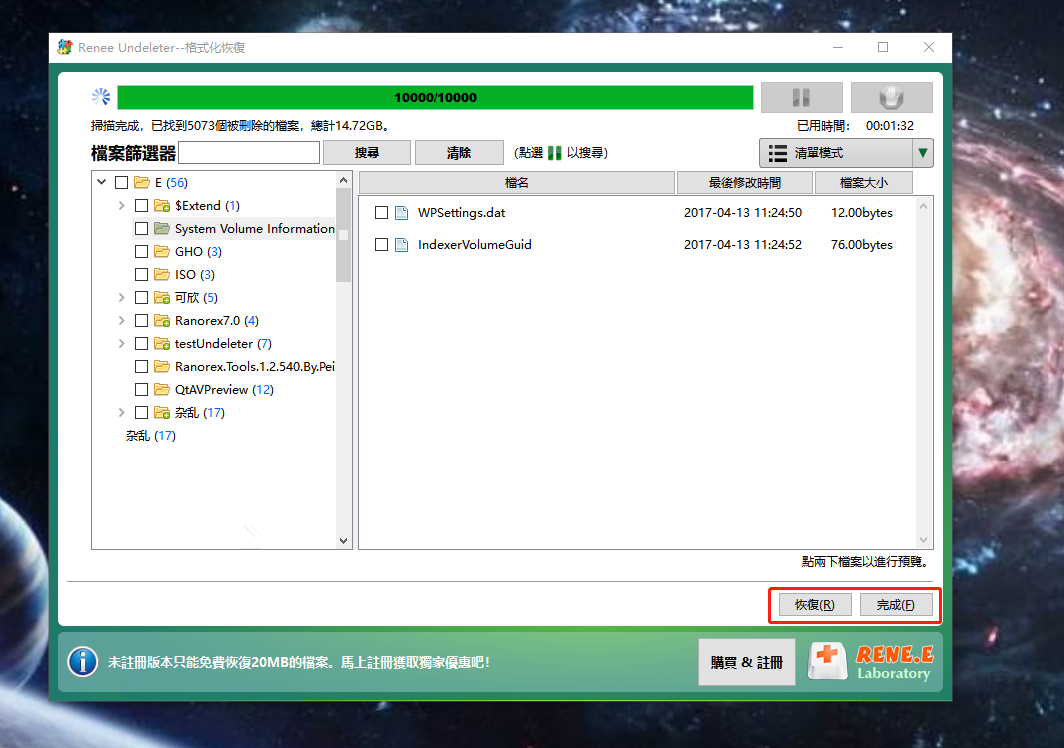摘要
如果您的硬碟已經使用了一段時間,想要清理磁碟中的資訊可通過格式化操作來實現。另外在使用新增硬碟前,都需先格式化。本文將介紹在不同作業系統下該如何格式化HDD硬碟。
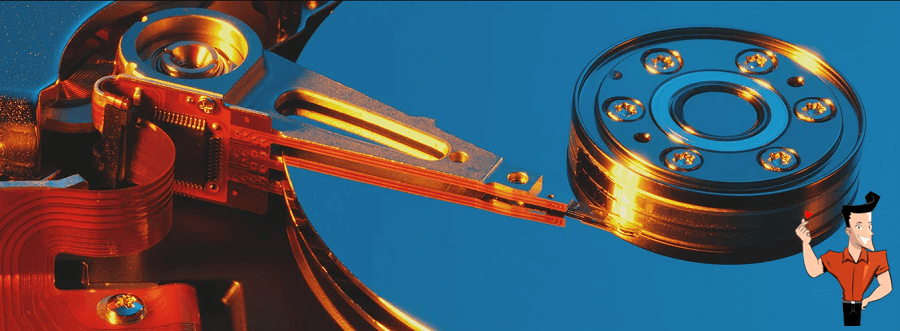
在格式化硬碟前,您需確認HDD硬碟中的重要信息已經轉移到安全的位址。如何備份電腦檔案,您可點選此處了解詳情。

簡單易用 簡單幾步即可從不同的儲存裝置救回檔案。
多種掃描方案 內建多種掃描方案,可針對不同的檔案丟失原因進行掃描救援!
多檔案類型救援 可從不同的儲存裝置中救回多種類型的檔案。
救援前可預覽 可邊掃描邊預覽已掃描到的檔案,確認檔案內容及質量後,可立即停止掃描進行救援!
適用於:Windows 10 / 8.1 / 8 / 7 / Vista / XP (32bit/64bit) & Mac OS 10.6 或以上
簡單易用 簡單幾步即可救回檔案。
多檔案類型救援 可從不同的儲存裝置中救回多種格式的檔案。
多種掃描方案 可針對不同的檔案丟失原因進行救援!
免費試用免費試用免費試用已有1000名用戶下載并使用Renee Undeleter成功救回丟失的檔案資訊!FAT32:FAT32是較舊的Windows檔案系統,是目前應用最為廣泛的。它現在主要是應用在容量較小的可移動儲存裝置中,如果是儲存空間超過1TB的外接硬碟就需要使用NTFS的檔案系統格式。另外,某些數位相機、遊戲機或機頂盒等裝置可能不支援NTFS格式,只支FAT32。
NTFS:就性能和安全性而言,NTFS是微軟最好的檔案系統。但由於它是微軟專有的,因此它不能與所有作業系統相容。Mac OSX和Linux可以讀取NTFS分割槽,但是不能在作業系統上修改或寫入任何資訊。對於閃存裝置,NTFS檔案系統並不適用。
exFat:exFat檔案系統是Windows中引入的一種適合用於閃存的檔案系統,,也是為了克服FAT32檔案系統的限制。它可支援的最大檔案大小為16 EB,最大卷大小為24 ZB。
HFS +:HFS +是HFS檔案系統的更新版,常用於Mac作業系統。在發佈APFS之前,HFS +是所有Mac電腦的預設檔案系統格式。因此,它特別適用於機械硬碟或與舊Mac作業系統一起使用的硬碟。
APFS:APFS是macOS High Sierra(10.13)和更高版本的專有檔案系統。此檔案系統主要是針對USB隨身碟和SSD(固態硬碟)進行設計和優化的,但它也可以用於混合硬碟或機械硬碟。
Ext2 / Ext3 / Ext4:在Linux作業系統上,Ext2,Ext3和Ext4是較為流行的檔案系統格式。Ext2是第一個專門為Linux設計的檔案系統。,缺少日誌記錄的重要功能,所以當電腦斷電或作業系統崩潰時,資訊將可能會丟失。而Ext3開始引入了日誌記錄的功能,即使是電源故障或作業系統崩潰的情況下,也可以很快地回復檔案系統。Ext4是擴展檔案系統(ext)系列中最新的檔案系統,與Ext3相比,Ext4的性能方面有著顯著的提升,也是目前大多數Linux發行版本中的預設格式。
![右鍵單擊桌面上的“本機”圖標,然後選擇[電腦管理]](https://net.reneelab.com/wp-content/uploads/sites/7/2020/10/jisuanjiguanli.png)
![選擇[格式化]](https://net.reneelab.com/wp-content/uploads/sites/7/2020/10/cipanguanli-geshihua2.jpg)
![勾選[執行快速格式化],點選[確定]然後按照指示完成格式化的過程](https://net.reneelab.com/wp-content/uploads/sites/7/2020/10/geshihua.jpg)
![打開“電腦管理”後,單擊“磁碟管理”,右鍵單擊新安裝的固態硬碟驅動器,選擇[初始化]](https://net.reneelab.com/wp-content/uploads/sites/7/2020/10/chushihua.png)
![選擇[新增簡單磁碟區]選項](https://net.reneelab.com/wp-content/uploads/sites/7/2020/10/xinzengjiandanjuan.png)
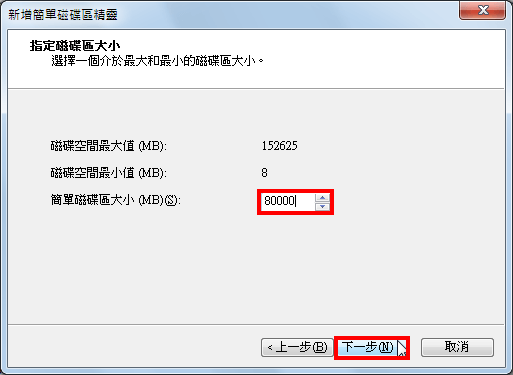
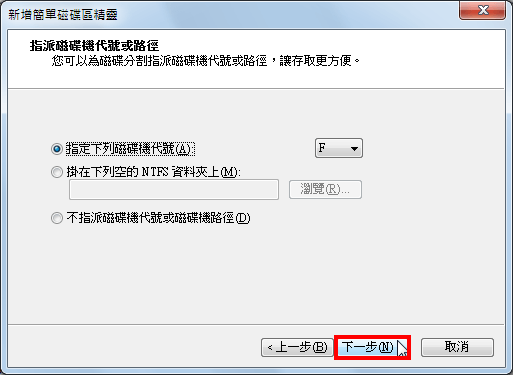
![勾選[執行快速格式化]選項](https://net.reneelab.com/wp-content/uploads/sites/7/2020/10/xinzengjiandanjuan4.png)
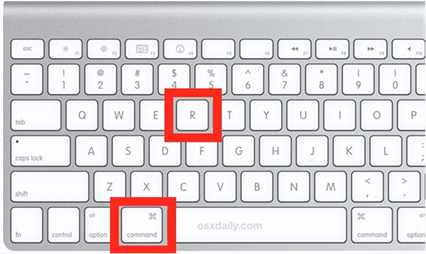
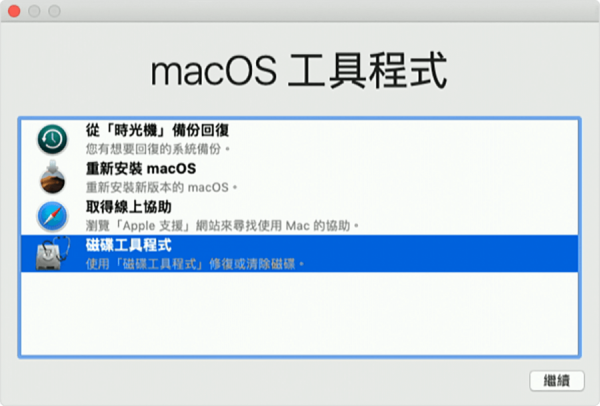
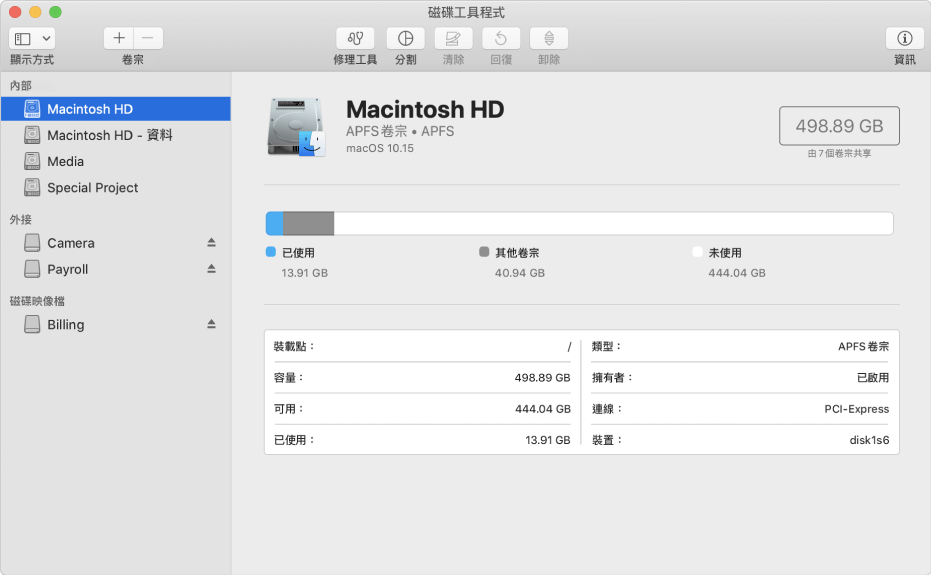
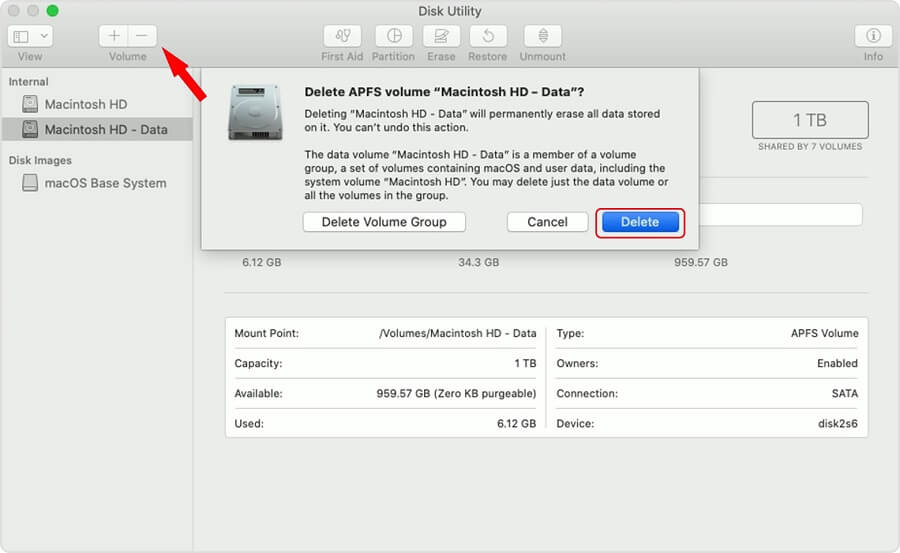
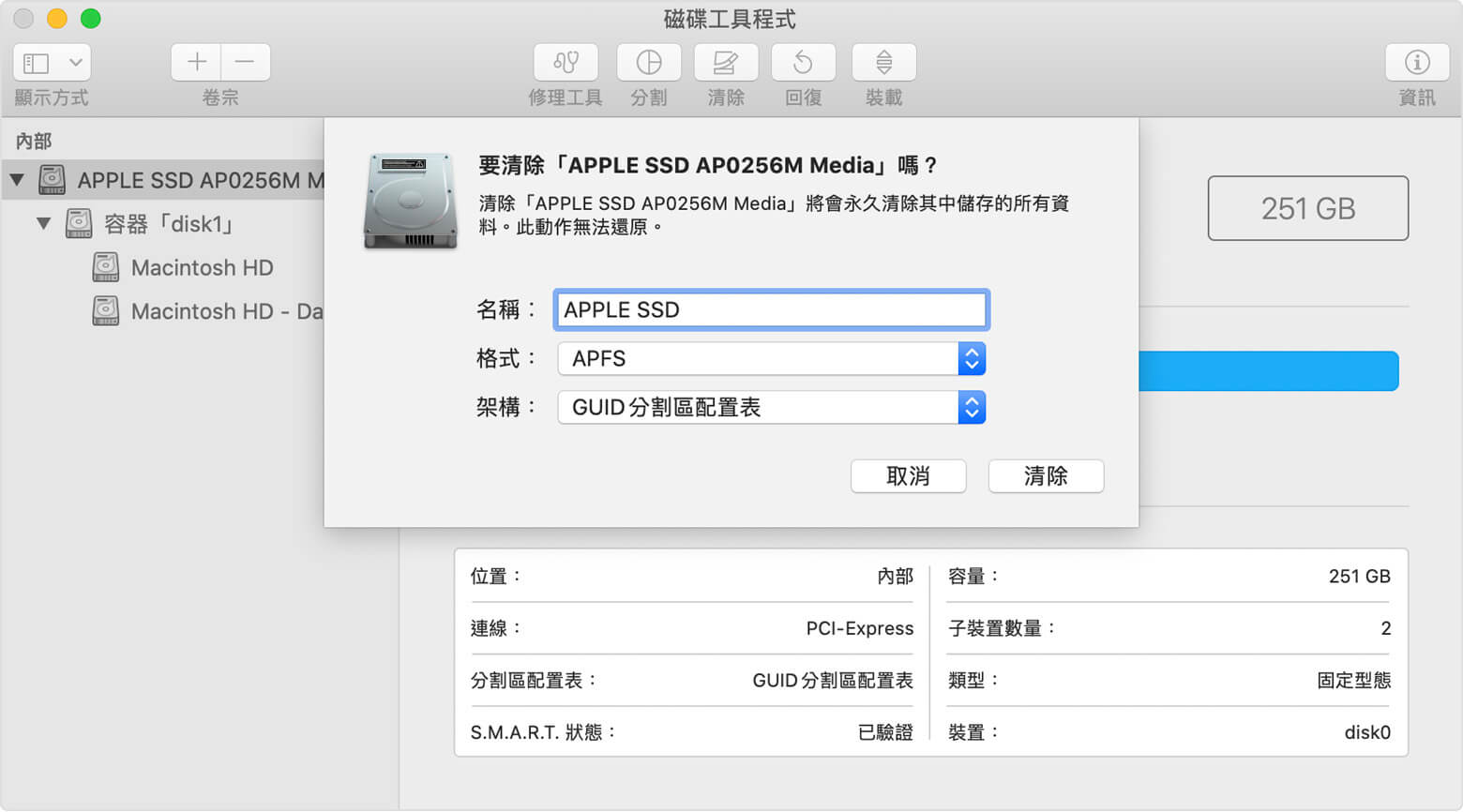
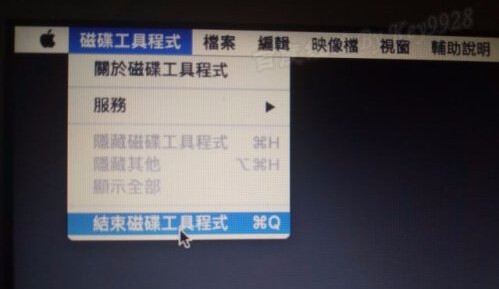
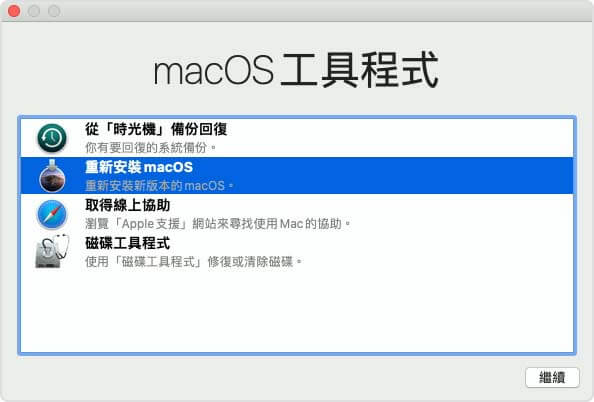
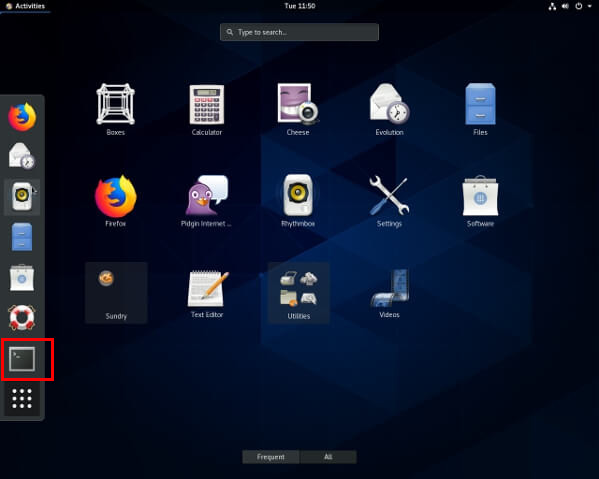
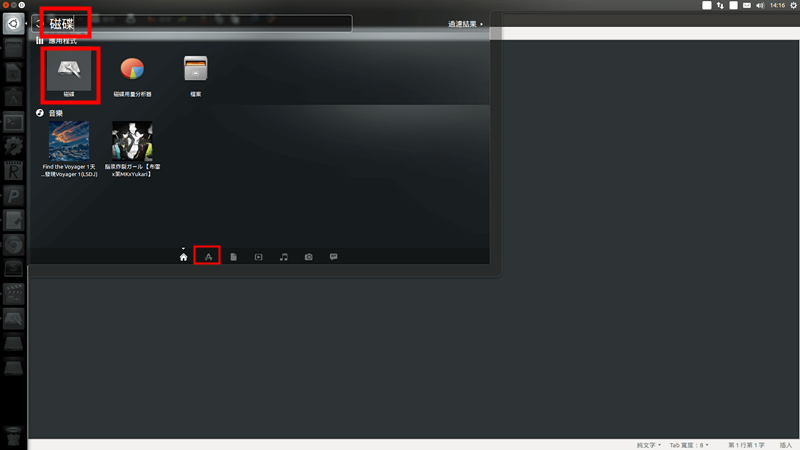
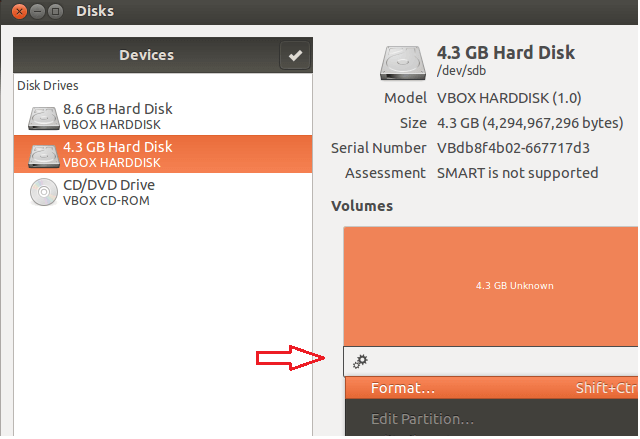
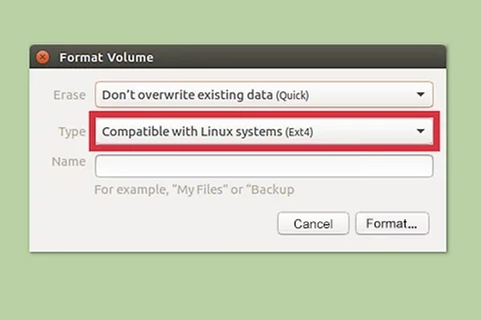

使用「Shift + Del」鍵永久刪除、清空的資源回收筒內的檔案資訊可通過Renee Undeleter找回。
隨身碟被要求格式化,可在進行格式化前使用Renee Undeleter進行掃描救援!
界面簡潔明了,非技術人員也可輕鬆使用軟體。
內建三種不同的掃描方案,可針對不同的檔案丟失原因進行掃描救援!
支援邊掃描邊預覽已掃描到的檔案資訊,確認檔案內容及質量後,可立即停止掃描進行救援!
適用於:Windows 10 / 8.1 / 8 / 7 / Vista / XP (32bit/64bit) & Mac OS 10.6 或以上
使用「Shift + Del」鍵永久刪除、清空的資源回收筒內的檔案資訊可通過Renee Undeleter找回。
隨身碟被要求格式化,可在進行格式化前使用Renee Undeleter進行掃描救援!
內建三種不同的掃描方案,可針對不同的檔案丟失原因進行掃描救援!