2022-10-8 劉恩綺 客服部資深專員
最後由王麗娜於 2023-8-18進行了更新
摘要
當Windows更新出現0x800703e3錯誤代碼,該如何解決呢?不要著急,本文將分享一些實用的解決方法,希望能幫助大家順利解決此問題。此外,建議大家在電腦出現一些故障時及時備份好重要檔案,以免造成資訊丟失。
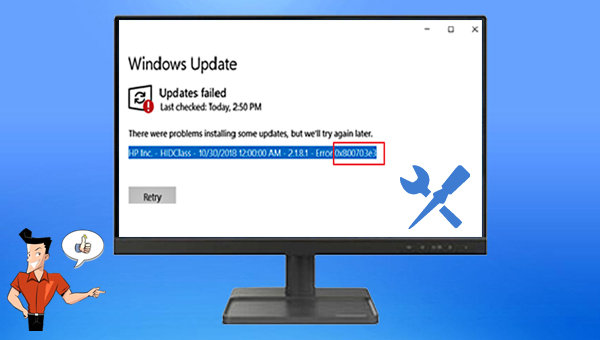
Windows更新錯誤0x800703e3可能是因為作業系統配置不正確、windows註冊表中的條目不規則、Windows更新失敗、作業系統檔案損壞等原因引起的。您可嘗試手動更新Windows、重設Windows更新服務以及使用Windows安裝工具重設電腦來解決問題。下面將展開介紹具體的操作步驟。
步驟1:啟動Windows電腦,點選[開始]>[設定]>[更新與安全性]。

步驟2:在[Windows Update]中點選[檢視更新記錄],若能找到出現問題的Windows更新項目,比如某個驅動程式軟體更新出錯,您可以前往目標裝置的官網網站下載對應的驅動程式軟體進行安裝以嘗試解決問題。或者您可點選此處了解從Windows更新目錄下載更新的官方說明。
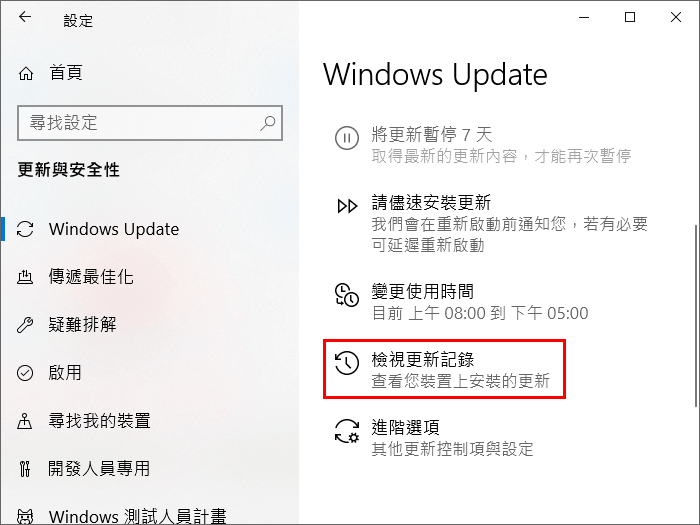
步驟1:右鍵點選[開始],選擇[執行],之後輸入[cmd]並點選[確定]以打開命令提示字元視窗。
![選擇[執行],之後輸入[cmd]並點選[確定]以打開命令提示字元視窗](https://net.reneelab.com/wp-content/uploads/sites/7/2021/01/cmd.png)
步驟2:依次輸入以下命令以停止Windows更新相關的服務,並在每一個命令後按下[Enter]鍵。
- Net stop wuauserv
- Net stop cryptSvc
- Net stop bits
- Net stop msiserver
接下來輸入以下命令重命名SoftwareDistribution和catroot2資料夾,在每個命令之後按下[Enter]鍵。
- Ren C:\Windows\SoftwareDistribution SoftwareDistribution.old
- Ren C:\Windows\System32\catroot2 Catroot2.old

步驟3:完成以上操作之後,繼續輸入以下命令重新開啟Windows更新的相關服務,並在每一個命令後按下[Enter]鍵。待所有命令執行完成之後,重新開機電腦檢視當前問題是否已解決。
- Net start wuauserv
- Net start cryptSvc
- Net start bits
- Net start msiserver

步驟1:首先,製作Windows安裝介質。然後將Windows 10安裝盤(DVD或USB隨身碟)插入需要重設的電腦。開機時連續點選F2或F10或DEL或ESC快捷鍵(因電腦品牌而異)以進入BIOS設定界面,將啟動順序首位設定為Windows安裝盤,之後保存設定,使電腦從安裝盤啟動,在Windows安裝程式「立即安裝」界面選擇[修復您的電腦]選項以進入恢復環境。

步驟2:然後在出現「選擇一個選項」時,依次點選[疑難排解]>[重設此電腦]。重設本機功能允許用戶保留或刪除個人檔案,然後重新安裝Windows。
![點選[疑難排解]-[重設此電腦]](https://net.reneelab.com/wp-content/uploads/sites/7/2022/08/yinanjieda.jpg)
步驟3:接下來根據自己的需求選擇[保留我的檔案]或[移除所有項目]。
![選擇[疑難排解]>[重設此電腦]>[保留我的檔案]](https://net.reneelab.com/wp-content/uploads/sites/7/2021/10/Windows-chongzhicidiannao.png)
步驟4:電腦自動重新開機之後,請點選選擇一個賬戶名。然後輸入賬戶密碼(如果沒有密碼就無需輸入),點選[繼續]。
![選選擇一個「賬戶名 」。然後輸入賬戶密碼,點選[繼續]](https://net.reneelab.com/wp-content/uploads/sites/7/2020/08/chongzhicidiannao3.jpg)
步驟5:確認重設信息後,點選[重設]。電腦將會自動重新開機並進行作業系統初始化,該過程可能需要較長時間,請耐心等待。
![確認重設信息後,點選[重設]](https://net.reneelab.com/wp-content/uploads/sites/7/2020/08/chongzhicidiannao4.jpg)
以上就是0x800703e3錯誤代碼的修復方法,希望能幫助到大家。重設電腦雖然可以解決很多作業系統問題,但是重設電腦的過程中有可能因為誤操作而丟失所有個人檔案,因此,建議大家在重設之前或日常使用電腦時備份好重要檔案,下面將介紹一種快捷實用的備份方法,有需要的朋友可繼續往下查閱。
Renee Becca軟體具備作業系統備份、分割槽備份、硬碟備份、檔案備份、磁碟克隆和作業系統遷移等多種功能。無論您是想要定期備份檔案、硬碟、作業系統,還是想要更換硬碟時遷移作業系統,它都是您的好幫手。該軟體採用了領先的增量/差量備份技術,能夠為您能節省出更多的時間及磁碟空間。
專業檔案備份還原、克隆、系統遷移軟體 - Renee Becca

內建多種功能,如備份、還原、克隆、系統遷移至SSD等。
支援完美克隆磁碟/分割槽/磁碟到新硬碟。硬碟克隆完成後,可立即使用新硬碟開機使用。
在系統遷移、硬碟克隆時對SSD自動進行4K對齊。
支援硬碟、分割槽、資料夾的備份與還原。提供多種備份方案任君選擇。
可為不同的備份對象制定自動備份時間表及進階設定,選擇特定的備份方案,方便您管理及更新備份。
內建多種功能,如備份、還原、克隆、系統遷移至SSD等。
支援完美克隆磁碟/分割槽/磁碟到新硬碟。硬碟克隆完成後,可立即使用新硬碟開機使用。
在系統遷移、硬碟克隆時對SSD自動進行4K對齊
相容:Windows 10 / 8.1 / 8 / 7 / Vista / XP / 2008 / 2012(32bit/64bit) / Server 2008
Renee Becca軟體備份檔案的操作十分簡單,跟隨下面的步驟即可輕鬆完成。
步驟1:在電腦中下載安裝並執行Renee Becca軟體,在主界面[備份]欄裡選擇[檔案備份]選項。若需要備份整個磁碟或分割槽資訊,可以選擇[硬碟/分割槽備份]。

步驟2:接下來,在[源檔案(設備)]中選擇需要備份的檔案,在[目的地]里選擇要儲存備份資訊的硬碟分割槽。然後點選[立刻備份]即可開始備份。
![在[源檔案(設備)]中選擇需要備份的檔案,在[目的地]里選擇要儲存備份資訊的硬碟分割槽](https://net.reneelab.com/wp-content/uploads/sites/7/2021/09/Becca-beifen-wenjianbeifen.png)
步驟3:您可以在[任務]欄看到所有備份任務的進度。備份完成後,在您需要還原檔案的時候,可以點選[還原]按鈕將檔案還原到指定硬碟中。
![點選[還原]按鈕將檔案還原到指定硬碟中](https://net.reneelab.com/wp-content/uploads/sites/7/2021/08/Becca-beifen-renwu.png)
步驟4:之後選擇檔案要還原的位址,點選[還原]按鈕即可。





