2022-12-1 周宇翔 高級程式開發員
最後由陳思涵於 2023-7-10進行了更新
摘要
有些用戶發現電腦的空間不足,並且傳遞最佳化檔案占用較多空間,那麼什麼是傳遞最佳化檔案?可以清理嗎?本文將對這些問題進行解答。若您在日常使用電腦的過程中遇到重要檔案丟失的問題,也可參考本文的檔案救援方法進行救援。
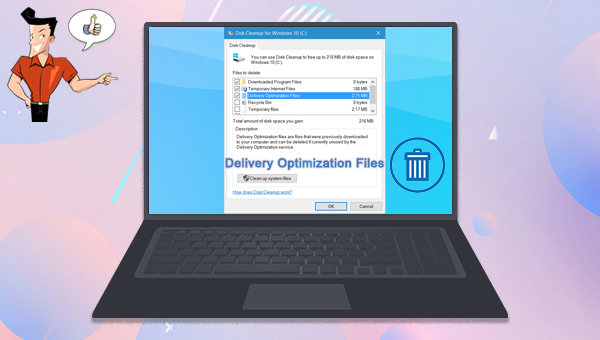
傳遞最佳化(Delivery Optimization)是Windows 10作業系統引入的一項新功能,它能夠讓電腦獲取更新以及將更新檔案傳遞給連接在同一網路上的其他電腦。該功能雖然可以使電腦更快獲得Windows更新,但是也有一些缺點,比如您可能需要更大的帶寬來傳遞更新檔案,這就需要支付更多帶寬費;此外,傳遞最佳化檔案也將佔有您電腦上的很多磁碟空間,當您的磁碟空間不足時,這會影響您的電腦使用體驗。
那麼傳遞最佳化檔案可以刪除嗎?答案是可以刪除。事實上,windows 10中的傳遞最佳化會自動清除其暫存。特別是當傳遞最佳化檔案占用過多磁碟空間時,將會自動從暫存中刪除檔案。但是如果您需要更多的磁碟空間,也可以手動清除傳遞最佳化檔案。
清理傳遞最佳化檔案的方法很簡單,只需要通過「磁碟清理」功能即可操作。下面將介紹訪問磁碟清理功能的兩種方式。
步驟1:啟動Windows 10電腦,在左下角工作列搜索框中輸入[磁碟清理]進行搜索,然後輕按兩下[磁碟清理]。
![工作列左下角搜索[磁碟清理]](https://net.reneelab.com/wp-content/uploads/sites/7/2022/11/cipanqingli.jpg)
步驟2:在「磁碟清理:選擇磁碟機」視窗中,可選擇作業系統碟,一般為C槽,您也可以根據實際情況選擇作業系統所在磁碟。然後點選[確定]。
![磁碟清理:選擇磁碟機,選擇C:盤並按下[確定]](https://net.reneelab.com/wp-content/uploads/sites/7/2022/11/cipanqingli.png)
選擇磁碟之後,磁碟清理將會掃描目標磁碟並計算可以在目標磁碟上釋放的空間,請耐心等待。
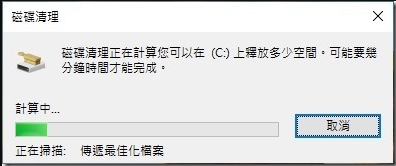
步驟3:在「要刪除的檔案」列表中選擇[傳遞最佳化檔案],然後點選[確定]按鈕以清除傳遞最佳化檔案。
![在「要刪除的檔案」列表中選擇[傳遞最佳化檔案]](https://net.reneelab.com/wp-content/uploads/sites/7/2022/11/cipanqingli-chuandiyouhuawenjian.jpg)
步驟1:在桌面打開[本機],右鍵點選作業系統碟(C槽),從功能表中選擇[內容]選項。
![從功能表中選擇[內容]選項](https://net.reneelab.com/wp-content/uploads/sites/7/2022/11/c-pan-shuxing.png)
步驟2:打開內容界面後,在[一般]標籤欄下點選[磁碟清理]按鈕。
![在[一般]標籤欄下點選[磁碟清理]按鈕](https://net.reneelab.com/wp-content/uploads/sites/7/2021/06/windows-C-shuxing.png)
步驟3:稍等片刻即可看到可以使用磁碟清理來刪除的檔案,勾選[傳遞最佳化檔案]再點選[確定]按鈕即可清理。
![在「要刪除的檔案」列表中選擇[傳遞最佳化檔案]](https://net.reneelab.com/wp-content/uploads/sites/7/2022/11/cipanqingli-chuandiyouhuawenjian.jpg)
以上就是刪除/清理傳遞最佳化檔案的方法。在日常使用電腦過程中,若發現電腦中的重要檔案丟失,則可以繼續參考下面的方法進行檔案救援操作。
Renee Undeleter軟體是一款專業的檔案救援軟體,支援救援檔案、照片、影片、壓縮檔案等多種類型的檔案。在發生意外刪除檔案、清空資源回收筒、格式化硬碟、誤刪分割槽等情況時,只要丟失的檔案還未被覆蓋,該軟體就有機會幫助您掃描和救援檔案。該軟體具備四個功能模塊:檔案恢復、格式化恢復、分區恢復和生成映像,可以滿足大部分的檔案救援需求。
專業檔案救援軟體 - Renee Undeleter

使用「Shift + Del」鍵永久刪除、清空的資源回收筒內的檔案資訊可通過Renee Undeleter找回。
隨身碟被要求格式化,可在進行格式化前使用Renee Undeleter進行掃描救援!
界面簡潔明了,非技術人員也可輕鬆使用軟體。
內建三種不同的掃描方案,可針對不同的檔案丟失原因進行掃描救援!
支援邊掃描邊預覽已掃描到的檔案資訊,確認檔案內容及質量後,可立即停止掃描進行救援!
適用於:Windows 10 / 8.1 / 8 / 7 / Vista / XP (32bit/64bit) & Mac OS 10.6 或以上
使用「Shift + Del」鍵永久刪除、清空的資源回收筒內的檔案資訊可通過Renee Undeleter找回。
隨身碟被要求格式化,可在進行格式化前使用Renee Undeleter進行掃描救援!
內建三種不同的掃描方案,可針對不同的檔案丟失原因進行掃描救援!
藉助Renee Undeleter軟體救援檔案的具體操作步驟如下:
步驟1:在Windows電腦中下載安裝並執行Renee Undeleter軟體,在主界面里選擇[檔案恢復]選項。
注:請勿將軟體安裝在需要救援檔案的磁碟中,以免造成檔案覆蓋。此外,在檔案丟失之後,請勿保存新的檔案到同一個磁碟分割槽中,以免丟失的檔案損壞或徹底丟失。
![選擇[檔案恢復]選項](https://net.reneelab.com/wp-content/uploads/sites/7/2019/06/wenjianhuifu.jpg)
步驟2:接下來,選擇丟失檔案所在的分割槽,然後點選[下一步]。
![選擇丟失檔案所在的分割槽,然後點選[下一步]](https://net.reneelab.com/wp-content/uploads/sites/7/2021/06/Undeleter-wenjianhuifu-fenqu.jpg)
步驟3:選擇[快速掃描]選項,點選[下一步]按鈕進行掃描。
提示:快速掃描模式只是掃描所選磁碟的剩餘空間中前30GB。若掃描後沒有找到想要的檔案,可以使用深度掃描模式再次嘗試對硬碟分割槽進行全面掃描,花的時間會更多,但能掃描到更多檔案。

步驟4:等待掃描完成,您可以輕按兩下檔案進行預覽,然後勾選需要救援的檔案,點選[恢復]按鈕,將檔案救援到其他磁碟中。
![勾選需要救援的檔案,點選[恢復]按鈕](https://net.reneelab.com/wp-content/uploads/sites/7/2021/06/Undeleter-wenjianhuifu-huifu.png)
相關主題 :
在Windows 10更新時出現錯誤代碼0xc1900223的解決方法
2023-08-02
鐘雅婷 : Windows 10更新可以完善一些作業系統功能或者修復一些作業系統漏洞等,但是如果更新時...




