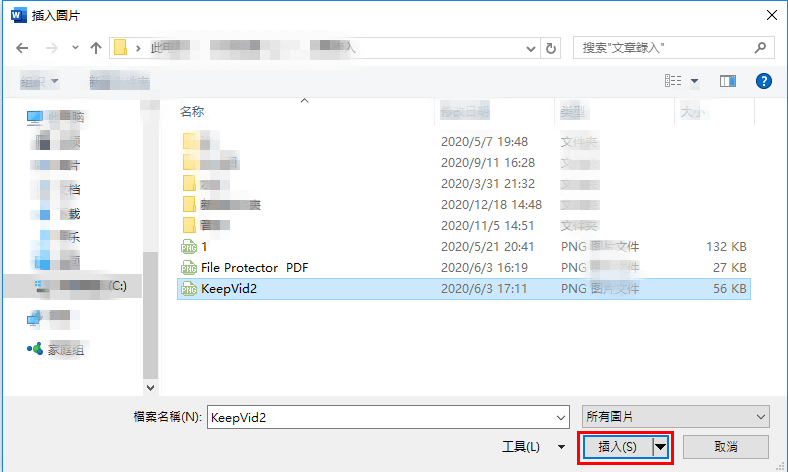2020-12-29 王智偉 測試部技術長
最後由王麗娜於 2021-1-5進行了更新
摘要
PDF格式憑藉著畫面清晰、高集成度和高安全性的特點受到了廣大用戶的青睞,以致工作生活中能碰到的大部分圖文都是以PDF格式檔案傳播的。如果我們遇到需要將PDF裡的圖文內容插入Word檔案的情況,可以將PDF轉圖片,再將轉換好的圖片插入Word檔案中。那麼這篇文章將會向大家介紹如何將PDF轉換為圖片,以及將該圖片插入Word檔案的詳細操作步驟,我們一起去了解一下吧。
Word檔案可以支援插入JPG和PNG兩種格式的圖片,因此只需將PDF檔案轉換為JPG或PNG格式即可。但要將PDF轉換為這兩種格式的圖片,對於Mac作業系統和Windows作業系統用戶的操作方法是不一樣的。因為在Mac作業系統裡内建有PDF預覽功能,可以直接將PDF檔案保存為圖片;而Windows作業系統則沒有這樣的内建功能,只能藉助於PDF編輯器來完成轉換操作。下面將針對這兩個作業系統向大家分享對應的操作方法,請接著往下看吧。

Mac作業系統中内建的“預覽”是一款強大的看圖、修圖、改圖軟體,同時是一款多功能的 PDF 閱讀與編輯工具。“預覽”不但擁有PDF裁切、填寫、簽名、註解、拷貝PDF 內文字與圖片等功能,而且還支援瀏覽與編輯TIFF、PNG、JPEG、GIF、BMP、PDF 等主要檔案格式,以及PhotoShop等專業影像處理軟體、Office 等專業文書處理軟體所產生的特殊檔案格式。
在“預覽”中將PDF檔案保存為圖片,具體操作步驟如下:
步驟1:右鍵點選需要轉換的PDF格式檔案,並在“打開檔案的應用程式”中選擇[預覽程式.app],進入頁面。
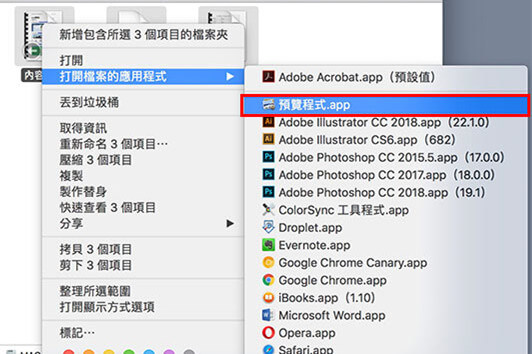
步驟2:成功進入預覽頁面後,在左上方的“檔案”中,選中“輸出”。
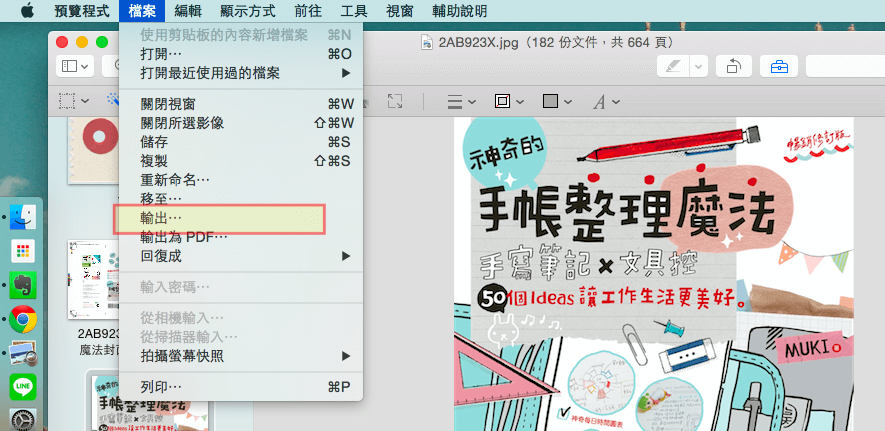
步驟3:然後在彈框中選擇好需要保存的具體位址,在“格式”選擇框中勾選“JPEG”或“PNG”格式,完成選擇後,點選[儲存]即可。
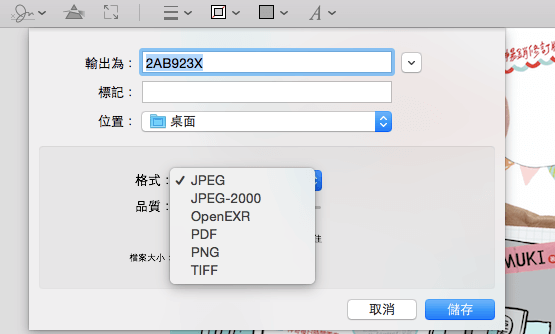
Renee PDF Aide - 多功能PDF轉檔編輯軟體(100免費配額)

轉換為 Word/Excel/PPT/Text/Image/Html/Epub
多種編輯功能 加密/解密/分割/合併/浮水印等。
OCR 支援從掃描的 PDF、圖像和嵌入字體中提取文本
編輯/轉換速度快 可同時快速編輯/轉換多個檔案。
支援 Windows 11/10/8/8.1/Vista/7/XP/2K
轉換為 Word/Excel/PPT/Text/Image/...
OCR 支援從掃描的 PDF、圖像和嵌入字體中提取文本
支援 Windows 11/10/8/8.1/Vista/7...
Renee PDF Aide是一款集多種功能於一身的專業PDF轉換軟體,其功能強大,操作簡單。Renee PDF Aide可以將PDF轉檔為Word、Excel、PowerPoint、Image、HTML、TXT等常見的檔案格式;除此之外,它還擁有修復損壞檔案、優化大檔案載入時長、實現多頁面檔案的分割、多個檔案合併成指定頁面、調整檔案的顯示角度、加密/解密PDF檔案、給專屬檔案添加多形式浮水印等多種個性化的編輯功能。
而就PDF格式檔案轉換為圖片而言,操作起來還是比較簡單的,通過以下三個步驟就可以完成:
步驟1:下載並安裝Renee PDF Aide,之後打開軟體。主頁面會出現兩個功能模塊,即“PDF工具集”和“PDF轉檔”,選擇[PDF轉檔]選項進入頁面。
![打開Renee PDF Aide軟體,選擇[PDF轉檔]](https://net.reneelab.com/wp-content/uploads/sites/7/2020/04/PDF-Aide-OCR.png)
Tips“PDF工具集”可以修復損壞檔案、優化大檔案載入時長、實現多頁面檔案的分割、將多個檔案合併成指定頁面、調整檔案的顯示角度、加密/解密PDF檔案、給專屬檔案添加多形式浮水印等;而“PDF轉檔”則可以將PDF轉檔成其他常用的檔案格式。
步驟2:進入操作頁面後,可以選擇將PDF檔案轉換為Word、Excel、PowerPoint、Image、HTML、TXT等常見的格式檔案。此時選中“Image”之後,通過“添加檔案”按鈕將需要轉換格式的檔案匯入到Renee PDF Aide當中,如需批量操作,可以繼續添加檔案。
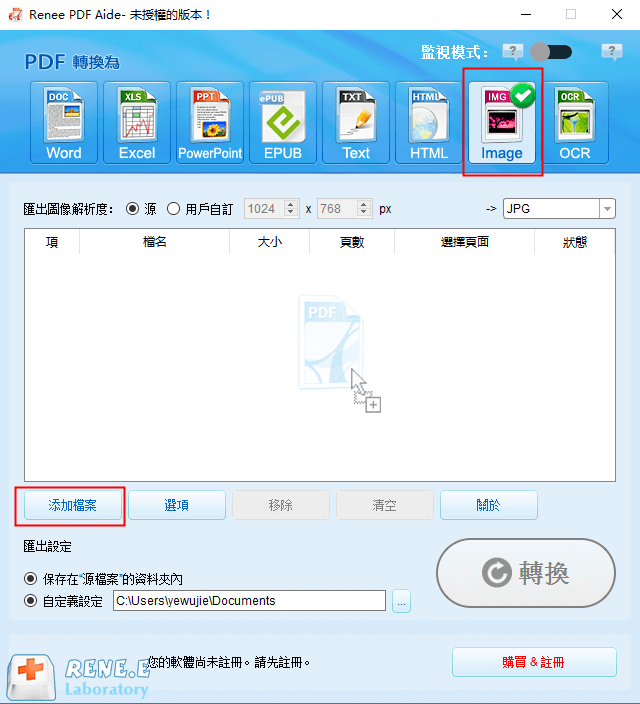
步驟3:在圖片格式選擇欄中選中“JPG”和“PNG”中的任意一個,以確保匯出圖片格式可以插入Word中,選擇完成後,還可在“匯出圖像解析度”中選中想要匯出圖像解析度,然後在“自訂設定”中選好需要保存的位址,最後點選[轉換]即可
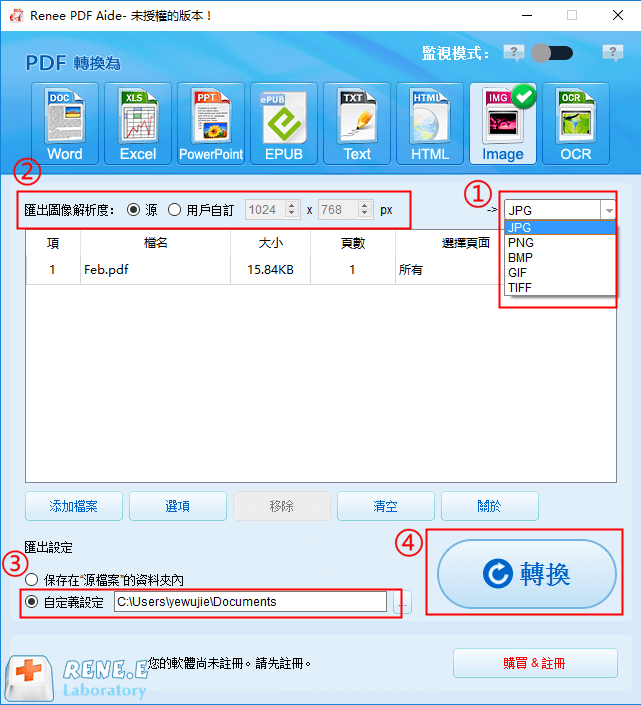
PDF Element 是一款全功能PDF檔案處理工具,可以輕鬆將 PDF 檔案轉換為 Word、Excel、PowerPoint、Image影像、EPUB電子書、HTML網頁、TXT文本或者RTF等格式。此外,它支援OCR光學辨識引擎(目前支援29個語種字符辨識),極大地提升了文字的辨識率,完整保持了文字的樣式。除了轉換PDF格式外,它還具備PDF的編輯、生成、註釋、表單填寫、檔案加密、掃描、電子簽名、云同步、OCR、資訊擷取等多種實用功能。
使用PDF Element將PDF檔案轉換為圖片,具體操作步驟如下:
步驟1:用PDF Element打開需要操作的PDF檔案後,點選左上角的“File(檔案)”,進入操作頁面。
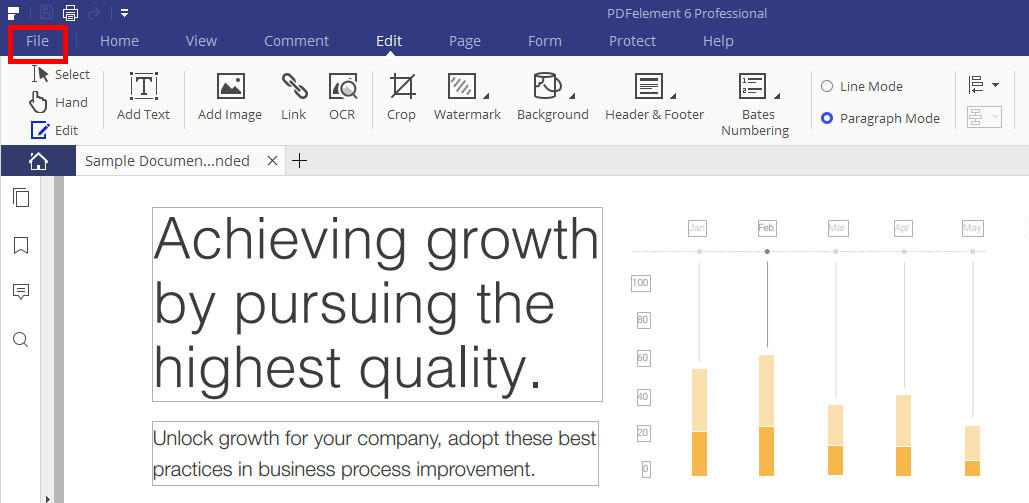
步驟2:進入頁面後點選[Convert(轉換)],在“Other Files(其他檔案)”中選擇[JPG]或“PNG”以確保匯出的圖片格式可以插入Word中。
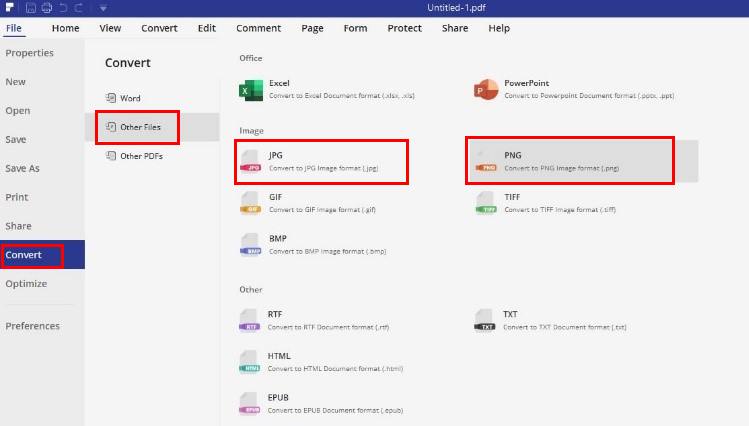
步驟3:完成上述操作後,等待轉換完成即可。
Adobe Acrobat是一款集檢視、列印和編輯PDF於一體的實用工具,不僅能將PDF檔案轉換為圖片,而且還可以使用内建工具快速查找PDF中的信息。如果您收到審閱 PDF 的邀請,則可使用註釋和標記工具為其添加批註。使用Adobe Acrobat的多媒體工具可以播放 PDF 中的影片和音樂。如果PDF中包含敏感信息,還可利用數字身份證對檔案進行簽名或驗證。還可直接將PDF檔案轉換成Word和Excel檔案等,功能非常的多樣。
使用Adobe Acrobat將PDF檔案保存為圖片,具體操作步驟如下:
步驟1:打開Adobe Acrobat,在左上角的“檔案”中選擇[開啟],將需要轉換的PDF檔案匯入到Adobe Acrobat中。
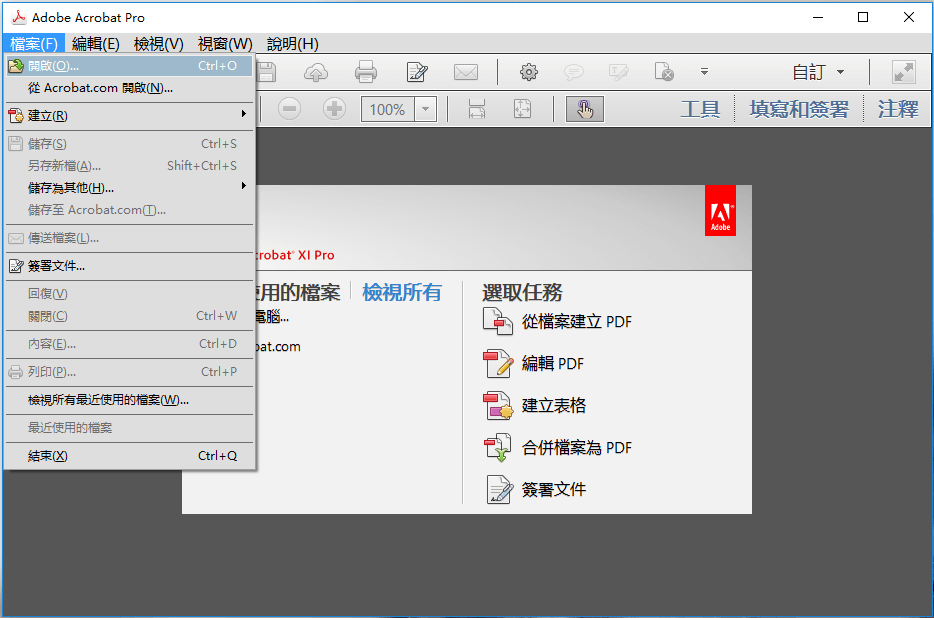
步驟2:成功打開PDF檔案後,點選左上角的“檔案”,然後在“保存為其他”中選擇[影像],再選擇[JPG]或“PNG”以確保匯出的圖片格式可以插入Word中,最後等待轉換完成即可。
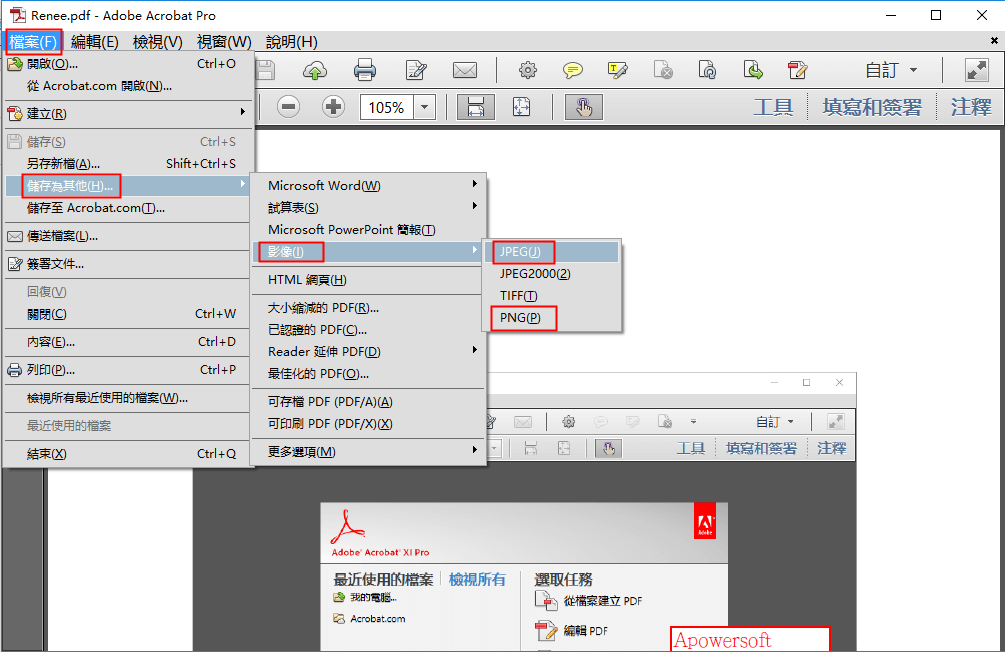
以上是通過PDF編輯器將PDF轉圖片的幾種不同方法,除此之外,您還可以用在線轉換工具進行轉換。
將網站頁面轉換為PDF檔案的在線轉檔器,其應用場景一般是在網路比較良好且轉換網頁內容較少的情況下,其操作特點是快速簡潔,一般只需要兩三步的操作就可以完成轉換任務,具體操作步驟如下:
步驟1:通過瀏覽器進入在線轉換網頁(網址為:https://smallpdf.com/zh-TW/pdf-to-jpg),點選[選取檔案]以進入下一操作。
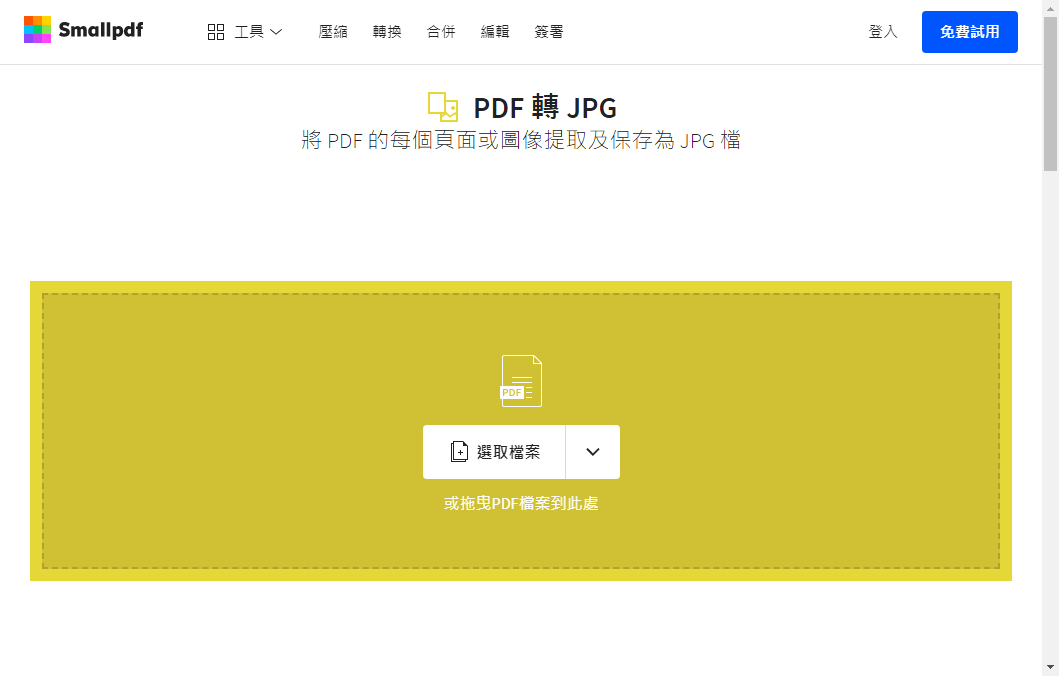
步驟2:在彈框中選中需要操作的PDF檔案,點選[打開],上載檔案。
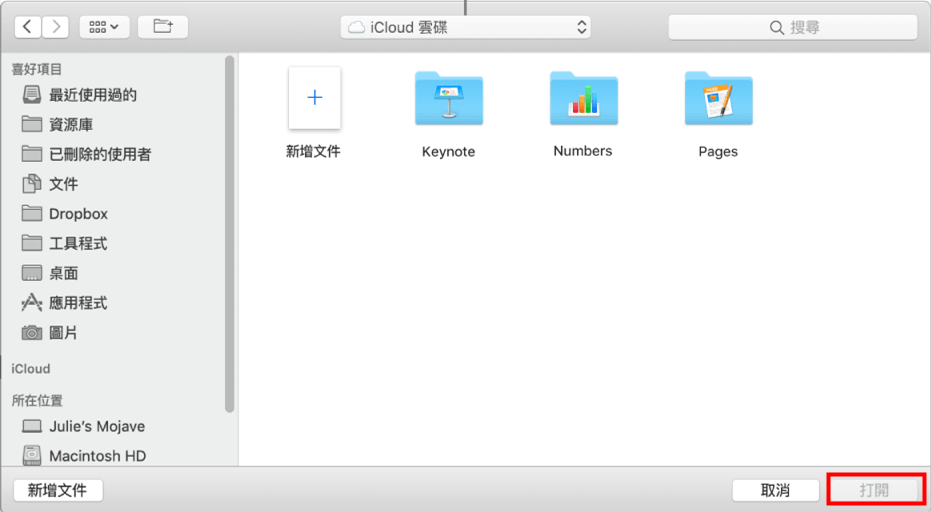
步驟3:成功上載PDF檔案後,根據需求選擇[轉換整個頁面]或“逐一擷取圖像”,然後點選[選擇壓縮程度]
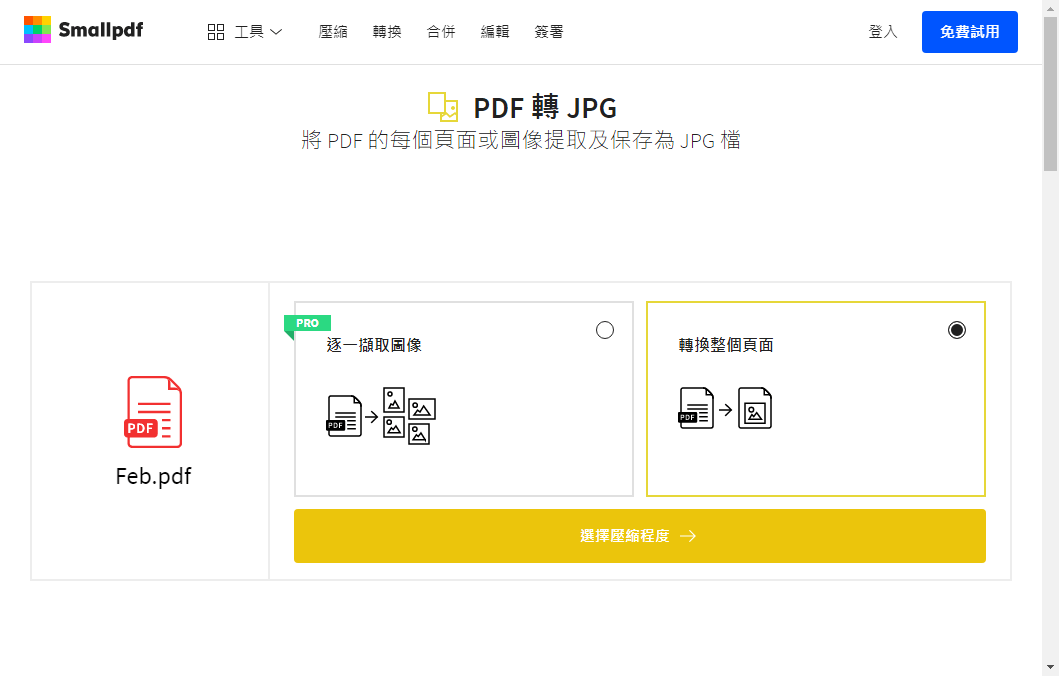
步驟4:完成上述操作後,等待PDF轉換為JPG完成即可
本文主要介紹瞭如何將PDF做成圖片並插入到Word檔案的方法。主要包含兩個解決步驟:一是先將PDF轉圖片;二是將轉換好的圖片插入到Word檔案中。其中第二個步驟操作起來比較簡單,直接在Word檔案中完成即可。而針對第一個步驟,Windows用戶則需要選擇一款適合的PDF編輯器來完成PDF的轉換,這裡推薦使用Renee PDF Aide,因為該軟體的功能比較齊全,操作起來也比較簡單,基本能滿足不論新手或老手的各種需求,當然其他兩款編輯器也是不錯的選擇,用戶可以根據自身的實際情況和需求進行選擇。



![點選[檔案]>[開啟] ,然後打開ODT檔案](https://net.reneelab.com/wp-content/uploads/sites/7/2020/09/word21.png)