2021-12-22 周宇翔 高級程式開發員
最後由王麗娜於 2022-5-16進行了更新
摘要
M.2固態硬碟屬於較新型號的固態硬碟,如果是執行NVMe協定和使用PCI-e通道,那麼其傳輸速度比起執行AHCI協定和使用SATA通道的固態硬碟來說有特別大的提升,因此,目前很多用戶希望將普通的硬碟換成NVMe M.2固態硬碟,以追求更高的資訊處理速度。在更換硬碟的同時,如果您需要保留原硬碟的資訊,那麼將硬碟克隆到NVMe M.2固態硬碟是一個可行的方案,請繼續往下了解詳情吧。
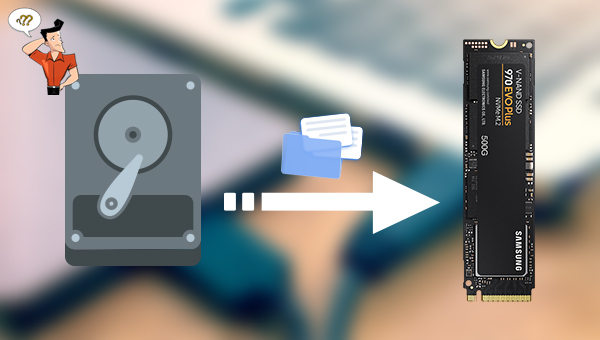
NVMe標準,全稱Non-Volatile Memory Express(非易失性儲存裝置標準),它是使用PCI-E通道的一種SSD規範,最早在2007年的Intel開發者論壇上被提出。
M.2 SSD是一種卡片形硬碟,根據其標準分為三種尺寸,即:Type2280(寬22cm,長80cm),Type2260和Type2242。NVMe M.2 SSD作為新一代SSD裝置,其資訊處理能力遠高於使用SATA3.0接口的固態硬碟。一般SATA3.0接口的SSD資訊寫入速度為550MB/s,而NVMe M.2的SSD資訊處理速度卻可以達到3300-3500MB/s。所以現在NVMe M.2 SSD越來越流行,它的出現極大地提升固態硬碟的讀寫性能。
M.2固態硬碟的速度取決於其匹配的協定和通道,下面是不同類型的固態硬碟速度對比,可以進行參考。
| 硬碟類型 | 通道/總線 | 上層協定 | 傳輸速度 |
| SATA固態硬碟 | SATA | AHCI | 550MB/s |
| M.2固態硬碟 | SATA | AHCI | 550MB/s |
| M.2固態硬碟 | PCI-e | NVMe | 3300-3500MB/s |
在選購M.2固態硬碟時,通過產品信息可得知該固態硬碟執行哪種協定。若M.2固態硬碟執行NVMe協定,產品上會標註NVMe。若顯示其他字樣,例如SATA M.2,一般採用的是AHCI協定。二者傳輸速度差距較大,請確認好信息再購買。

a、性能相較於傳統硬碟有數倍的提升;
b、可有效地降低操作延遲;
c、NVMe協定可以把最大隊列深度從32提升到64000,SSD的IOPS能力也會得到大幅提升;(IOPS是英文Input/Output Operations Per Second的縮寫,意思是每秒匯入/匯出操作數,IOPS越高,SSD讀寫速度也就越快。)
d、其具備的自動功耗狀態切換和動態能耗管理功能可以大大降低裝置功耗;
e、PCI-E通道的相容性沒有SATA通道那麼好,但採用NVMe協定、使用PCI-E通道的SSD可以很方便地匹配不同的平台、作業系統,無需廠家提供相應的驅動程式軟體就可以正常工作,目前Windows、Linux、Solaris、Unix、VMware、UEFI等都加入了對NVMe M.2 SSD的支援。
了解完關於NVMe M.2固態硬碟的相關知識點之後,接下來,我們就來學習安裝NVMe M.2固態硬碟以及將硬碟克隆到NVMe M.2固態硬碟的方法。
如果您想要將舊硬碟更換為NVMe M.2固態硬碟並且進行硬碟克隆,可以按照以下三步去操作。
首先,您需要將NVMe M.2固態硬碟安裝到您的電腦,也就是將 NVMe M.2 SSD 插入到如圖所示的插槽中,M.2插槽位於記憶體插槽所在範圍的中心稍靠右側(根據主機板類型的不同,位址也有所不同),然後將主機板内建的底座螺絲固定在M.2固態硬碟末端半圓形處下方,再通過另一顆小螺絲將固態硬碟固定到底座螺絲上,請勿直接使用底座螺絲將M.2固態硬碟固定到主機板上,這樣會導致固態硬碟彎折,甚至受損。NVMe M.2固態硬碟和使用SATA通道的SSD插槽不同,請注意辨別,此外,理論上NVMe M.2的SSD和SATA SSD是可以共存的。

如果您想將舊硬碟(如作業系統碟)的資訊克隆到新的固態硬碟中,可以使用下面的資訊備份/克隆軟體進行操作,但克隆會擦除目標磁碟的檔案資訊,如果新的固態硬碟含有重要檔案資訊,請提前備份或轉移。
Renee Becca軟體是一款專門用於作業系統/硬碟資訊備份還原的工具,它能夠幫助您備份和還原電腦裡的重要檔案資訊,比如程式、作業系統配置、郵件、照片、影片、檔案、書籤等。此外,您還可以使用它克隆磁碟和作業系統的檔案。該軟體提供了三種克隆方式,包含硬碟克隆/克隆作業系統硬碟;分割槽克隆和作業系統遷移。您可以根據不同的需求選擇最適合自己的一種克隆方式。
專業檔案備份還原、克隆、系統遷移軟體 - Renee Becca

內建多種功能,如備份、還原、克隆、系統遷移至SSD等。
支援完美克隆磁碟/分割槽/磁碟到新硬碟。硬碟克隆完成後,可立即使用新硬碟開機使用。
在系統遷移、硬碟克隆時對SSD自動進行4K對齊。
支援硬碟、分割槽、資料夾的備份與還原。提供多種備份方案任君選擇。
可為不同的備份對象制定自動備份時間表及進階設定,選擇特定的備份方案,方便您管理及更新備份。
內建多種功能,如備份、還原、克隆、系統遷移至SSD等。
支援完美克隆磁碟/分割槽/磁碟到新硬碟。硬碟克隆完成後,可立即使用新硬碟開機使用。
在系統遷移、硬碟克隆時對SSD自動進行4K對齊
相容:Windows 10 / 8.1 / 8 / 7 / Vista / XP / 2008 / 2012(32bit/64bit) / Server 2008
借助Renee Becca軟體克隆硬碟非常的簡單,具體操作步驟如下:
步驟1:下載安裝並執行Renee Becca軟體,在主界面[克隆]欄裡選擇[硬碟克隆/克隆系統磁碟]選項。
Renee Becca軟體克隆功能說明:
硬碟克隆/克隆系統磁碟:生成一個和所選的磁碟一模一樣的副本。支援用滑鼠移動分割槽邊界線調整分割槽大小,以及克隆作業系統碟,使克隆後的硬碟可以啟動。
分割槽克隆:生成一個和所選的分割槽一模一樣的副本。
系統遷移:支援把作業系統遷移到另外一個硬碟。
硬碟克隆/克隆系統磁碟:生成一個和所選的磁碟一模一樣的副本。支援用滑鼠移動分割槽邊界線調整分割槽大小,以及克隆作業系統碟,使克隆後的硬碟可以啟動。
分割槽克隆:生成一個和所選的分割槽一模一樣的副本。
系統遷移:支援把作業系統遷移到另外一個硬碟。

步驟2:接下來,在彈出的“硬碟克隆”彈窗的[來源]和[目標位置]裡,分別選擇需要克隆的原磁碟和NVMe M.2固態硬碟。可點選左下角[選項]按鈕確認是否勾選[忽略損壞的扇區](一般是預設勾選的,該選項勾選後,軟體會利用智能算法盡可能地在壞扇區中讀取可讀資訊,當壞扇區的資訊實在讀取不到就會忽略掉它)。
在虛擬視圖下面可以檢視克隆後的硬碟空間分配,點選[可用空間]可生成新分割槽,還可以通過滑鼠移動分割槽邊界來調整分割槽大小,如果克隆的是作業系統碟,還可勾選[讓目標磁碟可以啟動(只針對作業系統分割槽)]選項。最後點選[克隆]按鈕即可執行克隆硬碟的命令。克隆硬碟將會覆蓋目標硬碟的資訊,請提前做好檔案備份。
![勾選[讓目標磁碟可以啟動(只針對系統磁片)],之後 點選[克隆]按鈕](https://net.reneelab.com/wp-content/uploads/sites/7/2021/09/Becca-kelong.png)
如果您克隆的是作業系統碟,希望作業系統從NVMe M.2 SSD啟動,那麼就需要進入BIOS或UEFI將其設定為第一啟動裝置,若克隆的不是作業系統碟,那麼就可以忽略下面的步驟。




