摘要
即使我們在操作電腦時格外小心,文件丟失依然是個避無可避的問題。有時,縱然進行定期備份,仍然無法完全預防此類狀況的發生。資料丟失可能由多種因素導致,如意外地將文件從硬盤驅動器、USB 隨身碟、記憶卡、MicroSD 卡或其他儲存媒介上刪除或格式化,無論是文件、圖片還是影片等。當面臨這種狀況時,多數人會感到驚慌失措,急忙上網搜尋如何恢復意外刪除的文件或尋找有關文件恢復的資訊。
您可能試圖從官方網站下載Bitwar Data Recovery檔案救援軟體,發現該軟件不是免費的。其需要收取高達NT$3150的費用。這對於需要但並非重要的檔案來說,還是蠻貴的。因此,您或許會繼續在網路上搜索Bitwar Data Recovery破解碼,或最新的Bitwar Data Recovery 啟動碼、激活密鑰、序列號、註冊碼、許可證代碼等破解程序。
請勿採取此舉!這並非最佳選擇,若您使用未經授權的破解版,可能會帶來許多風險。首先,尋找無用的破解版本可能花費您數小時甚至數天,造成時間和精力的浪費。其次,此舉可能無法挽回您遺失的資料或檔案,令您感到灰心。再者,若嘗試使用未知病毒、後門程序、間諜軟件或惡意軟件打包“Bitwar Data Recovery”破解碼,可能導致您的數據損毀,甚至使Windows系統遭受病毒入侵。
專業數據恢復師對於資料救援軟體的評價與建議是非常重要的參考依據,Renee Undeleter作為一款優秀的免費檔案救援軟體,在專業數據恢復師中也受到了廣泛推薦。
專業數據恢復師對於Renee Undeleter的評價普遍是非常正面的,尤其是它的邏輯恢復功能。因為在邏輯恢復方面,Renee Undeleter採用了先進的檔案掃描算法,可以輕鬆恢復各種誤刪除、空檔案、格式化等情況下的檔案。此外,它還能夠恢復壞掉的分區,非常適合用於普通用戶的資料救援需求。
Renee Undeleter是一個功能完整的檔案救援軟體,能夠從任何設備如數碼相機、硬碟、記憶卡、存儲卡、隨身碟、媒體播放機等救援丟失的檔案,包括音訊、視頻、圖片、檔案和壓縮文件等任何類型。無論您是直接刪除這些檔案,還是因格式化或病毒感染而丟失資料,都可以使用此軟件進行救援。此外,該程式還提供檔案預覽功能,讓您在恢復前先查看掃描到的檔案,以幫助您更精確地進行救援。最近,Renee Undeleter正進行活動,您可以在官方網站下載免費的Renee Undeleter軟件,無限制地救援您的檔案,且沒有恢復次數限制,更高效、更安全。
現在停止使用Bitwar Data Recovery,請選擇Renee Undeleter來救援您的檔案!


簡單易用 簡單幾步即可從不同的儲存裝置救回檔案。
多種掃描方案 內建多種掃描方案,可針對不同的檔案丟失原因進行掃描救援!
多檔案類型救援 可從不同的儲存裝置中救回多種類型的檔案。
救援前可預覽 可邊掃描邊預覽已掃描到的檔案,確認檔案內容及質量後,可立即停止掃描進行救援!
適用於:Windows 10 / 8.1 / 8 / 7 / Vista / XP (32bit/64bit) & Mac OS 10.6 或以上
簡單易用 簡單幾步即可救回檔案。
多檔案類型救援 可從不同的儲存裝置中救回多種格式的檔案。
多種掃描方案 可針對不同的檔案丟失原因進行救援!
免費試用免費試用免費試用已有1000名用戶下載并使用Renee Undeleter成功救回丟失的檔案資訊!![選擇[分區恢復]對硬碟進行掃描](https://net.reneelab.com/wp-content/uploads/sites/7/2020/07/ReneUndeleter-partition-1.png)

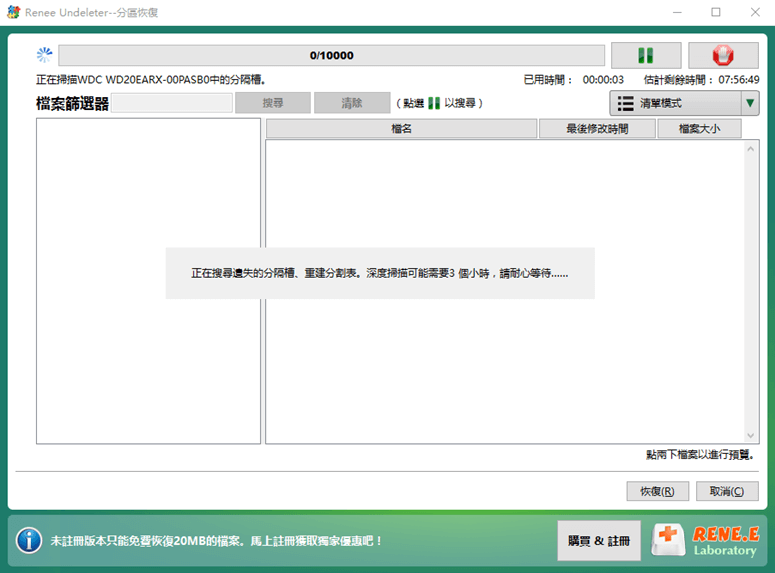
![點選右下角的[恢復]按鈕即可恢複選中的檔案](https://net.reneelab.com/wp-content/uploads/sites/7/2021/07/Undeleter-fenquhuifu.png)
CHKDSK /f "drive letter"




