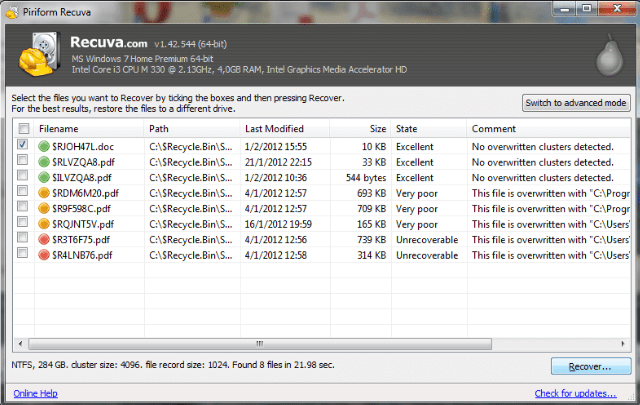摘要
您可通過本文了解如何使用Word中的自動恢復功能對誤刪除的Word進行恢復。此外,本文還將介紹三個用於恢復丟失檔案的資訊恢復軟體。並建議您通過定期保存和備份來保護您的Word檔案。
![在桌面找到[資源回收筒]](https://net.reneelab.com/wp-content/uploads/sites/7/2021/08/huishouzhan.png)
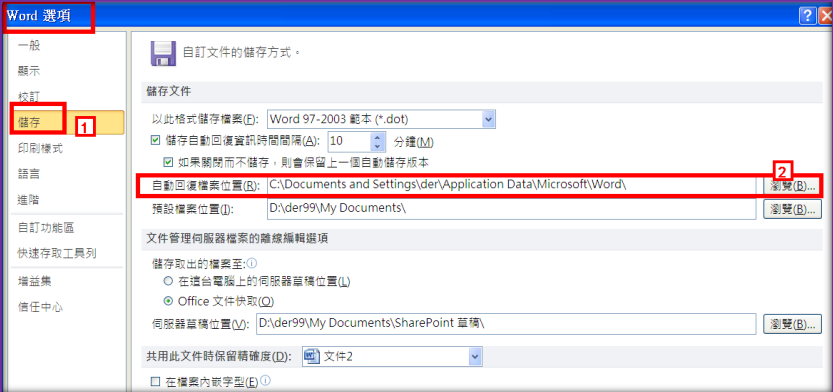
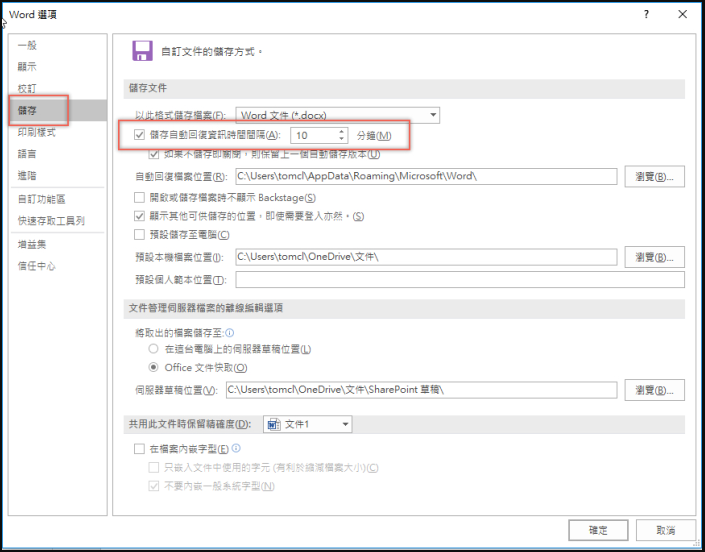
總之,在使用自動恢復功能時,我們應該養成定期保存檔案的習慣,並根據需要設定自動保存的間隔,以確保檔案的安全和恢復的順利進行。如果您無法通過以上途徑找到丟失的Word檔案,那麼可以嘗試下面的資訊恢復工具進行掃描和恢復。

簡單易用 簡單幾步即可從不同的儲存裝置救回檔案。
多種掃描方案 內建多種掃描方案,可針對不同的檔案丟失原因進行掃描救援!
多檔案類型救援 可從不同的儲存裝置中救回多種類型的檔案。
救援前可預覽 可邊掃描邊預覽已掃描到的檔案,確認檔案內容及質量後,可立即停止掃描進行救援!
適用於:Windows 10 / 8.1 / 8 / 7 / Vista / XP (32bit/64bit) & Mac OS 10.6 或以上
簡單易用 簡單幾步即可救回檔案。
多檔案類型救援 可從不同的儲存裝置中救回多種格式的檔案。
多種掃描方案 可針對不同的檔案丟失原因進行救援!
免費試用免費試用免費試用已有1000名用戶下載并使用Renee Undeleter成功救回丟失的檔案資訊!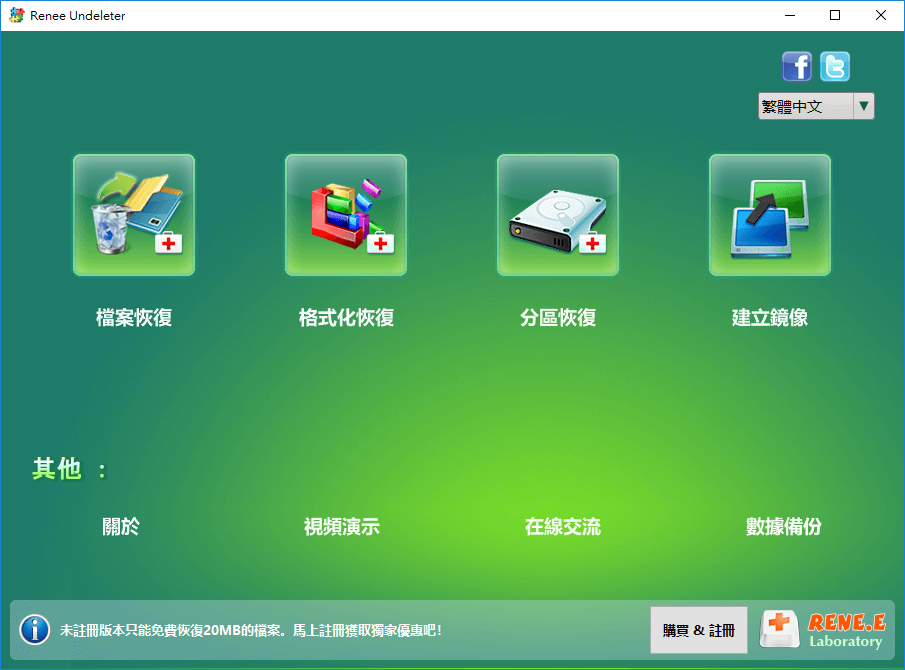
![選擇丟失檔案所在的分割槽,然後點選[下一步]](https://net.reneelab.com/wp-content/uploads/sites/7/2021/06/Undeleter-wenjianhuifu-fenqu.jpg)

![勾選需要救援的檔案,點選[恢復]按鈕](https://net.reneelab.com/wp-content/uploads/sites/7/2021/06/Undeleter-wenjianhuifu-huifu.png)
- 可以恢復檔案。
- 提供快速掃描和深度掃描樣式。
- 可以預覽檔案並選擇恢復。
缺點:
- 恢復的檔案只能保存到其他磁盤中。
Stellar Data Recovery 是一款專業的資資訊恢復軟體。它可以恢復各種儲存介質中的刪除檔案,如硬碟驅動器、閃存驅動器、SD卡等。使用步驟如下:
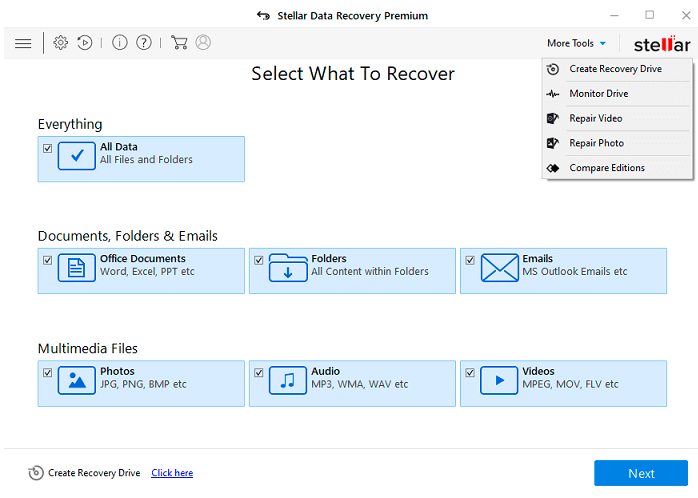
- 專業的資訊恢復軟體。
- 支援各種儲存介質。
- 簡單易用的操作步驟。
缺點:
- 可能無法恢復部分檔案。
- 需要下載和安裝軟體。
相關主題 :
Windows 10相機打不開報錯“0xA00F4244”的4個解決方法
2023-07-06
劉恩綺 : 錯誤代碼0xA00F4244通常出現於裝載著Windows 10操作系統並具備內置攝像頭的...
Windows 11/10遇到DistributedCOM錯誤10016的修復方法
2023-07-14
王智偉 : 有些用戶在事件查看器中發現DistributedCOM錯誤10016,不知道如何解決,若您...