如何將XPS轉換為PDF?
您在此处:
- 主頁
- 支援中心
- PDF轉換器人氣主題
- 如何將XPS轉換為PDF?
2022-10-19 劉恩綺 客服部資深專員
最後由陳思涵於 2023-7-13進行了更新
摘要
XPS與PDF是相似的檔案類型,但XPS的流行度和相容性都不如PDF檔案,因此有時我們需要將XPS轉換為PDF。對於如何轉換XPS,本文將詳細介紹多種脫線與在線轉換方法,以及簡單介紹什麼是XPS檔案。
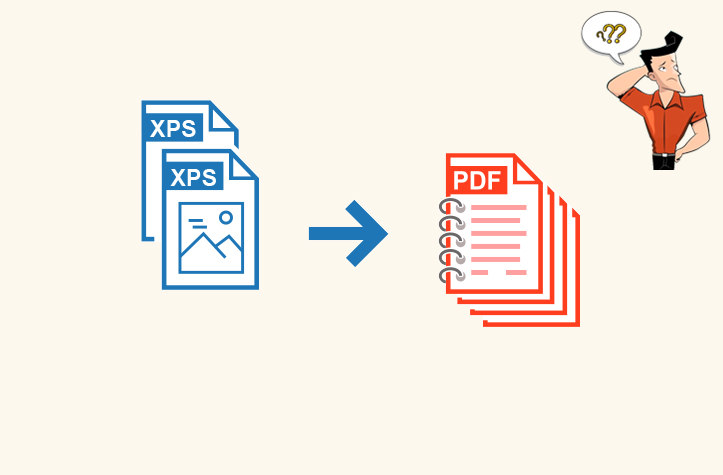
XPS是XML Paper Specification(XML檔案規格書)的簡稱,是一種電子檔案格式,它是微軟公司開發的一種檔案保存與檢視的規範。XPS也是一種頁面描述語言,可以描述單個頁面或包含多個頁面的檔案,描述包括頁面上顯示的所有文本、圖形和表格等。與其他頁面描述語言(例如PDF)一樣,頁面元素的定義獨立於特定的作業系統,列印機或檢視應用程式。無論在什麼裝置上打開XPS檔案,它的頁面外觀都是一致的。XPS檔案主要用於共用和存檔備忘錄、合同、報表、網頁、在線回執,或任何其他需要進行常規列印和保存的材料。
XPS格式是Microsoft為了替代PDF而研發的格式,在Windows Vista中引入,但至今也未受到太大的關注。在Windows中打開XPS檔案的最快方法是使用XPS Viewer,它是Windows Vista和更新版本的Windows附帶的。雖然XPS在Windows Vista、windows 7和Windows 8中可以獲得很好的支援,但是在Mac作業系統和許多程式中不支援XPS檔案。相比XPS,PDF檔案的支援率會更高,它可以在Mac、隨身裝置和許多程式中打開。
PDF是由Adobe Systems用於與應用程式、作業系統、硬體無關的方式進行檔案交換所發展出的檔案格式。PDF檔案以PostScript語言圖象模型為基礎,無論在哪種列印機上都可保證精確的顏色和準確的列印效果,即PDF會完美地再現原稿的每一個字符、顏色以及影像。PDF和XPS檔案格式經常用於生成易於共用的定稿檔案,例如財務報告、納稅申報表、法律檔案、合同、新聞通訊和履歷表。XPS和PDF格式的一個共同特點是檔案中使用的字體是嵌入在檔案中,因此檔案可以在其他電腦和列印機上正確顯示和列印。
XPS與PDF檔案之間的區別 XPS和PDF檔案是使用相似的技術,研發目的都是為了更好地分享和保存檔案,但是它們兩者之間還是存在著一些差異。 比如:
- PDF檔案可實現真正的跨平台使用,它可適用於任意作業系統,從PDA到Mac和PC,甚至包括許多Unix / Linux版本。XPS檔案的支援僅限於Windows作業系統。
- PDF具有更多更好的開發和技術支援,而Microsoft已經停止對XPS格式的更新和支援。
- 在編輯方面,PDF相比XPS檔案會提供更多的編輯選項。
在某些裝置上可能會無法打開XPS檔案,那麼將其轉換為PDF是最好的解決方法。下面將介紹多種脫線與在線轉換XPS檔案的方法,它們的操作都比較簡單,您可隨意選擇最適合自己的方法。
Renee PDF Aide - 多功能PDF轉檔編輯軟體(100免費配額)

轉換為 Word/Excel/PPT/Text/Image/Html/Epub
多種編輯功能 加密/解密/分割/合併/浮水印等。
OCR 支援從掃描的 PDF、圖像和嵌入字體中提取文本
編輯/轉換速度快 可同時快速編輯/轉換多個檔案。
支援 Windows 11/10/8/8.1/Vista/7/XP/2K
轉換為 Word/Excel/PPT/Text/Image/...
OCR 支援從掃描的 PDF、圖像和嵌入字體中提取文本
支援 Windows 11/10/8/8.1/Vista/7...
想要快速高效轉換XPS檔案格式,那就需用到專業的檔案轉換軟體,因為專業的轉換軟體可提供高速度、高準確率的轉換效果。
Universal Document Converter是一款可以將任意檔案列印為PDF的工具,可以說是最好的虛擬列印機之一。如果您的電腦上沒有安裝可用於生成PDF的虛擬列印機,那您可嘗試使用Universal Document Converter軟體。該軟體不僅可以將XPS檔案轉換為PDF,還可以將檔案轉換為BMP、DCX、GIF、JPEG、PCX、PNG或TIFF格式。該應用程式採用了先進的影像量化算法,可以將檔案轉換為所需的格式,同時也保留了與源檔案相同的影像質量。
具體的操作步驟如下:
① 下載並安裝Universal Document Converter軟體。然後打開要轉換為PDF的XPS檔案,點選[File]>[Print]。
② 在打開的視窗,選擇[Universal Document Converter],並點選[Preferences]。
![打開的視窗,選擇[Universal Document Converter],並點選[Preferences]](https://net.reneelab.com/wp-content/uploads/sites/7/2022/10/Universal-Document-Converter.jpg)
③ 點選[File Format],選擇[PDF document]。在這裡您可以設定PDF檔案的相關內容,以及設定紙張尺寸、頁面方向、解析度、裁切和調整大小等。最後點選[OK]>[Print],完成XPS到PDF檔案的轉換。
![點選[File Format],選擇[PDF document]](https://net.reneelab.com/wp-content/uploads/sites/7/2022/10/Universal-Document-Converter2.png)
如果您需要將多個XPS檔案轉為PDF格式,那麼DocuFreezer軟體是不錯的選擇。該軟體簡單易用,可一次轉換數十個甚至是數百個PDF檔案。DocuFreezer軟體可幫助您將幾乎所有檔案類型轉換為PDF、JPG、PNG、TIFF或TXT格式。另外,DocuFreezer也支援OCR文字辨識功能,可以辨識文本並將檔案保存到可搜索的PDF或TXT。該軟體的用戶界面簡約,操作簡單,非常適合新手用戶使用。
具體的操作步驟如下:
① 安裝並打開DocuFreezer軟體,點選[Add files]或[Add folder]以添加XPS檔案,又或者是直接將XPS檔案拖放到軟體視窗中。
② 在“Output file type”(匯出檔案格式)中選擇[PDF],並在“Output folder”中選擇用於保存匯出檔案的資料夾。最後點選[Start](開始)按鈕執行轉檔的命令。
![在“Output file type”(匯出檔案格式)中選擇[PDF]](https://net.reneelab.com/wp-content/uploads/sites/7/2022/10/DocuFreezer.png)
在Adobe Acrobat的2018年12月版本中,禁用了將 XPS 檔案轉換為 PDF 的功能。受影響的產品版本有Acrobat DC、Acrobat 2017和Acrobat 2015 Classic。因此,如果您要嘗試使用Adobe Acrobat將XPS檔案轉換為PDF,該軟體會彈出提示訊息,顯示XPS檔案類型不受支援。如果您仍然要使用該軟體將XPS檔案轉換為PDF,那也可按照以下所述的生成註冊表項(Windows)進行操作。
具體的操作步驟如下:
① 首先,安裝並打開Adobe Acrobat軟體。如果Adobe Acrobat應用程式已在執行,請退離。
② 在鍵盤上同時按下[Windows+R],在打開的輸入框中輸入[regedit.exe],然後點選[確定]以打開註冊表編輯器。
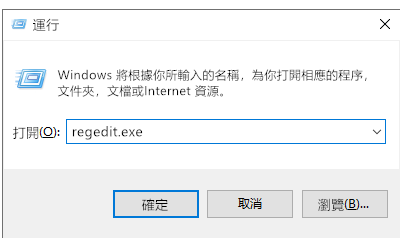
③ 在註冊表編輯器中,根據您安裝的產品版本,轉到下列特定於此版本的位址,然後在該位址上生成“FeatureState”項;該註冊表項在預設情況下可能不存在。
- 對於 Acrobat DC(Continuous): 位址:HKEY_LOCAL_MACHINE\SOFTWARE\(Wow6432Node)\Adobe\Adobe Acrobat\DC\FeatureState
- 對於 Acrobat DC(Classic – Acrobat 2017): 位址:HKEY_LOCAL_MACHINE\SOFTWARE\(Wow6432Node)\Adobe\Adobe Acrobat\2017\FeatureState
- 對於 Acrobat DC(Classic – Acrobat 2015): 位址:HKEY_LOCAL_MACHINE\SOFTWARE\(Wow6432Node)\Adobe\Adobe Acrobat\2015\FeatureState
④ 在 FeatureState 下方,生成一個DWORD類型的項,並將其命名為 BlockXPSParsing。將該項的值更改為 0(零)。
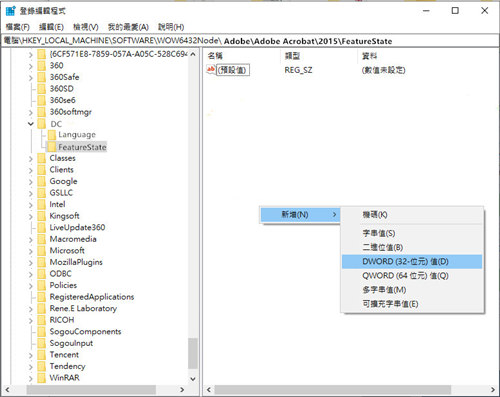
注意: 當 BlockXPSParsing 的值為:
- 0:表示在 Acrobat 中啟用將 XPS 轉換為 PDF 的功能
- 1:表示在 Acrobat 中禁用將 XPS 轉換為 PDF 的功能
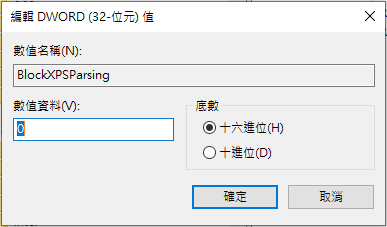
⑤ 最後,關閉註冊表編輯器。
這比其他解決方案要複雜一些,編輯您的電腦註冊表可能很危險,因此使用此方法時要小心。若不確定如何操作,請檢視上面介紹的其他方法。
如果您不想下載轉換軟體,那您可選擇在線轉換的方式。通過在線轉換工具也可將XPS檔案轉換為PDF,但轉換速度取決於您的網路連接速度和檔案的大小。下面將介紹四種常見的XPS轉PDF的在線轉換工具。
XPStoPDF在線轉換工具的操作界面比較簡約,可幫助您快速將XPS檔案轉至PDF格式。該在線轉換工具是免費的,無需註冊和安裝就能使用,並且轉換後的檔案不會自行添加浮水印。它支援批量轉換,但每次上載的檔案不能超過20個。
在線轉換連結:https://xpstopdf.com/zh/
具體的操作步驟如下:
① 在瀏覽器中打開轉換連結,點選[上載檔案]按鈕,選擇要轉換的XPS檔案。
② 上載後,檔案將會自動轉換。等待轉換完成後,您可點選[下載]或[下載所有]將PDF檔案下載到電腦中。
![點選[上載檔案]按鈕,選擇要轉換的XPS檔案](https://net.reneelab.com/wp-content/uploads/sites/7/2022/10/xpstopdf.png)
Aconvert是一款免費的檔案在線轉換器,可以用於轉換各類檔案、電子書、影像、影片、音訊和壓縮檔案。通過該在線轉換工具將XPS轉換為PDF的操作比較簡單,支援批量轉換,您可每次最多上載10個XPS檔案。另外,需要注意的是每個XPS檔案的大小不能超過40MB。
在線轉換連結:https://www.aconvert.com/tw/pdf/
具體的操作步驟如下:
① 在瀏覽器中打開Aconvert轉換連結,點選[文件]或[鏈接]按鈕,這取決於要轉換的檔案是本機檔案還是在線檔案。然後,點選[選擇檔案]按鈕上載XPS本機檔案或輸入在線檔案連結。
② 在目標格式中選擇[PDF],點選[開始轉換]按鈕開始轉換XPS檔案,轉換成功後匯出檔案會列在「轉換結果」下面。
![點選[選擇檔案]按鈕上載xps轉PDF](https://net.reneelab.com/wp-content/uploads/sites/7/2022/10/aconvert.png)
Zamzar在線轉換工具的轉換操作是比較簡單的,您可以輕鬆將XPS轉換為PDF檔案。除了轉換為PDF檔案外,還可將其轉換為EPUB、DOC、JPG、JPEG、CR2、CRW、HTML、ODP、TXT、PDF、CSV、DWG、GIF等。Zamzar轉換工具支援批量轉換,轉換完成後您還可選擇將其發送到您輸入的電子郵件中,但是接收轉換後的檔案可能需要等待較長的時間。
在線轉換連結:https://www.zamzar.com/
具體的操作步驟如下:
① 在瀏覽器中打開轉換連結後,點選[Add Flies]上載要轉換的XPS檔案。
② 然後在“Convert To”選擇轉換為[pdf],點選[Convert Now]開始轉換檔案。最後點選[Download]將PDF檔案下載到電腦中。
![點選[Add Flies]上載要轉換的檔案](https://net.reneelab.com/wp-content/uploads/sites/7/2020/09/ZAMZAR.png)
Online-Convert.com是一個比較全面的檔案轉檔網站,除了可以將XPS檔案轉換為PDF格式之外,它還支援轉換音訊、影像和其他各種影片檔案。該轉換網站還提供了OCR文字辨識功能,您可根據實際需求進行選擇。
在線轉換連結:https://document.online-convert.com/convert/xps-to-pdf
具體的操作步驟如下:
① 在瀏覽器中打開轉換連結後,點選[Choose Files]上載要轉換的XPS檔案。
② 點選[Start conversion]開始轉換檔案。轉換完成後,PDF檔案將會自動下載。
![點選[Choose Files]上載要轉換的檔案](https://net.reneelab.com/wp-content/uploads/sites/7/2021/04/Online-convert.png)
將XPS轉換為PDF是為了能更好地保存或發送檔案,但有時您需要修改PDF中的內容,那麼您需要將PDF轉換為可編輯的檔案格式。另外,如果您想拆分、合併或加密檔案,那也可以使用Renee PDF Aide軟體進行編輯。
要將PDF轉換為Word、Excel、JPG等檔案或圖片格式,最好的方法是使用Renee PDF Aide軟體,相比其他轉換軟體,它的轉換效果是最好的。Renee PDF Aide軟體是一款功能齊全的PDF轉換與編輯軟體,軟體界面簡潔,轉換操作十分簡單。在將PDF轉檔到Word時,轉換效率可高達80頁/分鐘。該軟體還支援轉換成其他檔案格式,包括Excel、powerPoint、ePub、Text、HTML、Image格式。
該軟體的內建的OCR文字辨識功能,可幫助您快速辨識掃描的PDF檔案或圖片內容並轉換為可編輯的檔案格式。除了轉檔,您還可使用Renee PDF Aide軟體拆分、合併、優化、修復、加密、解密PDF檔案。
支援的作業系統:Windows 10/8.1/8/7/Vista/XP/2000(32位元及64位元版本)。
Renee PDF Aide - 多功能PDF轉檔編輯軟體(100免費配額)

轉換為 Word/Excel/PPT/Text/Image/Html/Epub
多種編輯功能 加密/解密/分割/合併/浮水印等。
OCR 支援從掃描的 PDF、圖像和嵌入字體中提取文本
編輯/轉換速度快 可同時快速編輯/轉換多個檔案。
支援 Windows 11/10/8/8.1/Vista/7/XP/2K
轉換為 Word/Excel/PPT/Text/Image/...
OCR 支援從掃描的 PDF、圖像和嵌入字體中提取文本
支援 Windows 11/10/8/8.1/Vista/7...
具體的操作步驟如下:
① 安裝完成Renee PDF Aide軟體後,打開軟體 。選擇[PDF轉檔]。
![打開Renee PDF Aide軟體。選擇[PDF轉檔]](https://net.reneelab.com/wp-content/uploads/sites/7/2020/12/PDF-Aide1.png)
② 以轉換為Word為例,請點選頂部功能表欄中的[Word],然後選擇目標檔案的保存位址。
![點選頂部功能表欄中的[Word],然後選擇目標檔案的保存位址](https://net.reneelab.com/wp-content/uploads/sites/7/2020/10/PDF-Aide-word1.png)
③ 點選[添加檔案]按鈕,添加需要轉換的PDF檔案。檔案添加成功後,轉換列表中將顯示待轉換檔案的信息,點選[選擇頁面]可以設定檔案轉換的頁面。
![點選[添加檔案]按鈕,添加需要轉換的PDF檔案](https://net.reneelab.com/wp-content/uploads/sites/7/2021/02/PDF-Aide-word.png)
Tips如果需要將PDF的掃描檔轉換成文字格式,您可選擇[啟用OCR]。 該軟體提供了三種文字辨識模式:
- A:辨識圖片或者PDF掃描檔里的文字:這個選項預設PDF頁面的文字都是在圖片/掃描圖上,程式會直接使用OCR功能(選擇對應的語言效果會更佳)辨識檔案上的文字然後轉匯出。
- B:辨識內建字體(避免亂碼):這個選項預設PDF頁面的文字都是使用內嵌字體,程式會將這些字體轉成圖片,再使用OCR功能(選擇對應的語言效果會更佳)辨識檔案的文字轉換匯出。
- A B(更慢):程式自動辨識檔案內的字體是圖片還是PDF內嵌字體,然後再進行轉換匯出。但是辨識比較耗時,轉換的時間也會更加長。
④ 最後,點選[轉換]按鈕進行轉換。提示轉換結束時,該軟體會顯示轉換檔案總數和成功轉換的檔案數量,此時PDF已成功轉換成Word檔案。
有些PDF編輯操作,您可無需轉換為Word就能完成。有時,需要對PDF進行一些優化、分割或合併等編輯操作時,您可通過Renee PDF Aide軟體進行解決。該軟體是集合了各種編輯功能,其中的「PDF工具集」模塊,就已經可以滿足您絕大部分的編輯需求。
在打開Renee PDF Aide軟體後,請點選[PDF工具集]選項。在頂部功能功能表欄里,您可以選擇任意功能對PDF檔案進行個性化的編輯操作。比如修復、優化、分割、合併、旋轉、加密/解密、浮水印、圖片轉PDF。此外,您還可以同時編輯多個PDF檔案,批量操作,方便快捷。該操作界面簡潔,各種編輯功能一目了然,減少學習曲線。在編輯完成後,點選[轉換]即可將其轉出到指定資料夾。
![打開Renee PDF Aide軟體後,請點選[PDF工具集]選項,修復](https://net.reneelab.com/wp-content/uploads/sites/7/2021/04/PDF-aide-xiufu.png)
PDF工具集編輯功能模塊說明:
- 修復:修復損壞或者無法打開的PDF檔案。
- 優化:優化載入時間很長的PDF檔案,將大檔案PDF進行壓縮。
- 分割:將多頁面的PDF檔案,按需求分割多個檔案或一個。
- 合併:將多個PDF合併匯出成一個PDF,還可以指定需要合併的頁面。
- 旋轉:調整PDF檔案的顯示角度。
- 加密&解密:可以對PDF進行加密保護或解密密碼保護的PDF檔案。
- 浮水印:在PDF檔案中添加前景浮水印/背景浮水印,浮水印可以選擇圖片或PDF檔案。
- 圖檔轉PDF:可選擇將圖片合併轉換到一個檔案,或者是一張圖片生成一個PDF檔案。
免費下載Renee PDF Aide軟體嘗試對PDF檔案進行轉檔與編輯操作吧!





