2023-9-7 鐘雅婷 資深軟體經理
最後由張偉於 2024-1-10進行了更新
摘要
本文討論在 Windows 平板電腦上重置密碼的方法,強調密碼安全的重要性並提供忘記密碼的解決方案。
在當今的數字世界中,我們嚴重依賴密碼來保護我們的寶貴信息。然而,忘記或丟失密碼的情況並不少見,這可能是一種令人沮喪的經歷。如果您是面臨這種困境的 Windows 平板電腦用戶,請不用擔心,因為有一些解決方案可以重置您的密碼並重新訪問您的裝置。在本文中,我們將探討一些重置 Windows 平板電腦密碼的有效方法,確保您可以輕鬆地重新使用您的裝置。那麼,讓我們深入了解如何重新獲得對 Windows 平板電腦的控制!
Windows 平板電腦(包括 Surface Pro 等裝置)提供各種安全功能來保護敏感資訊,包括使用 BitLocker 加密。 BitLocker 是 Windows 中的一項內置加密功能,可通過加密整個驅動器來幫助防止未經授權訪問裝置上的資訊。這確保了即使裝置丟失或被盜,資訊仍然安全並且未經授權的個人無法訪問。
對於 Surface Pro 等 Windows 平板電腦,TPM(可信平台模塊)芯片的存在對於啟用 BitLocker 的 TPM+PIN 等進階安全功能至關重要。雖然某些第三方加密技術可能需要預啟動身份驗證,但 Surface Pro 裝置(包括 Surface Pro 1、2 和 3)通常在大多數國家/地區都配備 TPM 芯片。
值得注意的是,並非所有平板電腦都具有相同的硬體功能或特性。例如,Surface Pro 3 提供了一個螢幕鍵盤,可以在 BitLocker 預啟動身份驗證過程中訪問該鍵盤。這樣,即使用戶沒有在裝置上連接物理鍵盤,也可以輸入 PIN 碼。但是,必須諮詢原始裝置製造商 (OEM),以確定不同平板電腦型號上螢幕鍵盤或其他特定功能的可用性。
雖然 TPM+PIN 可能不會在 Surface Pro 3 等平板電腦上增加顯著的安全價值,但優先考慮嚴格安全措施的組織仍然可以選擇啟用它。這可以實現不同裝置之間安全策略的一致性,同時為敏感資訊提供額外的保護層。
| 平板電腦名稱 | 加密方式 |
|---|---|
| Microsoft Surface Pro 9 (Intel) | BitLocker |
| Lenovo IdeaPad Windows Duet 5i | 無 |
| Dell XPS 13 2-in-1 (2022) (2022) | 無 |
| Microsoft Surface Pro 9 (SQ3) | BitLocker |
| Microsoft Surface Go 3 | 無 |
| Lenovo ThinkPad X12 Detachable | 無 |
| Dell Latitude 7320 Detachable | 無 |
| Dell Latitude 7220 Rugged Extreme Tablet | 無 |
| Getac F110 (2022) | 無 |
解鎖 Surface Pro 平板電腦的一種方法是執行出廠重置。 如果您忘記了密碼或者只是想重新開始使用您的裝置,則可以使用此方法。
請注意,執行恢復出廠設定將清除平板電腦上的所有資訊,因此提前備份重要檔案至關重要。以下是有關如何在 Surface Pro 平板電腦上執行出廠重置的分步指南:
1. 完全關閉 Surface Pro 平板電腦的電源。
2. 按住裝置左側的音量增大按鈕。

3. 仍然按住音量增大按鈕,同時按下並立即鬆開平板電腦頂部的電源按鈕。
4. 繼續按住音量增大按鈕,直到螢幕上出現 Surface 徽標。
5. Surface 徽標出現後,您可以鬆開音量增大按鈕。
6. Surface Pro 平板電腦現在將啟動至 UEFI(統一可擴展韌體接口)設定。
7. 在 UEFI 設定中,使用音量增大和音量減小按鈕導航至“疑難排解”選項,然後按電源按鈕將其選中。
8. 從“疑難排解”選單中,選擇“重設此電腦”,然後選擇“移除所有項目”。
![點選[疑難排解]-[重設此電腦]](https://net.reneelab.com/wp-content/uploads/sites/7/2022/08/yinanjieda.jpg)
9. 按照螢幕上的說明完成恢復出廠設定過程。
10. 重置完成後,平板電腦將重新啟動,您可以將其設定為新裝置。
請務必注意,根據 Surface Pro 平板電腦的型號和版本,這些步驟可能會略有不同。始終建議您參考 Microsoft 為您的特定裝置提供的官方檔案或支援資源。
如果您發現自己的 Windows 平板電腦被鎖定並且無法訪問您的帳戶,請不要擔心! Renee Passnow ,可以幫助您重置平板電腦的 Windows 帳戶密碼並重新獲得對裝置的訪問權限。在這裡,我們將指導您逐步了解如何有效地使用此工具。
第 1 步:下載並安裝Renee Passnow
首先從官方網站下載Renee Passnow並將其安裝在您可以訪問的另一台電腦上。您可以根據您電腦的操作作業系統選擇合適的版本。
Renee Passnow - 專業系統救援軟體

快速密碼重設移除過程100%安全,僅需5分鐘,即可快速掌控您的電腦。
支援移除多種帳號密碼可移除管理員帳號及一般本機帳號的密碼。
微軟帳號也可快速登入可將Windows 支援移除10/8.1/8的Microsoft帳號(微軟帳號)轉換為本機帳號,助您快速進入系統。
無損作業系統密碼移除過程不會對帳號內的檔案或作業系統造成任何的損壞。操作簡單易懂,無需相關專業知識即可獨立操作。
多功能拯救檔案內建檔案救援及檔案轉移功能,無需系統即可救援及轉移硬碟內的檔案資訊。
新版本Renee Passnow支援UEFI啟動環境,支援更多型號的筆電及超極本。
適用Windows 10, 8.1, 8, 7, Vista, XP。
快速密碼重設移除過程100%安全,僅需5分鐘,即可快速掌控您的電腦。
支援移除多種帳號密碼可移除管理員帳號及一般本機帳號的密碼。
微軟帳號也可快速登入可將Windows 支援移除10/8.1/8的Microsoft帳號(微軟帳號)轉換為本機帳號,助您快速進入系統。
微軟帳號也可快速登入可將Windows 支援移除10/8.1/8的Microsoft帳號(微軟帳號)轉換為本機帳號,助您快速進入系統。
第2步:創建可啟動 USB 或 CD/DVD
啟動Renee Passnow並將USB閃存驅動器或空白CD/DVD插入電腦。選擇創建可啟動媒體的選項。按照螢幕上的說明完成該過程。

第3步:從可啟動媒體啟動鎖定的電腦
將可啟動 USB 插入鎖定的 Windows 平板電腦。
A.完全關閉 Surface 平板電腦的電源。
B. 按住裝置上的音量調低按鈕。 按住降低音量按鈕的同時,按下然後放開電源按鈕。
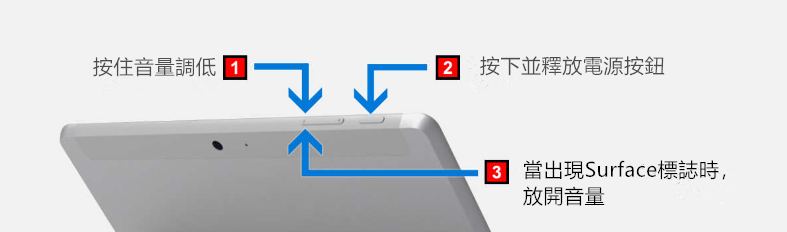
C. 按住音量調低按鈕,直到 Surface 標誌出現在螢幕上。 然後,放開降低音量按鈕。
Surface 平板電腦現在將從 USB 磁碟啟動。
第4步:選擇PassNow!功能
從可啟動媒體成功啟動後,作業系統將載入Renee Passnow。從出現的功能界面中選擇“ PassNow! ”。

第5步:重置密碼
選擇您要重置密碼的用戶帳戶。然後,單擊“清除密碼”按鈕。 Renee Passnow將刪除或重置所選用戶帳戶的密碼。

第 6 步:重新啟動電腦
重置密碼後,從平板電腦中移除可啟動媒體並重新啟動。您現在無需密碼即可登錄 Windows 平板電腦。
恭喜!您已使用Renee Passnow成功重置平板電腦的 Windows 帳戶密碼。您現在無需密碼即可登錄平板電腦。請務必注意,此方法有可能刪除平板電腦上的任何資訊或檔案,因此提前進行備份至關重要。
溫馨提示重置密碼之前,請確保創建資訊備份。
在 TPM 或 UEFI 韌體更新期間暫停 BitLocker 是解決 Windows 平板電腦上的密碼提示問題的有效解決方案。 BitLocker 是一種磁盤加密軟體,旨在保護裝置上的資訊。但是,當可信平台模塊 (TPM) 或 UEFI 韌體更新時,可能會導致兼容性問題並導致平板電腦提示輸入密碼。這種情況對於用戶來說可能非常令人沮喪,因為他們手頭可能沒有必要的密碼或恢復密鑰。
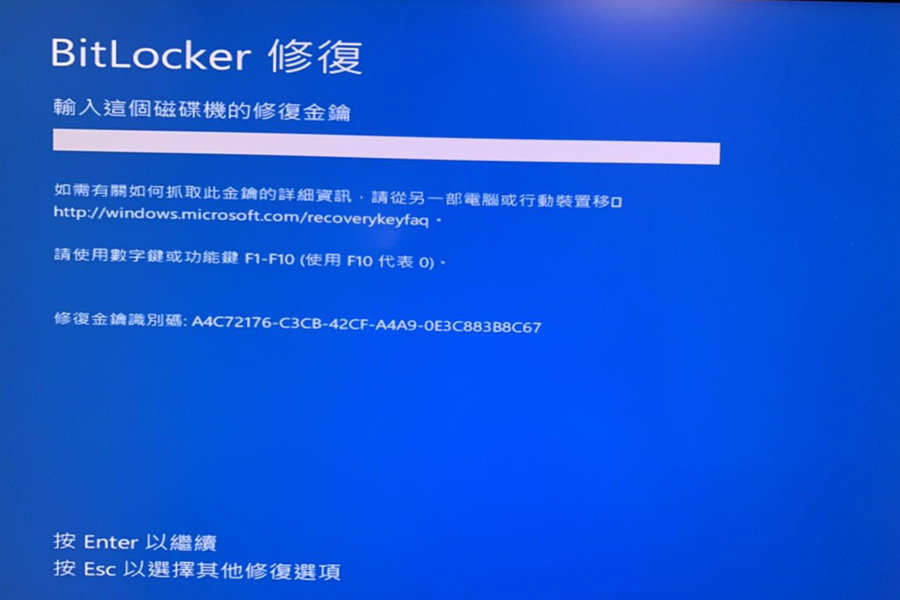
通過在這些更新期間暫時暫停 BitLocker,用戶可以避免遇到密碼提示。此方法可確保平板電腦的 TPM 或 UEFI 韌體可以在不受 BitLocker 干擾的情況下進行更新。更新完成後,用戶可以重新激活 BitLocker 以確保資訊的持續安全。
例如,想像一下用戶嘗試更新 Windows 平板電腦上的韌體的場景。在更新過程中,平板電腦不斷提示輸入密碼,但用戶沒有現成的密碼。通過遵循建議的暫停 BitLocker 的方法,用戶可以順利地進行韌體更新,而不會受到密碼提示的阻礙。
總體而言,在 TPM 或 UEFI 韌體更新期間暫停 BitLocker 為解決 Windows 平板電腦上的密碼提示問題提供了實用的解決方案。它允許用戶無縫更新其裝置,確保 BitLocker 和平板電腦韌體的順利執行。
總之,重置 Windows 平板電腦密碼是一個相當簡單明了的過程,可以讓您免遭裝置被鎖定的困擾。通過執行本文中概述的步驟,您可以立即重新獲得對平板電腦的訪問權限。請記住始終將您的密碼信息保存在安全的地方,並考慮使用密碼管理器來提高安全性。記住這些提示,您就可以自信地瀏覽 Windows 平板電腦,而不必擔心忘記密碼或丟失重要資訊。




