2023-9-27 王智偉 測試部技術長
最後由張偉於 2024-1-22進行了更新
摘要
了解在 Windows 11 上刪除密碼和 PIN 登入的好處。請按照我們的逐步指南配置 Windows 設定並使用 Renee PassNow 重設密碼。告別記住登入憑證的麻煩,並簡化 Windows 11 上的使用者體驗。
Windows 11 是 Microsoft 的最新作業系統,它為我們使用電腦的方式帶來了重大更新和改變。其中一項變更是刪除傳統密碼和 PIN 登入系統的選項。雖然密碼和 PIN 碼一直是我們設備的重要安全措施,但它們也可能帶來麻煩,尤其是對於經常使用電腦的人來說。如果您更注重便利性而非安全性,那麼您會很高興知道 Windows 11 允許您刪除密碼和 PIN 登入。在本章中,我們將引導您完成設定 Windows 設定的流程,以消除登入要求,以便更快、更輕鬆地存取您的電腦。
每次登入 Windows 11 裝置時都必須輸入密碼或 PIN 碼可能會很麻煩。值得慶幸的是,微軟已經讓您可以輕鬆地刪除此步驟並允許快速存取您的桌面。在本指南中,我們將引導您完成在 Windows 11 上刪除密碼和 PIN 登入的步驟。
溫馨提示在刪除密碼和 PIN 登入之前,請考慮 安全風險 。
步驟 1: 點擊“開始”按鈕並選擇齒輪圖示或在搜尋列中搜尋“ 設定 ”,開啟 Windows 設定。

步驟 2: 在“設定 ”選單中,按一下“ 帳戶”選項。
步驟 3: 點選左側的“ 登入選項 ”。
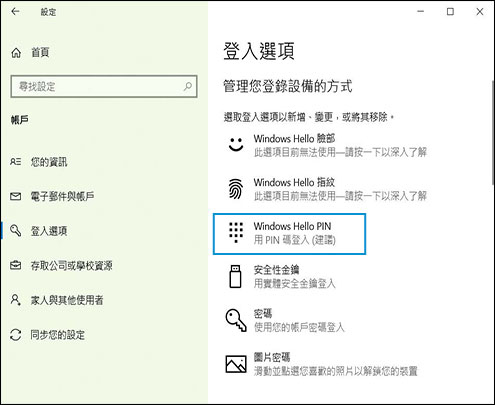
步驟 4: 在“ 需要登入”部分中,按一下下拉式功能表並選擇“ 從不 ”。
步驟 5: 這將提示一個彈出窗口,要求您驗證目前密碼。輸入您的密碼並按一下“ 確定”。
步驟 6: 停用密碼要求後,您也可以停用 PIN 登入。在“ 登入選項”功能表中,按一下“ Windows Hello PIN”選項。
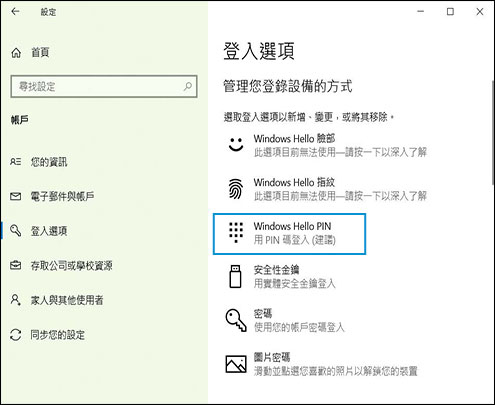
步驟 7: 按一下“ 移除”按鈕刪除目前的 PIN 碼。
步驟 8: 系統將提示您驗證您的決定。點選“ 移除 ”進行確認。
步驟 9: 您現在可以關閉“設定 ”選單並重新啟動裝置。當您的裝置啟動時,您將不再需要輸入密碼或 PIN 碼才能存取桌面。
請務必注意,刪除密碼和 PIN 登入意味著任何人都可以在無需任何驗證的情況下存取您的裝置。如果您使用共用裝置或電腦上儲存敏感資訊,建議啟用密碼和 PIN 登入以提高安全性。
如果您改變主意並想要重新啟用密碼和 PIN 登錄,只需按照相同的步驟操作,然後選擇“ 當電腦從睡眠狀態喚醒時”或“如果您離開了,Windows 應何時詢問您的密碼 ” 步驟4。
注意: 在某些情況下,如果您的裝置連接到工作或學校帳戶,則刪除密碼或 PIN 碼的選項可能會呈現灰色。如果是這種情況,您需要聯絡 IT 部門尋求協助。
在 Windows 11 上刪除密碼和 PIN 登入可以節省您的時間,並讓您更輕鬆地存取您的裝置。但是,權衡安全風險並確保針對您的特定情況做出正確的決定非常重要。
若要使用群組原則刪除 Windows 11 上的 PIN 或登入密碼要求,您可以依照下列步驟操作:
步驟 1:開啟本機群組原則編輯器
按 Windows 鍵 + R 開啟“執行 ”對話方塊。輸入“ gpedit.msc”並按 Enter 鍵開啟本機群組原則編輯器。
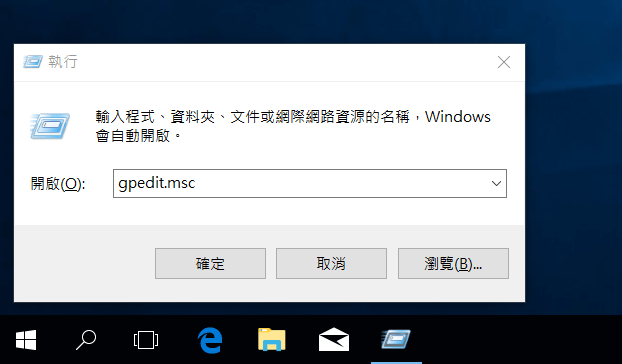
步驟 2:導覽至 Windows Hello 企業版策略
在本機群組原則編輯器視窗中,導覽至“ 電腦設定”>“ 管理範本”>“ Windows 元件”>“ Windows Hello 企業版”。
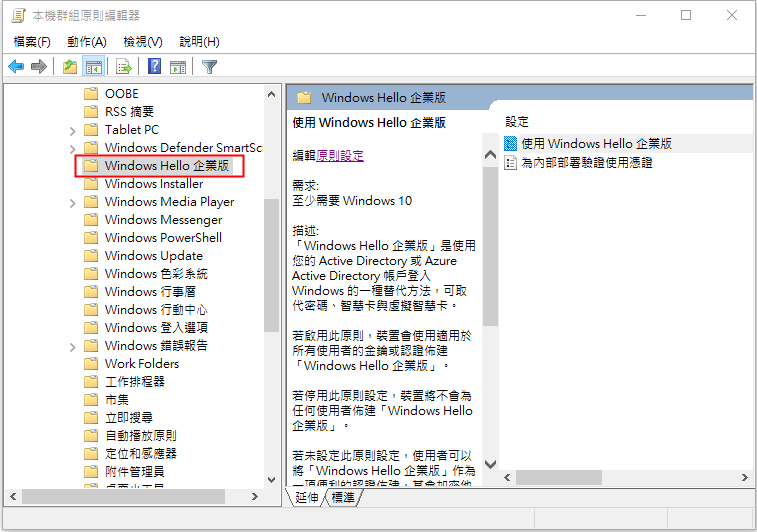
步驟 3:為 Windows Hello 企業版設定群組原則
雙擊以下策略並進行對應配置:
- “啟用Windows Hello企業版”:選擇“ 已啟用 ”,然後按一下“ 確定 ”。
- “使用憑證進行本機驗證 ”:選擇“ 啟用”並按一下“ 確定”。
- “啟用憑證自動註冊”:選擇“ 啟用 ”,然後按一下“ 確定 ”。
步驟 4:應用更改
關閉本機群組原則編輯器。現在,我們需要使用安全性群組過濾來套用群組原則物件:
- 開啟群組原則管理控制台 (gpmc.msc)。
- 在導覽窗格中,展開網域並右鍵點選具有您的 Active Directory 網域的節點。
- 選擇“ 連結現有 GPO ”,然後選擇“ 啟用 Windows Hello 企業版 ”或先前建立的 Windows Hello 企業版群組原則物件的名稱。
- 選擇“ 確定”應用程式組策略物件。
檢查並驗證配置
在繼續部署之前,檢查並驗證配置以確保其符合您的要求非常重要:
- 確認您已將“ 啟用 Windows Hello 企業版”政策配置到適當的範圍(電腦與使用者)。
- 驗證“ 使用憑證進行本機驗證”策略設定是否已正確設定。
- 確保群組原則物件的安全設定正確設定。
- 檢查網域使用者的“ 應用群組原則”權限是否已刪除(網域使用者應僅具有讀取權限)。
- 將“ Windows Hello 企業版使用者”群組新增至群組原則對象,並授予其應用程式群組原則所需的權限。
- 確認群組原則物件已連結至 Active Directory 中的正確位置。
- 如果部署其他 Windows Hello 企業版組策略設定,請確保它們配置正確。
透過執行這些步驟並驗證配置,您可以在Windows 11 上使用群組原則有效停用PIN 或登入密碼要求。需要注意的是,附加上下文中提到的問題(例如Windows Hello PIN 循環和Windows Hello 不適用)非常重要。在設備上可用,可能是由其他因素引起的,並且可能需要進一步的故障排除或特定於設備的解決方案。諮詢 Microsoft 支援或相關論壇可以提供解決這些特定問題的其他指導。
設定 Windows 11 設定以刪除 PIN 或登入密碼是提高使用者便利性並節省時間的好方法。但是,在某些情況下您可能會忘記密碼並且無法存取您的帳戶。在這種情況下,像 Renee PassNow 這樣的可靠工具可以幫助您重設 Windows 密碼並重新獲得帳戶的存取權限。
溫馨提示如果您的帳戶是 Microsoft 帳戶,Renee PassNow 會將該帳戶轉換為本地帳戶。重置登錄密碼後,您需要重新將您的帳戶連接到您的Microsoft帳戶。
使用 Renee PassNow 重設 Windows 密碼的過程非常簡單明了。您只需幾個步驟即可完成,無需任何技術知識。
要使用 Renee PassNow 重置您的 Windows 密碼,請按照以下步驟操作:
第1步:下載並安裝Renee PassNow
首先從官方網站下載 Renee PassNow 並將其安裝在您可以訪問的另一台電腦上。您可以根據您電腦的作業系統選擇合適的版本。
Renee Passnow - 專業系統救援軟體

快速密碼重設移除過程100%安全,僅需5分鐘,即可快速掌控您的電腦。
支援移除多種帳號密碼可移除管理員帳號及一般本機帳號的密碼。
微軟帳號也可快速登入可將Windows 支援移除10/8.1/8的Microsoft帳號(微軟帳號)轉換為本機帳號,助您快速進入系統。
無損作業系統密碼移除過程不會對帳號內的檔案或作業系統造成任何的損壞。操作簡單易懂,無需相關專業知識即可獨立操作。
多功能拯救檔案內建檔案救援及檔案轉移功能,無需系統即可救援及轉移硬碟內的檔案資訊。
新版本Renee Passnow支援UEFI啟動環境,支援更多型號的筆電及超極本。
適用Windows 10, 8.1, 8, 7, Vista, XP。
快速密碼重設移除過程100%安全,僅需5分鐘,即可快速掌控您的電腦。
支援移除多種帳號密碼可移除管理員帳號及一般本機帳號的密碼。
微軟帳號也可快速登入可將Windows 支援移除10/8.1/8的Microsoft帳號(微軟帳號)轉換為本機帳號,助您快速進入系統。
微軟帳號也可快速登入可將Windows 支援移除10/8.1/8的Microsoft帳號(微軟帳號)轉換為本機帳號,助您快速進入系統。
第2步:創建可啟動 USB 或 CD/DVD
啟動Renee Passnow並將USB閃存驅動器或空白CD/DVD插入電腦。選擇創建可啟動媒體的選項。按照螢幕上的說明完成該過程。

第3步:從可啟動媒體啟動鎖定的電腦
將可啟動USB隨身碟或 CD/DVD 插入鎖定的 Windows 電腦。重新啟動電腦並按相應的鍵(通常是 F2 或Del)進入 BIOS 設定(請參閱下表)。配置啟動順序,將可啟動媒體設定為首位。
通用服務器:
| 服務器類型 | 進入啟動菜單方法 |
|---|---|
| Dell | 在屏幕上出現 Dell 徽標之前重複按 F12 鍵。 |
| HP | 顯示 HP 徽標時按多次 F9 鍵。 |
常用電腦:
| BIOS名稱 | 進入啟動菜單方法 |
|---|---|
| ASRock | DEL 或 F2 |
| ASUS | 用於 PC 的 DEL 或 F2/用於主機板的 DEL 或 F2 |
| Acer | DEL 或 F2 |
| Dell | F12 或 F2 |
| ECS | DEL |
| Gigabyte / Aorus | DEL 或 F2 |
| Lenovo (Consumer Laptops) | F2 或 Fn + F2 |
| Lenovo (Desktops) | F1 |
| Lenovo (ThinkPads) | Enter鍵然後F1 |
| MSI | DEL |
| Microsoft Surface Tablets | 按住電源和音量調高按鈕 |
| Origin PC | F2 |
| Samsung | F2 |
| Toshiba | F2 |
| Zotac | DEL |
| HP | Esc/ F9 啟動Boot Menu,Esc/F10啟動Storage tab/ Boot Order/ Legacy Boot Sources |
| INTEL | F10 |

第4步:選擇PassNow!功能
從可啟動媒體成功啟動後,作業系統將載入Renee Passnow。從出現的功能界面中選擇“PassNow!”。

第5步:重置密碼
選擇您要重置密碼的用戶帳戶。然後,單擊“清除密碼”按鈕。 Renee Passnow將刪除或重置所選用戶帳戶的密碼。

第6步:重新啟動電腦
重設密碼後,從 PC 取出可啟動媒體並重新啟動電腦。您現在無需密碼即可登入 Windows 帳戶。
為什麼選擇Renee通行證?
Renee PassNow 是一款可靠且有效的 Windows 密碼重設工具。它提供了一個簡單且用戶友好的介面,使具有各種技術知識水平的用戶都可以使用它。它還支援所有版本的Windows,包括Windows 11。
除了重置密碼之外,Renee PassNow 還允許用戶 備份 和 恢復資料 、 修復 Windows 啟動問題 以及 永久刪除機密檔案 。這使其成為維護和管理電腦的綜合工具。
有了 Renee PassNow,您不必再擔心忘記 Windows 密碼以及帳戶已鎖定。只需按照上述簡單步驟操作,即可立即重新取得對您帳戶的存取權限。
雖然 Windows 11 簡化的用戶體驗可能會讓您想要刪除密碼和 PIN 登錄,但重要的是要記住這樣做的潛在風險。如果沒有這些安全措施,您的裝置可能更容易受到未經授權的存取。在本章中,我們將討論有關維護 Windows 11 安全性的一些其他提示和建議。
啟用 Windows Hello 進行生物辨識登入
如果您想刪除密碼和 PIN 登錄,請考慮啟用 Windows Hello 作為替代的身份驗證形式。此功能可讓您使用臉部或指紋等生物辨識資料登入您的裝置,從而提供額外的安全層。若要啟用 Windows Hello,請前往:設定 >帳戶>登入選項
並按照提示設定您的生物識別資訊。
為您的 Microsoft 帳戶使用強密碼
如果您選擇刪除密碼和 PIN 登入訊息,請確保您的 Microsoft 帳戶擁有強大且唯一的密碼。這將有助於保護您的個人資料並防止其他人存取您的 Microsoft 服務。強密碼的長度應至少為 12 個字符,並且包含字母、數字和特殊字符的組合。
考慮使用第三方密碼管理器
如果您擔心記住線上帳戶的多個密碼,請考慮使用第三方密碼管理器。這些工具可以將您的所有密碼儲存在安全的加密保管庫中,並為您產生強密碼。一些流行的選項包括 1Password 、 LastPass 和 Bitwarden 。
對可疑活動保持警惕
即使刪除了密碼和 PIN 登入訊息,對您的裝置或線上帳戶上的任何可疑活動保持警惕也很重要。請留意任何未經授權的登入或對您的設定的變更。如果您發現任何異常情況,請立即變更密碼並聯絡 Microsoft 以獲得進一步協助。
定期更新您的裝置和應用程式
維護 Windows 11 安全性的另一個重要步驟是定期更新您的裝置和應用程式。這些更新通常包括安全性修補程式和錯誤修復,可以幫助保護您的裝置免受潛在威脅。請務必經常檢查更新或啟用自動更新以確保您的裝置安全。
持續了解網路安全最佳實踐
最後,持續了解網路安全最佳實踐對於保護您的裝置和個人資料的安全性大有幫助。跟上網路安全的最新趨勢和發展,並遵循基本準則,例如避免可疑連結和下載、使用唯一密碼以及定期備份資料。
透過遵循這些附加提示和建議,您可以在 Windows 11 裝置上保持高階安全性,同時仍可享受簡化的登入流程。採取正確的預防措施後,您可以放心,您的個人資料受到保護。
相關主題 :
如何復原忘記的 Microsoft PIN:Windows 10/11 使用者完整指南
2024-01-15
王智偉 : 在 Windows 10/11 中因忘記 Microsoft PIN 碼而苦苦掙扎?別擔心...




