
摘要
Windows10的更新包,為我們帶來了非常多實用的功能。這裡介紹下大家常用的Windows10截圖功能方面的更新。注意,這裡介紹的方法都是Windows自帶的哦!

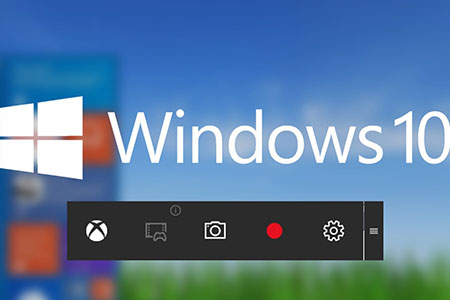
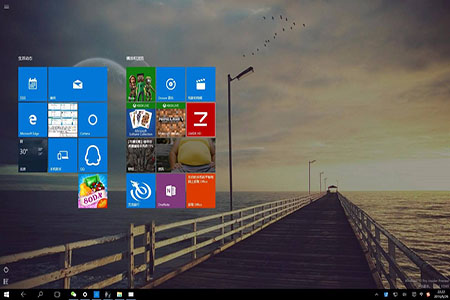

螢幕錄製 對電腦進行螢幕和攝像頭進行影片錄製。
多種特效 可為影片添加“濾鏡特效”、“縮小放大特效”、“音量特效”。
加/去浮水印 在影片中添加文字、圖片、影片、圖形浮水印,還可去除影片的浮水印。
格式轉換 支援所有常見格式的互相轉換,遇到需要重新編碼的檔案,可自動重新編碼與校對。
影片合併 可將多個影片/音訊檔案合併為一個檔案,並且可在合併的影片之間添加各種轉場特效。
螢幕錄製 錄製電腦螢幕和攝像頭。
多種特效 為影片添加濾鏡、縮小放大、音量等特效”。
格式轉換 支援所有常見格式的互相轉換。
免費試用免費試用已有1000名用戶下載并盡情享用Renee Video Editor Pro!方法一:快捷鍵“Win+Shift+S”指定區網域截圖
其實微軟已關注到用戶截圖這方面的需求。自Windows 10 RS1(RedStone1)以後已經可以通過按下“Win+Shift+S的”組合快捷鍵進行指定區網域的截圖。
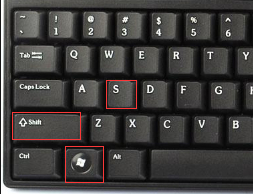
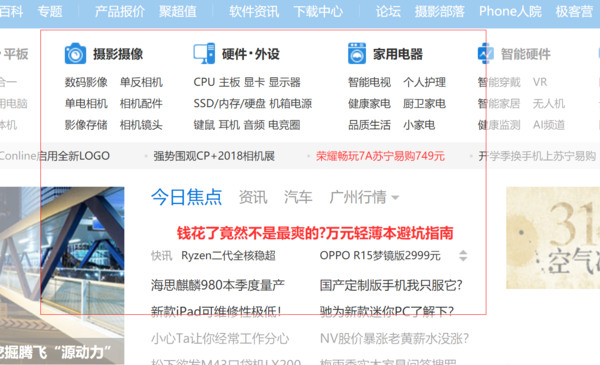
方法二:“螢幕草圖” 截圖
前面提到,快捷鍵組合截圖有不能編輯截圖這個缺點,但如果你用的是Windows Ink工作區的“螢幕草圖”,那情況就不一樣了。如果你的Win10是RS1創意者更新之後的版本)就能夠在工作列右側找到Windows Ink工作區,利用“螢幕草圖”即可輕鬆截屏。使用方法:
1. 通過用“Win+W”呼出Windows Ink工作區
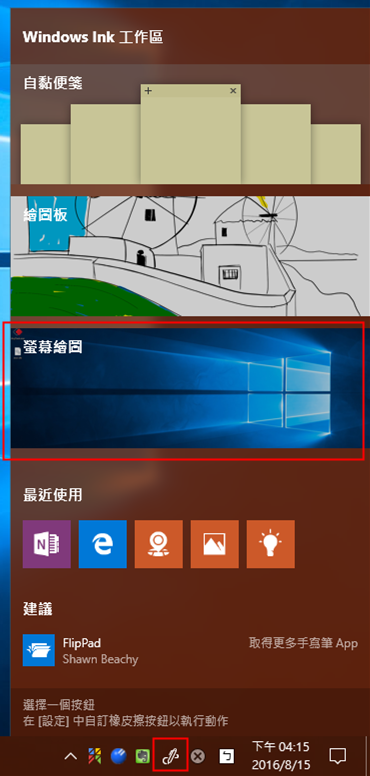
“螢幕草圖”會先捕捉螢幕上的所有畫面,然後提供裁剪、塗畫等後期處理,因此無論這功能用來區網域截圖還是用來截全屏,都是沒問題的。當然,由於, “螢幕草圖”用起來並不如快捷鍵迅速方便,對於一些稍縱即逝的畫面,多少顯得有些無能為力。
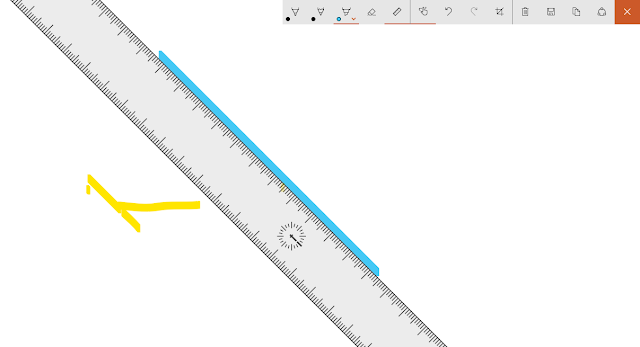
方法三:使用Windows自帶的“snipping tool”
使用方法:
1. 鍵盤按組合鍵 Win + R,並輸入”snippingtool” (注意:裡面沒有空格)
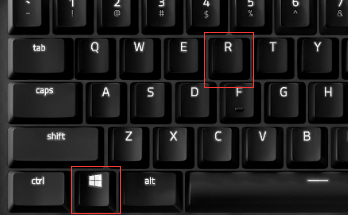
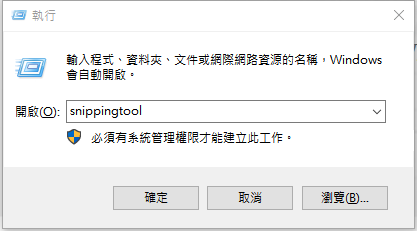
2. 點選“新建”即可開始截圖
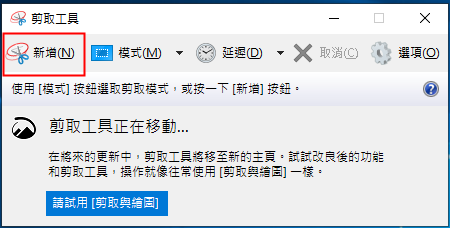
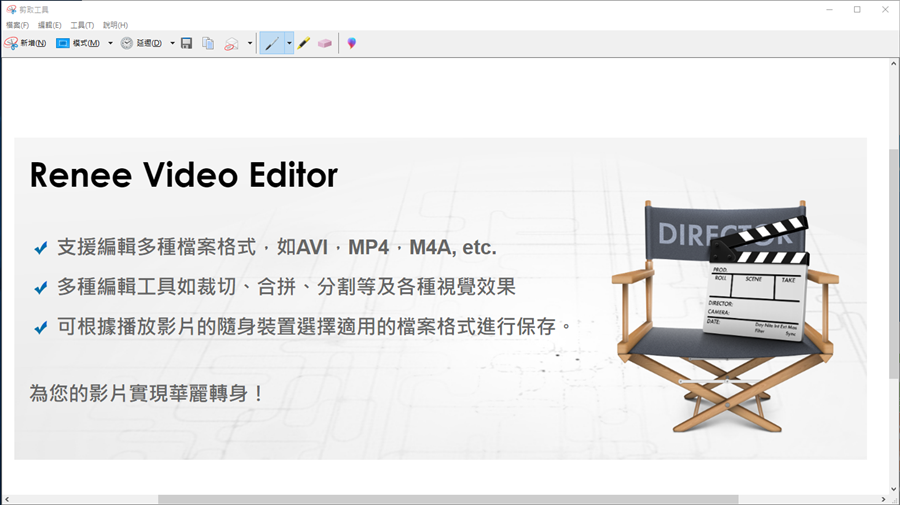
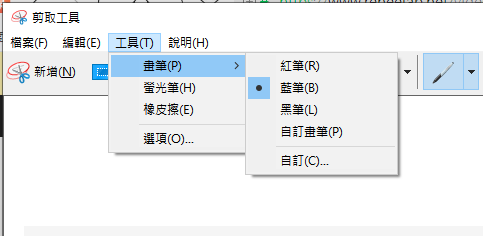
其他:Win10長網頁截圖
Win10除了能夠進行以上的截圖,還能夠在網頁中進行長截圖,這需要用到Win10自帶的Edge瀏覽器。因此我們首先需要啟動Edge,然後打開要截取的網頁。
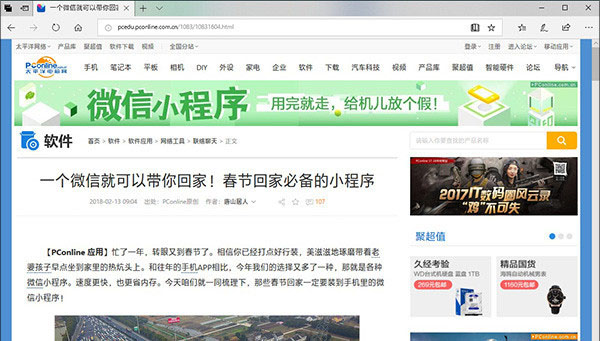
網頁打開後,點選工具欄右上角的“鋼筆”圖示,對應名稱為“添加筆記”。
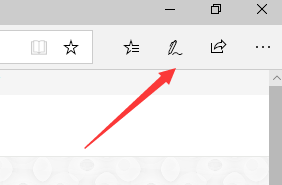
進入筆記編輯頁面,點選第五個圖示“剪輯”,然後將滑鼠放置到要截取區網域的左上角,按住滑鼠左鍵一直向右下方拖動,這時你會發現,頁面正在快速地向下翻動。
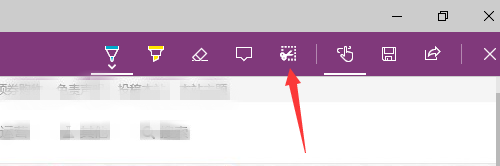
等待頁面翻動到要截取的末尾時鬆手,這時Edge會自動將已選取區網域複製到剪貼板中,沒有直接保存成圖片檔案。但是,你可以啟動Word、畫圖等工具,直接Ctrl+V將截圖粘貼進來,選擇“檔案”→“另存為”保留圖片即可。
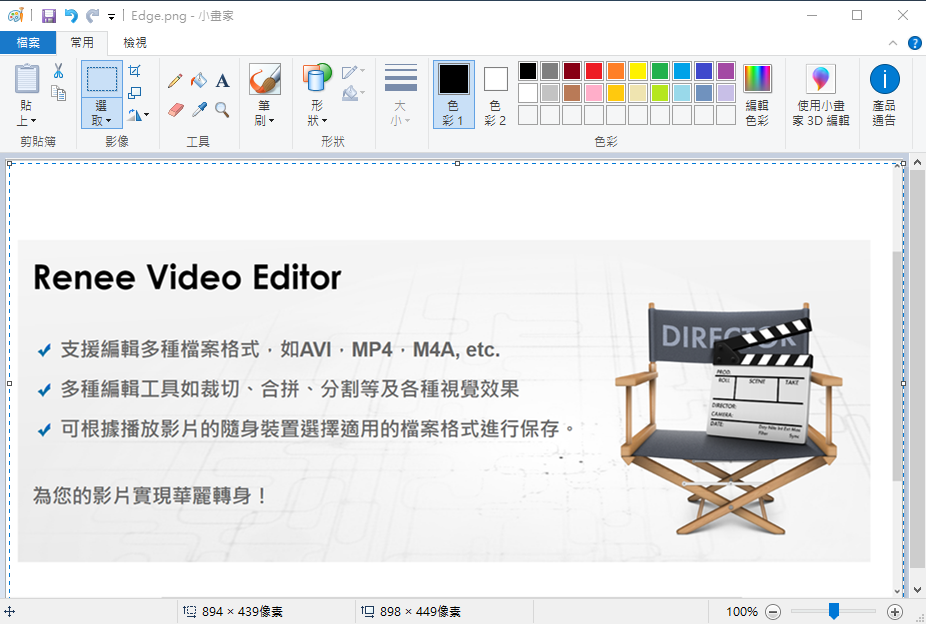
相關主題 :
微軟優化Windows 10截圖體驗:可在Action Center中快速啟動
2018-04-09
周宇翔 : 此前的Windows版本中微軟都提供了截圖工具,但用戶的使用率並不是特別的高,在實際使用中...




