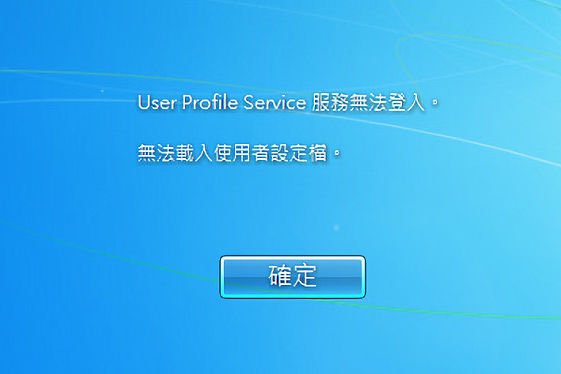
| 原因 | 細節 | 解決方案 |
|---|---|---|
NTUSER.dat檔案損毀 | 位於C:\Users\與C:\Users\ [ 使用者名稱 ] 的NTUSER.dat檔案儲存桌面偏好等設定。不當關機、磁碟錯誤或軟體問題可能導致損毀。 | 在安全模式替換有效副本,使用「Data Transfer」功能替換為正常副本或 使用Renee Undelete復原刪除檔案。 |
登錄檔(Registry)項目設定錯誤 | 登錄檔路徑HKEY_LOCAL_MACHINE\SOFTWARE\Microsoft\Windows NT\CurrentVersion\ProfileList可能出現重複或錯誤項目。 | |
使用者設定檔服務(User Profile Service)異常 | 使用者設定檔服務負責在登入時載入設定檔,可能因系統異常或更新問題導致失敗。 | 透過安全樣式執行services.msc重新啟動服務。 |
系統檔案損毀 | 更新失敗或磁碟錯誤可能導致系統檔案損毀,進而影響設定檔載入。 | |
惡意程式感染 | 惡意程式可能損毀設定檔檔案或登錄檔設定。 | 使用Windows Defender或可信防毒軟體掃描。 |
第三方軟體衝突 | 修改系統設定的應用程式可能干擾設定檔載入。 | 解除安裝近期安裝的應用程式或在安全樣式中使用系統還原。 |
- 若您有其他管理員帳號 :使用該帳號登入。
- 若無可用帳號 :使用Renee PassNow建立新管理員帳號。

快速密碼重設移除過程100%安全,僅需5分鐘,即可快速掌控您的電腦。
支援移除多種帳號密碼可移除管理員帳號及一般本機帳號的密碼。
微軟帳號也可快速登入可將Windows 支援移除10/8.1/8的Microsoft帳號(微軟帳號)轉換為本機帳號,助您快速進入系統。
無損作業系統密碼移除過程不會對帳號內的檔案或作業系統造成任何的損壞。操作簡單易懂,無需相關專業知識即可獨立操作。
多功能拯救檔案內建檔案救援及檔案轉移功能,無需系統即可救援及轉移硬碟內的檔案資訊。
新版本Renee Passnow支援UEFI啟動環境,支援更多型號的筆電及超極本。
適用Windows 10, 8.1, 8, 7, Vista, XP。
快速密碼重設移除過程100%安全,僅需5分鐘,即可快速掌控您的電腦。
支援移除多種帳號密碼可移除管理員帳號及一般本機帳號的密碼。
微軟帳號也可快速登入可將Windows 支援移除10/8.1/8的Microsoft帳號(微軟帳號)轉換為本機帳號,助您快速進入系統。
微軟帳號也可快速登入可將Windows 支援移除10/8.1/8的Microsoft帳號(微軟帳號)轉換為本機帳號,助您快速進入系統。
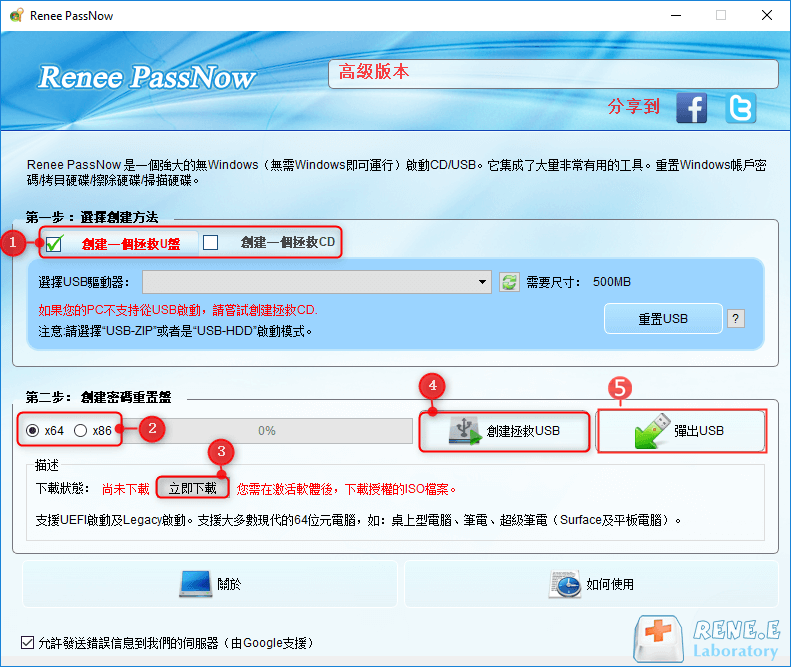

| 伺服器類型 | 進入開機選單方法 |
|---|---|
DELL | 在電腦啟動時反覆按下F12鍵,於戴爾商標出現前操作。 |
HP | 當HP商標顯示時多次按下F9鍵。 |
| BIOS名稱 | 進入開機選單方法 |
|---|---|
ASRock | DEL或F2 |
ASUS | PC使用DEL或F2/主機板使用DEL或F2 |
Acer | DEL或F2 |
Dell | F12或F2 |
ECS | DEL |
Gigabyte/Aorus | DEL或F2 |
Lenovo(消費型筆電) | F2或Fn+F2 |
Lenovo(桌上型電腦) | F1 |
Lenovo(ThinkPads) | 按下Enter後再按F1 |
MSI | DEL |
Microsoft Surface平板電腦 | 同時按下電源鍵與音量上鍵 |
Origin PC | F2 |
Samsung | F2 |
Toshiba | F2 |
Zotac | DEL |
HP | Esc/F9進入開機選單/Esc/F10/儲存頁籤/開機順序/傳統開機來源 |
INTEL | F10 |
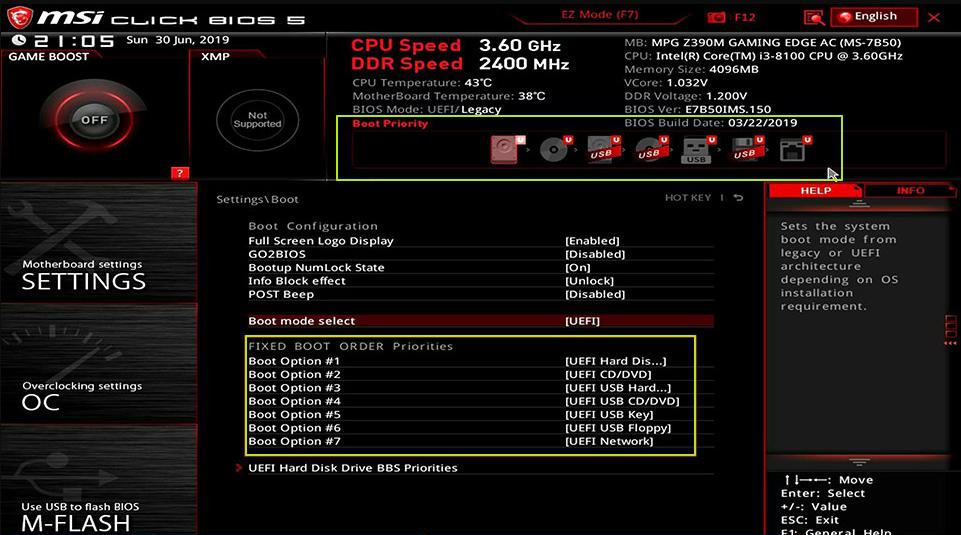
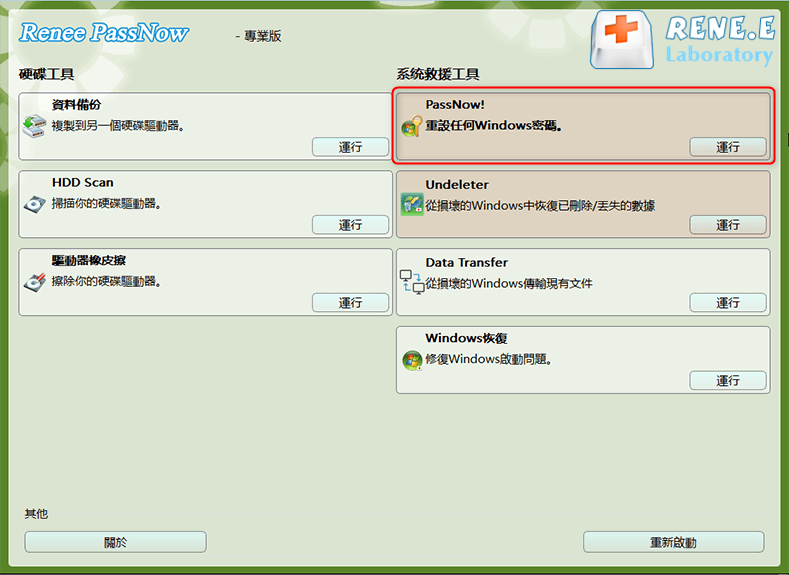
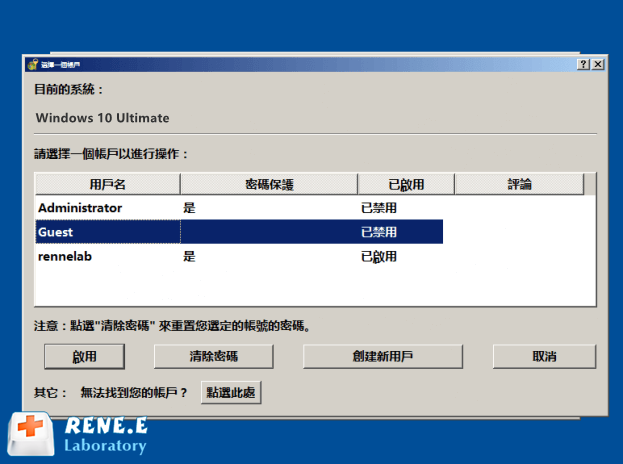
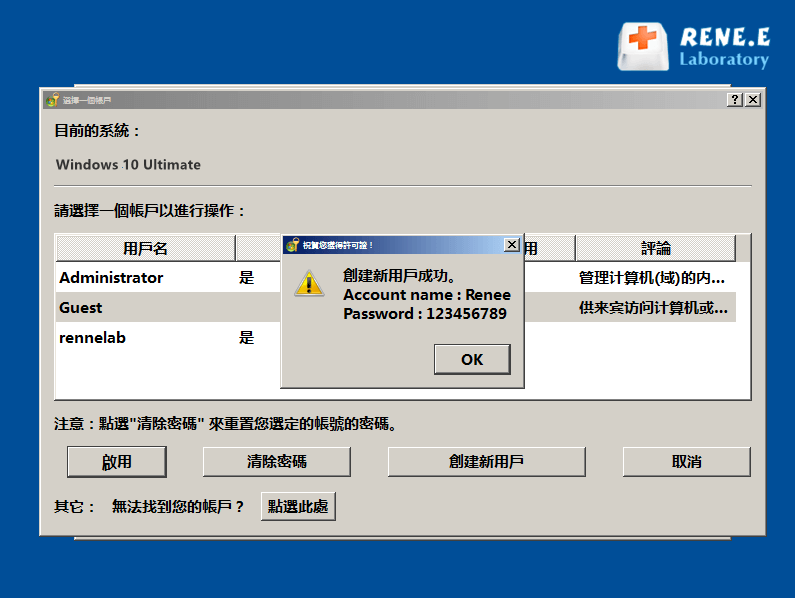

快速密碼重設移除過程100%安全,僅需5分鐘,即可快速掌控您的電腦。
支援移除多種帳號密碼可移除管理員帳號及一般本機帳號的密碼。
微軟帳號也可快速登入可將Windows 支援移除10/8.1/8的Microsoft帳號(微軟帳號)轉換為本機帳號,助您快速進入系統。
無損作業系統密碼移除過程不會對帳號內的檔案或作業系統造成任何的損壞。操作簡單易懂,無需相關專業知識即可獨立操作。
多功能拯救檔案內建檔案救援及檔案轉移功能,無需系統即可救援及轉移硬碟內的檔案資訊。
新版本Renee Passnow支援UEFI啟動環境,支援更多型號的筆電及超極本。
適用Windows 10, 8.1, 8, 7, Vista, XP。
快速密碼重設移除過程100%安全,僅需5分鐘,即可快速掌控您的電腦。
支援移除多種帳號密碼可移除管理員帳號及一般本機帳號的密碼。
微軟帳號也可快速登入可將Windows 支援移除10/8.1/8的Microsoft帳號(微軟帳號)轉換為本機帳號,助您快速進入系統。
微軟帳號也可快速登入可將Windows 支援移除10/8.1/8的Microsoft帳號(微軟帳號)轉換為本機帳號,助您快速進入系統。
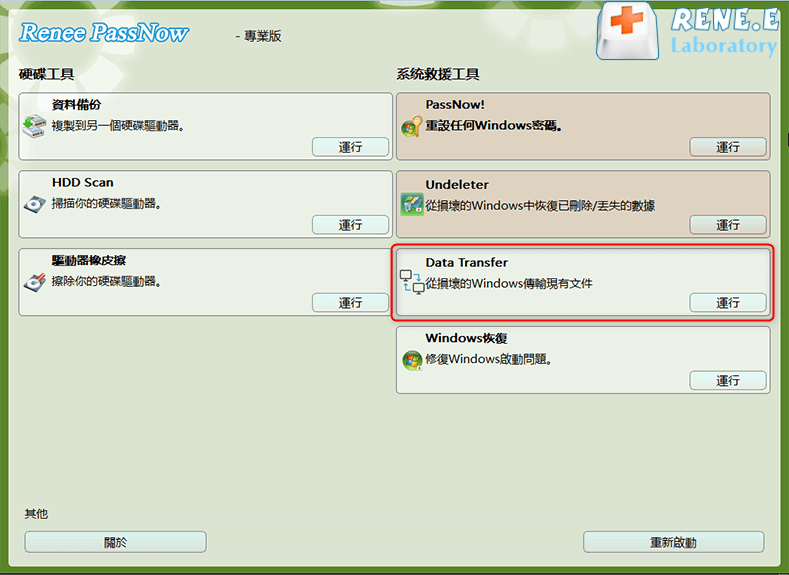
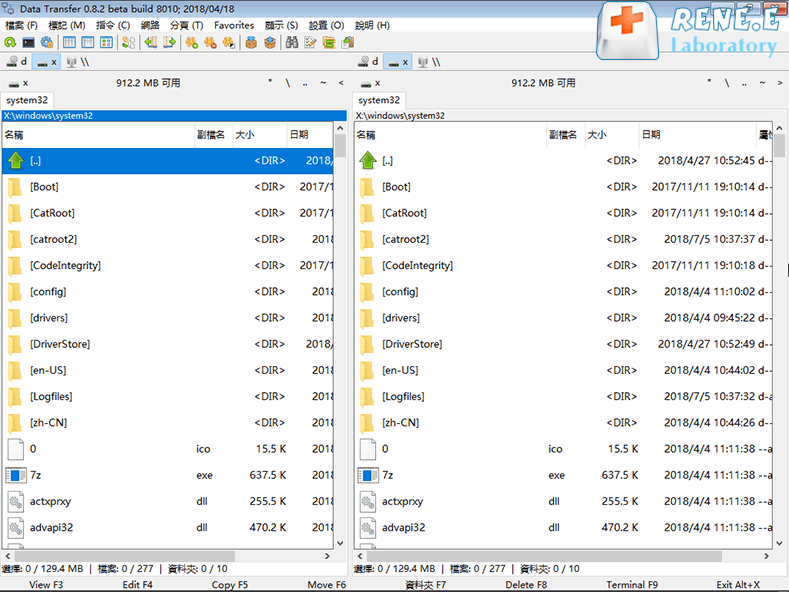
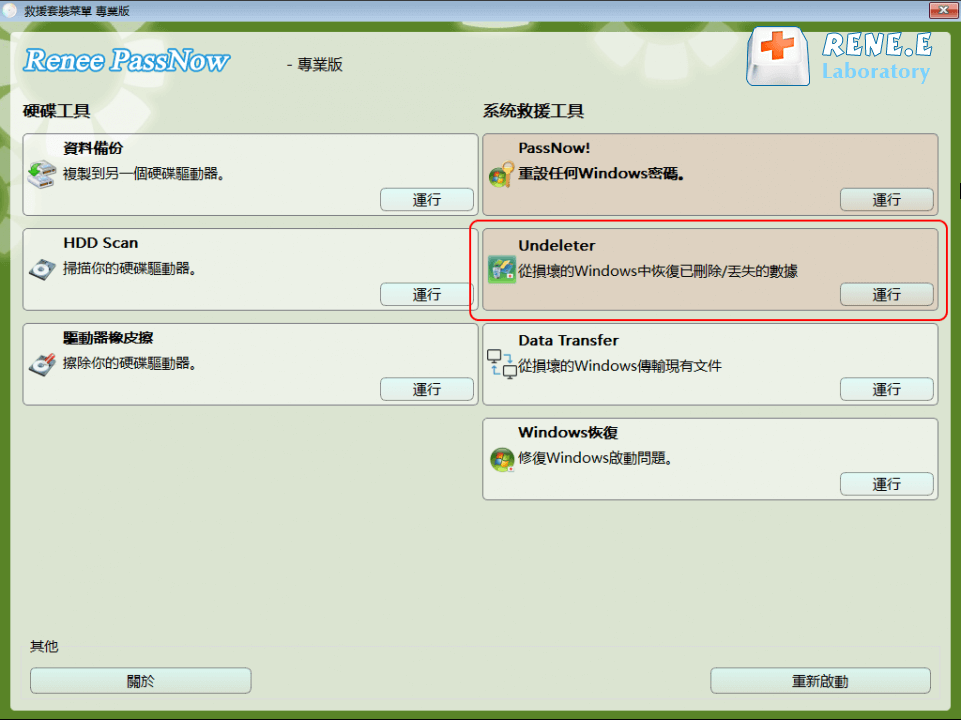
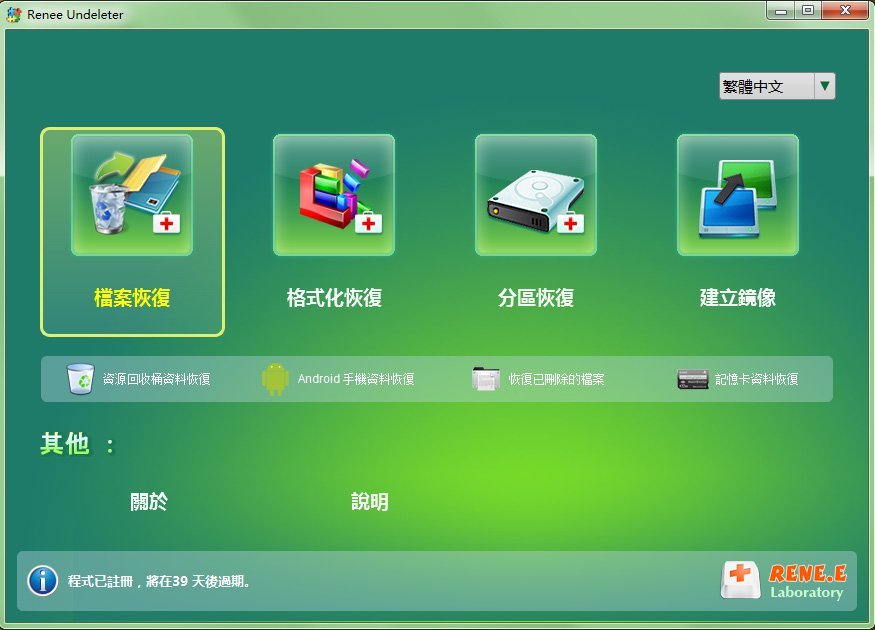
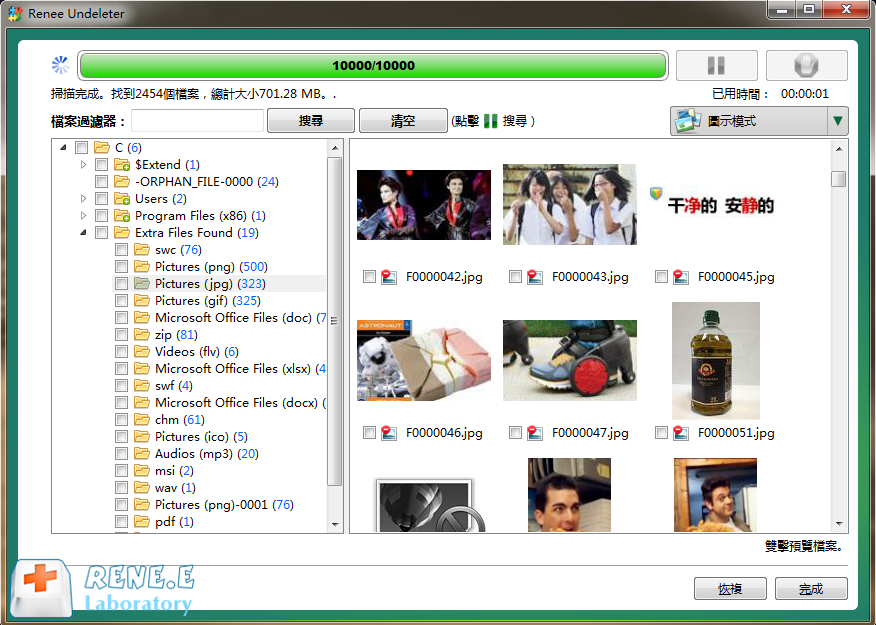
運作原理:
需求條件:

快速密碼重設移除過程100%安全,僅需5分鐘,即可快速掌控您的電腦。
支援移除多種帳號密碼可移除管理員帳號及一般本機帳號的密碼。
微軟帳號也可快速登入可將Windows 支援移除10/8.1/8的Microsoft帳號(微軟帳號)轉換為本機帳號,助您快速進入系統。
無損作業系統密碼移除過程不會對帳號內的檔案或作業系統造成任何的損壞。操作簡單易懂,無需相關專業知識即可獨立操作。
多功能拯救檔案內建檔案救援及檔案轉移功能,無需系統即可救援及轉移硬碟內的檔案資訊。
新版本Renee Passnow支援UEFI啟動環境,支援更多型號的筆電及超極本。
適用Windows 10, 8.1, 8, 7, Vista, XP。
快速密碼重設移除過程100%安全,僅需5分鐘,即可快速掌控您的電腦。
支援移除多種帳號密碼可移除管理員帳號及一般本機帳號的密碼。
微軟帳號也可快速登入可將Windows 支援移除10/8.1/8的Microsoft帳號(微軟帳號)轉換為本機帳號,助您快速進入系統。
微軟帳號也可快速登入可將Windows 支援移除10/8.1/8的Microsoft帳號(微軟帳號)轉換為本機帳號,助您快速進入系統。
操作步驟:
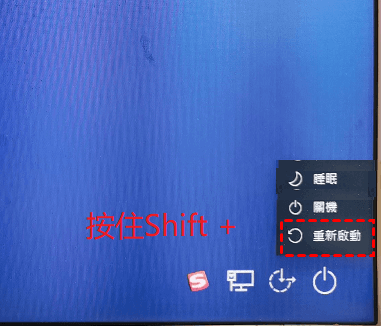
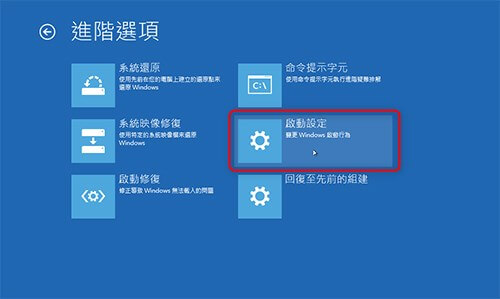
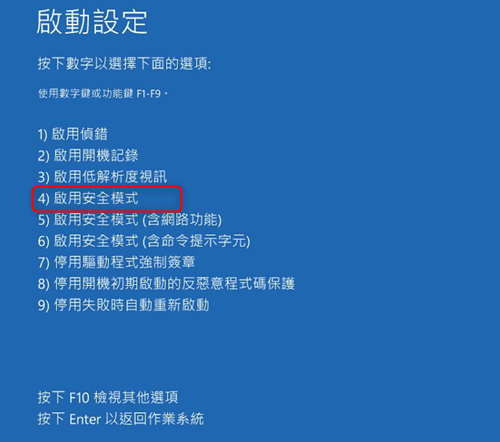
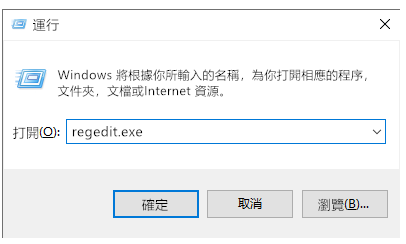
HKEY_LOCAL_MACHINE\SOFTWARE\Microsoft\Windows NT\CurrentVersion\ProfileList。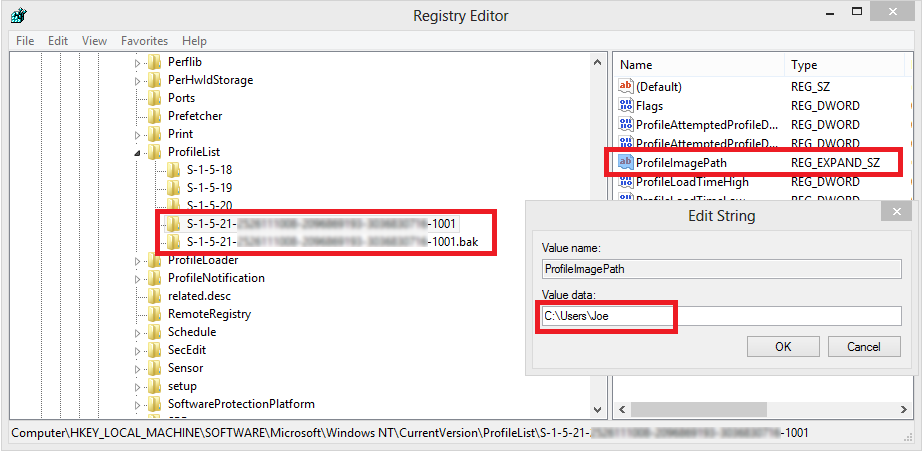
- 將未加.bak的資料夾更名為.ba。
- 將.bak資料夾更名為移除.bak。
- 將.ba資料夾更名為.bak。
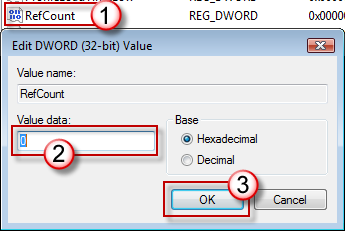
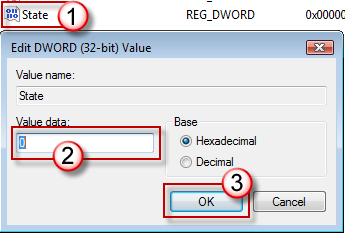
運作原理:
需求條件:
操作步驟:
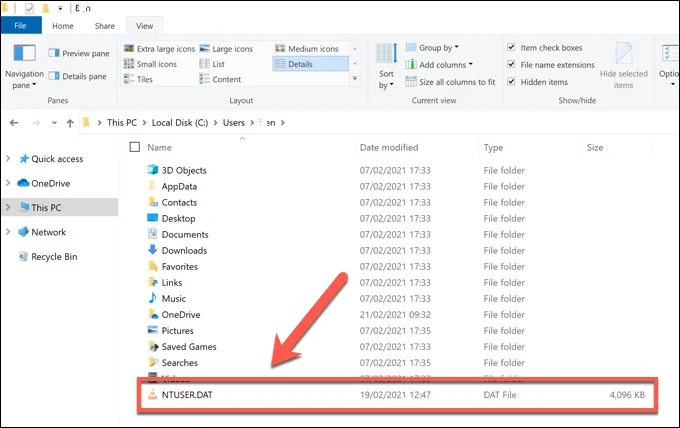
運作原理:
需求條件:
操作步驟
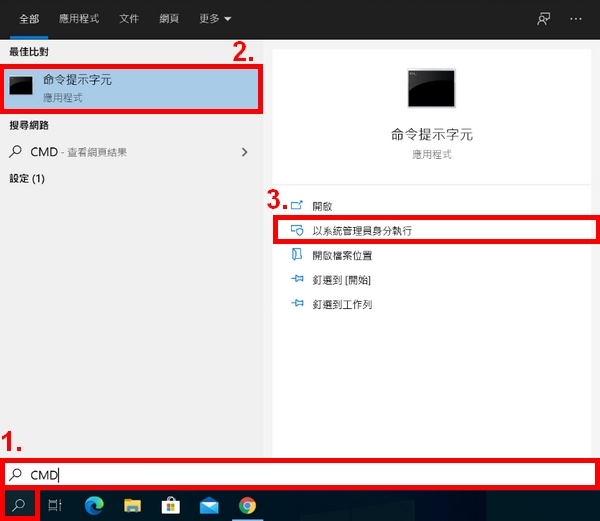
sfc /scannow
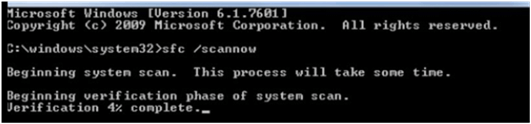

快速密碼重設移除過程100%安全,僅需5分鐘,即可快速掌控您的電腦。
支援移除多種帳號密碼可移除管理員帳號及一般本機帳號的密碼。
微軟帳號也可快速登入可將Windows 支援移除10/8.1/8的Microsoft帳號(微軟帳號)轉換為本機帳號,助您快速進入系統。
無損作業系統密碼移除過程不會對帳號內的檔案或作業系統造成任何的損壞。操作簡單易懂,無需相關專業知識即可獨立操作。
多功能拯救檔案內建檔案救援及檔案轉移功能,無需系統即可救援及轉移硬碟內的檔案資訊。
新版本Renee Passnow支援UEFI啟動環境,支援更多型號的筆電及超極本。
適用Windows 10, 8.1, 8, 7, Vista, XP。
快速密碼重設移除過程100%安全,僅需5分鐘,即可快速掌控您的電腦。
支援移除多種帳號密碼可移除管理員帳號及一般本機帳號的密碼。
微軟帳號也可快速登入可將Windows 支援移除10/8.1/8的Microsoft帳號(微軟帳號)轉換為本機帳號,助您快速進入系統。
微軟帳號也可快速登入可將Windows 支援移除10/8.1/8的Microsoft帳號(微軟帳號)轉換為本機帳號,助您快速進入系統。







使用者評論
發表評論