摘要
當Windows電腦藍色畫面且顯示終止代碼:KMODE_EXCEPTION_NOT_HANDLED ,應該如何處理?本文將針對此問題介紹相應的解決方法。此外,如果Windows無法啟動,為了避免電腦中的重要資訊丟失,可以參考本文的方法將資訊轉移或恢復出來。
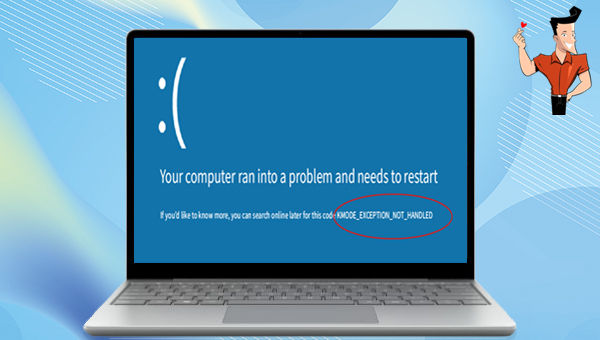
![對話框中輸入[Control Panel]並點選[確定]](https://net.reneelab.com/wp-content/uploads/sites/7/2022/10/control-panel.png)
![點選[電源選項]](https://net.reneelab.com/wp-content/uploads/sites/7/2022/12/windows-dianyuanxuanxiang.png)
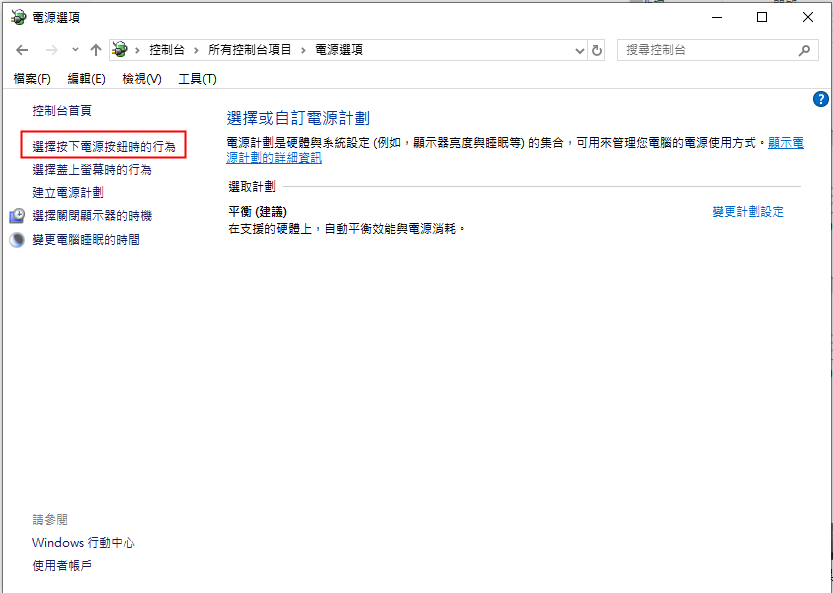
![點選[變更目前無法使用的設定]](https://net.reneelab.com/wp-content/uploads/sites/7/2022/12/windows-dianyuanxuanxiang-xitongshezhi.png)
![取消勾選[開啟快速啟動(建議選項)]](https://net.reneelab.com/wp-content/uploads/sites/7/2022/12/windows-dianyuanxuanxiang-xitongshezhi2.png)
![搜索框中輸入[裝置管理員]](https://net.reneelab.com/wp-content/uploads/sites/7/2021/08/shebeiguanliqi.png)
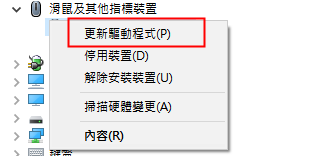
![對話框中輸入[Control Panel]並點選[確定]](https://net.reneelab.com/wp-content/uploads/sites/7/2022/10/control-panel.png)
![選擇[類別],然後點選[解除安裝程式]](https://net.reneelab.com/wp-content/uploads/sites/7/2022/10/windows-xiezaichegnxu.png)
![右鍵點選想要解除安裝的程式,然後點選[解除安裝]按鈕](https://net.reneelab.com/wp-content/uploads/sites/7/2022/10/windows-xiezai.jpg)
![選擇[以系統管理員身分執行]打開命令提示字元](https://net.reneelab.com/wp-content/uploads/sites/7/2022/08/run-cmd-e1531215321693.png)
![執行DISM.exe /Online /Cleanup-image /Restorehealth,繼續輸入命令[sfc /scannow]並按下[enter]鍵](https://net.reneelab.com/wp-content/uploads/sites/7/2022/12/Restorehealth2.jpg)



快速密碼重設移除過程100%安全,僅需5分鐘,即可快速掌控您的電腦。
支援移除多種帳號密碼可移除管理員帳號及一般本機帳號的密碼。
微軟帳號也可快速登入可將Windows 支援移除10/8.1/8的Microsoft帳號(微軟帳號)轉換為本機帳號,助您快速進入系統。
無損作業系統密碼移除過程不會對帳號內的檔案或作業系統造成任何的損壞。操作簡單易懂,無需相關專業知識即可獨立操作。
多功能拯救檔案內建檔案救援及檔案轉移功能,無需系統即可救援及轉移硬碟內的檔案資訊。
新版本Renee Passnow支援UEFI啟動環境,支援更多型號的筆電及超極本。
適用Windows 10, 8.1, 8, 7, Vista, XP。
快速密碼重設移除過程100%安全,僅需5分鐘,即可快速掌控您的電腦。
支援移除多種帳號密碼可移除管理員帳號及一般本機帳號的密碼。
微軟帳號也可快速登入可將Windows 支援移除10/8.1/8的Microsoft帳號(微軟帳號)轉換為本機帳號,助您快速進入系統。
微軟帳號也可快速登入可將Windows 支援移除10/8.1/8的Microsoft帳號(微軟帳號)轉換為本機帳號,助您快速進入系統。



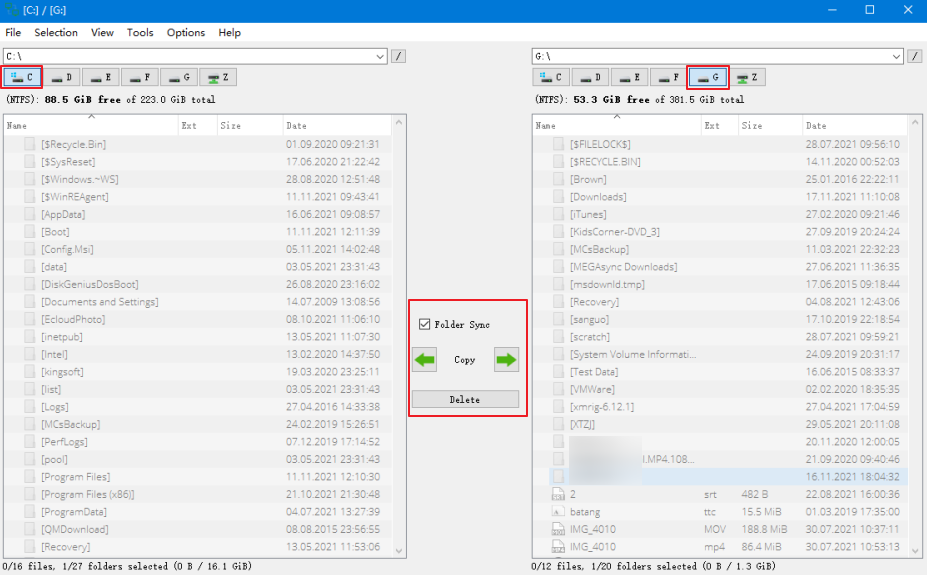
![選擇[Undeleter]選項](https://net.reneelab.com/wp-content/uploads/sites/7/2020/07/passnow1.png)
![選擇[分區恢復]](https://net.reneelab.com/wp-content/uploads/sites/7/2019/07/1C841CAE-7066-41c4-9CD8-8729CF11BB6A.png)

相關主題 :
如何在 Windows 10 上修復 Unknown Hard Error?
2023-07-21
劉恩綺 : Unknown Hard Error 作為一類較為難纏的作業系統故障,使很多 Window...
Windows 10藍屏終止代碼Memory Management的解決方法
2023-06-29
王智偉 : 藍屏終止代碼Memory Management是Windows錯誤之一,該問題會給用戶帶來...





