BCD(引導配置資訊)包含Windows引導電腦所需的所有基本信息。如果此檔案損壞或丟失,則可能導致Windows無法正確載入,從而出現SrtTrail.txt藍屏錯誤。而Bootrec命令可以修復損壞的主引導記錄或引導配置資訊檔案。
在修復BCD之前,我們需要先確認作業系統是基於UEFI還是Legacy。
步驟1:將Windows安裝磁碟(DVD或USB隨身碟)插入電腦,在開機時連續按下F2或F10或DEL或ESC等按鍵(因電腦品牌不同而有略有差異)
進入BIOS設定界面,將安裝磁碟設定為啟動順序的首位。使電腦從
Windows安裝盤啟動並點選[
修復您的電腦]選項以進入恢復環境。
步驟2:進入恢復環境後,依次選擇[疑難排解]>[進階選項]>[命令提示字元]。
步驟3:在命令提示字元中輸入[diskpart]並按[Enter]。之後輸入[list volume]並按[Enter]。如果您在FS一列的信息中看到一個FAT32分割槽,那麼您擁有一個基於UEFI的作業系統。如果您沒有看到FAT32分割槽,並且所有分割槽都是NTFS,那麼您擁有一個基於Legacy BIOS的作業系統。
如果您的作業系統是基於UEFI,則請繼續下面的步驟:
① 請留意FAT32分割槽的捲號以及作業系統捲的磁碟機代號(比如FAT32分割槽位於捲2,作業系統捲的磁碟機代號為D)。接著輸入[
select volume 2]
並按[
Enter]以選擇FAT32分割槽,然後輸入[
assign letter=z](給這個分割槽分配一個碟符Z),之後輸入[
exit]並按[
Enter]退離diskpart。
② 接著輸入[
bcdboot D:\Windows /s Z: /f ALL](其中,D:為作業系統捲的磁碟機代號,可根據實際情況更換,Z:為FAT32分割槽)並按[
Enter]以執行修復命令,您可檢視
BCDBoot命令行選項的微軟官方說明了解更多信息。
③ 輸入[exit]並按[Enter]關閉命令提示字元。
④ 關閉電腦,移除Windows安裝磁碟並重新開機電腦,檢視是否能正常啟動到Windows,若無法啟動,則請嘗試其他方法。
如果您的作業系統是基於Legacy BIOS,則請繼續下面的步驟:
① 在確定作業系統是基於Legacy BIOS之後,請輸入[exit]並按[Enter]退離diskpart。然後輸入以下命令,每次輸入一個命令後,需要按一下[Enter]鍵。
② 如果您收到「Total identified Windows installations=0 」(已辨識的Windows安裝總數=0),則按順序輸入以下命令並按[Enter]。
註:如果「Total identified Windows installations=1」則忽略這一步,跳轉至下一步操作。
Bcdedit /export C:\bcdbackup
③ 在出現「Add installation to boot list? Yes(Y) /No(N) /All(A)」時,請輸入[A]並按[Enter]。
④ 接著關閉命令提示字元並重新開機電腦,檢視問題是否解決。
作業系統檔案檢查工具(SFC)可以在作業系統檔案目錄中查找和修復損壞或丟失的作業系統檔案。而DISM是一款微軟官方出品的映像工具,通常用於檢查和修復作業系統映像檔案,並且檢測和清理註冊表項目。具體步驟如下:
步驟1:將Windows安裝盤(DVD或USB隨身碟)插入電腦,在開機時連續按下F2或F10或DEL或ESC等按鍵(因電腦品牌不同而有略有差異)進入BIOS設定界面,將安裝磁碟設定為啟動順序的首位。使電腦從Windows安裝盤啟動並點選[
修復您的電腦]選項以進入恢復環境。
步驟2:進入恢復環境後,依次選擇[疑難排解]>[進階選項]>[命令提示字元]。
步驟3:然後輸入[dism.exe /Image: D:\ /Cleanup-Image /Restorehealth]並按[Enter]以修復脫線Windows映像。其中D:為作業系統碟的磁碟機代號,\與/符號之間有一個空格。
步驟4:DISM命令執行完成後,請輸入[sfc /scannow /offbootdir=d:\ /offwindir=d:\windows](d:為作業系統碟的磁碟機代號,\與/符號之間有一個空格)並按[Enter]。操作完成後,關閉電腦,移除Windows安裝盤,再次啟動電腦,檢視作業系統是否能正常啟動。
chkdsk是一個用於磁碟檢查的指令程式,可用於掃描磁碟上的檔案系統的完整性,並修復檔案系統的錯誤,它也支援掃描磁碟上的扇區,並試圖修復壞扇區。 若硬碟出現問題,也可能導致藍屏錯誤,因此可執行chkdsk命令掃描硬碟,步驟如下:
步驟1:將Windows安裝盤(DVD或USB隨身碟)插入電腦,在開機時連續按下F2或F10或DEL或ESC等按鍵(因電腦品牌不同而有略有差異)進入BIOS設定界面,將安裝磁碟設定為啟動順序的首位。使電腦從Windows安裝盤啟動並點選[修復您的電腦]選項以進入恢復環境。
步驟2:進入恢復環境後,依次選擇[疑難排解]>[進階選項]>[命令提示字元]。
步驟3:在命令提示字元中輸入[diskpart]並按[Enter]。之後輸入[list volume]並按[Enter]。找到作業系統所在的捲並記住它的磁碟機代號。輸入[exit]並按[Enter]退離diskpart。
步驟4:接著輸入命令[chkdsk X: /r /f](X指硬碟磁碟機代號,可根據實際情況替換成作業系統碟的磁碟機代號;/r和/f是chkdsk引數,/r可查找壞扇區並恢復可讀的信息;/f將嘗試修復磁碟上發現的錯誤), 按下[Enter],等待磁碟檢查完成,這可能需要幾個小時,在磁碟檢查完成後,關閉命令提示字元並關機,移除Windows安裝盤,並重新啟動電腦,檢視問題是否解決。
一些作業系統更改或者註冊表損壞等,也可能導致藍屏錯誤,如果您之前已生成了作業系統復原點,那麼可以利用作業系統復原功能將作業系統復原到沒有出現錯誤時的狀態,以解決該藍屏問題。
步驟1:將Windows安裝盤(DVD或USB隨身碟)插入電腦,在開機時連續按下F2或F10或DEL或ESC等按鍵(因電腦品牌不同而有略有差異)進入BIOS設定界面,將安裝磁碟設定為啟動順序的首位。使電腦從Windows安裝盤啟動並點選[修復您的電腦]選項以進入恢復環境。
步驟2:當螢幕顯示選擇一個選項時,請依次點選[疑難排解]-[進階選項]-[系統還原]。
步驟3:然後,選中一個發生錯誤之前最近的還原點進行還原,點選[下一步]等待還原過程完成即可。
Windows作業系統中的重設本機功能允許用戶選擇保留個人檔案或刪除個人檔案,然後重新安裝Windows。我們可以利用重設電腦功能解決藍屏錯誤。步驟如下:
步驟1:將Windows安裝盤(DVD或USB隨身碟)插入電腦,在開機時連續按下F2或F10或DEL或ESC等按鍵(因電腦品牌不同而有略有差異)進入BIOS設定界面,將安裝磁碟設定為啟動順序的首位。使電腦從Windows安裝盤啟動並點選[修復您的電腦]選項以進入恢復環境。
步驟2:然後在出現「選擇一個選項」時,依次點選[疑難排解]-[重設此電腦]。
步驟4:電腦自動重新開機之後,請點選選擇一個「賬戶名」。然後輸入賬戶密碼(如果沒有密碼就無需輸入),點選[繼續]。
步驟5:確認重設信息後,點選[重設]。電腦將會自動重新開機並進行作業系統初始化,該過程可能需要較長時間,請耐心等待。
若以上方法還無法解決StrTrail.txt問題,您還可以嘗試
執行全新的Windows安裝,但在作業系統安裝前,建議利用第二部分的方法將重要檔案備份或轉移出來。
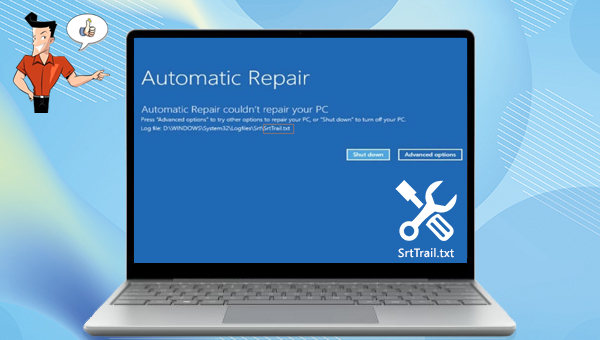



![選擇[資料備份]選項](https://net.reneelab.com/wp-content/uploads/sites/7/2021/07/passnow-shujubeifen.png)


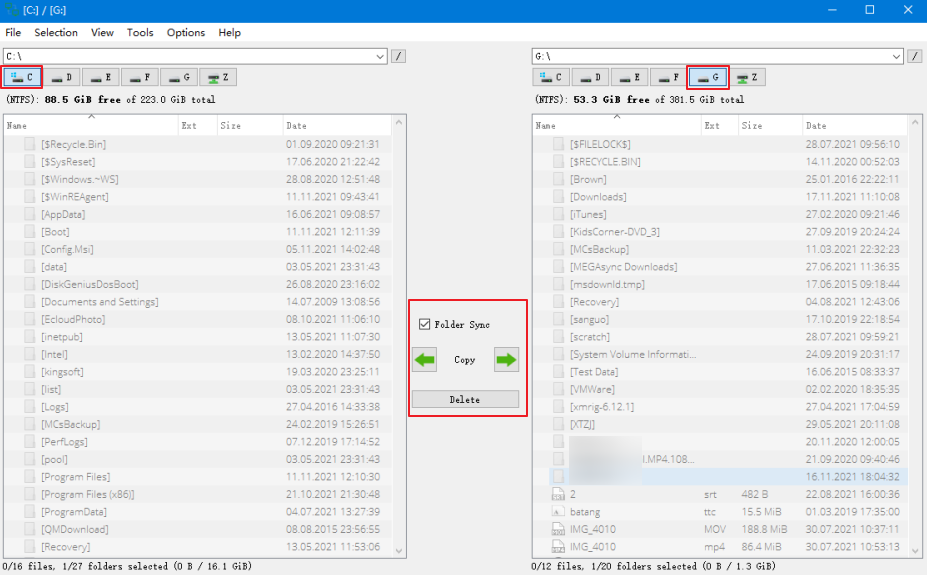

![選擇[疑難排解]>[進階選項]>[命令提示字元]](https://net.reneelab.com/wp-content/uploads/sites/7/2021/11/windows-gaojixuanxiang.png)
![輸入[assign letter=z]之後輸入[exit]並按[Enter]退離diskpart](https://net.reneelab.com/wp-content/uploads/sites/7/2022/11/assign-letterz.png)
![輸入[bcdboot D:\Windows /s Z: /f ALL]命令](https://net.reneelab.com/wp-content/uploads/sites/7/2022/11/bcdboot-D.png)
![輸入命令,需要按一下[Enter]鍵](https://net.reneelab.com/wp-content/uploads/sites/7/2022/11/bootrec-fixmbr.png)
![出現“Add installation to boot list? Yes(Y) /No(N) /All(A)」時,請輸入[A]並按[Enter]](https://net.reneelab.com/wp-content/uploads/sites/7/2022/11/bootrec-rebuildbcd.png)
![輸入[dism.exe /Image: D:\ /Cleanup-Image /Restorehealth]並按[Enter]以修復脫線Windows映像](https://net.reneelab.com/wp-content/uploads/sites/7/2022/11/Restorehealth1.png)
![輸入[sfc /scannow /offbootdir=d:\ /offwindir=d:\windows]並按[Enter]](https://net.reneelab.com/wp-content/uploads/sites/7/2022/11/sfc-scannow.png)
![選擇[疑難排解]>[進階選項]>[命令提示字元]](https://net.reneelab.com/wp-content/uploads/sites/7/2021/11/windows-gaojixuanxiang.png)
![點選[疑難排解]-[進階選項]-[系統還原]](https://net.reneelab.com/wp-content/uploads/sites/7/2022/12/gaojixuanxiang1.jpg)
![最近的還原點進行還原,點選[下一步]等待還原過程完成](https://net.reneelab.com/wp-content/uploads/sites/7/2021/10/xitonghuanyuan2.png)
![點選[疑難排解]-[重設此電腦]](https://net.reneelab.com/wp-content/uploads/sites/7/2020/08/yinanjieda.jpg)
![選擇[疑難排解]>[重設此電腦]>[保留我的檔案]](https://net.reneelab.com/wp-content/uploads/sites/7/2021/10/Windows-chongzhicidiannao.png)
![選選擇一個「賬戶名 」。然後輸入賬戶密碼,點選[繼續]](https://net.reneelab.com/wp-content/uploads/sites/7/2020/08/chongzhicidiannao3.jpg)
![確認重設信息後,點選[重設]](https://net.reneelab.com/wp-content/uploads/sites/7/2020/08/chongzhicidiannao4.jpg)




