2023-11-29 王智偉 測試部技術長
最後由張偉於 2024-1-3進行了更新
摘要
了解如何使用這些基本提示和技術從損壞或損壞的硬碟中搶救資料。從連接驅動器到使用專門的恢復軟體,本文將引導您完成恢復重要檔案的過程。
在當今的數位時代,我們的生活圍繞著科技和我們儲存在設備上的資料。無論是重要的工作檔案、珍貴的家庭照片還是個人訊息,丟失資料都可能是一場噩夢。資料遺失的最常見原因之一是硬碟損壞。它會讓我們感到無助和沮喪,想知道我們寶貴的數據是否會永遠消失。不過,還是有希望的。在本文中,我們將探討將失效硬碟安全連接到輔助電腦進行診斷所需的步驟。我們還將討論選擇可靠的 USB HDD 集線器並在繼續之前評估物理損壞程度的重要性。這些關鍵步驟將有助於增加從損壞的硬碟中成功恢復資料的機會。
當面對損壞的硬碟時,可能會感覺恢復重要資料的希望都破滅了。但是,您可以採取一些步驟來嘗試挽救您的檔案。一種方法是將損壞的硬碟安全地連接到輔助電腦進行診斷。這涉及使用 USB HDD 集線器並在繼續之前評估硬碟的任何物理損壞。
在嘗試將損壞的硬碟連接到輔助電腦之前,評估任何物理損壞非常重要。這可以幫助您確定最佳操作方案並避免對驅動器造成進一步損壞。
檢查是否有任何明顯的損壞,例如凹痕、裂痕或損壞的零件。
如果可能,請嘗試找出損壞的原因,例如跌倒或浸水。此資訊有助於診斷問題並確定驅動器是否可修復。

檢查是否有任何電氣損壞也很重要,例如連接器燒毀或損壞。
這可能是電源突波或波動的跡象,可能會對硬碟造成嚴重損壞。在這種情況下,最好尋求專業協助或極度謹慎行事。
如果沒有物理損壞,則問題可能是由於軟體或驅動器故障造成的。在這種情況下,可以使用專門的軟體來恢復數據,這將在後面的章節中介紹。
將損壞的硬碟安全連接到輔助電腦的第一步是選擇可靠的 USB HDD 集線器。該設備可作為硬碟和電腦之間的橋樑,可讓您傳輸資料並執行診斷。選擇與您的硬碟相容並得到其他用戶好評的集線器非常重要。這將確保連接順利並最大限度地減少任何潛在的風險或併發症。

溫馨提示小心處理硬碟並避免任何進一步的損壞非常重要。除非您是專業人員並且擁有必要的工具和經驗,否則請勿嘗試拆卸驅動器。
如果您的硬碟損壞或損壞,這可能是一次毀滅性的經歷。您的所有重要檔案和資料可能會永遠遺失。但是,如果您的硬碟 沒有物理損壞 ,仍然有希望藉助第三方資料恢復軟體來恢復您的資料。其中一種程式是 Renee Undeleter ,它專門用於從損壞或損壞的硬碟中恢復遺失或刪除的檔案。
步驟 1: 將您的硬碟連接到另一台電腦。這是為了確保硬碟在資料復原過程中處於穩定且可存取的狀態。

步驟 2: 在已連接硬碟的電腦上下載並安裝 Renee Undeleter。
熱點推薦 專業檔案救援軟體 - Renee Undeleter 

簡單易用 簡單幾步即可從不同的儲存裝置救回檔案。
多種掃描方案 內建多種掃描方案,可針對不同的檔案丟失原因進行掃描救援!
多檔案類型救援 可從不同的儲存裝置中救回多種類型的檔案。
救援前可預覽 可邊掃描邊預覽已掃描到的檔案,確認檔案內容及質量後,可立即停止掃描進行救援!
適用於:Windows 10 / 8.1 / 8 / 7 / Vista / XP (32bit/64bit) & Mac OS 10.6 或以上
簡單易用 簡單幾步即可救回檔案。
多檔案類型救援 可從不同的儲存裝置中救回多種格式的檔案。
多種掃描方案 可針對不同的檔案丟失原因進行救援!
免費試用免費試用免費試用已有1000名用戶下載并使用Renee Undeleter成功救回丟失的檔案資訊! 步骤 3: 啟動軟體,在主介面中選擇“分區恢復 ”。
![選擇[分區恢復]對硬碟進行掃描](https://net.reneelab.com/wp-content/uploads/sites/7/2020/07/ReneUndeleter-partition-1.png)
注意: 如果您懷疑您的硬碟已損壞,建議在繼續之前使用“建立镜像”功能備份資料。
步驟 4: 從可用磁碟機清單中選擇硬碟,然後按一下“下一步 ”按鈕。

步驟 5: 軟體將開始掃描您的硬碟以查找遺失或刪除的檔案。您可以使用“暫停 ”和“停止 ”按鈕來管理掃描過程。
Renee Undeleter 將利用驅動器上的可用信息,開始重建損壞硬碟的分區表。此過程可能需要幾分鐘。重建成功後,Renee Undeleter將繼續跨各個分區搜尋已刪除的檔案。
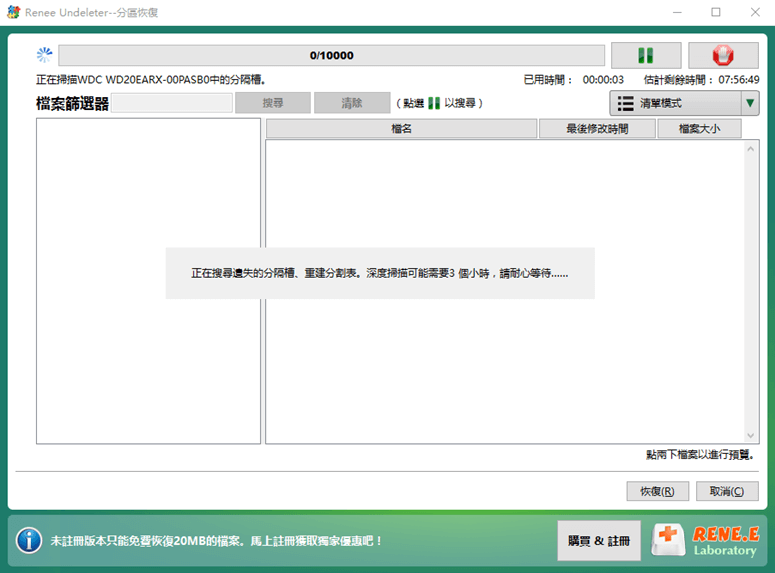
步驟6: 掃描完成後,您可以預覽不同類別下復原的檔案,例如檔案、照片和影片。您也可以使用搜尋功能來尋找特定檔案。
![點選右下角的[恢復]按鈕即可恢複選中的檔案](https://net.reneelab.com/wp-content/uploads/sites/7/2021/07/Undeleter-fenquhuifu.png)
步驟7: 選擇要恢復的檔案,然後按一下“恢復 ”按鈕。
對於丟失重要資料的人來說,使用Renee 恢復軟體嘗試在損壞的硬碟上恢復檔案可能是救命的解決方案。這是一個相對簡單明了的過程,但重要的是要仔細遵循這些步驟並使用相容的 USB HDD 集線器以確保成功恢復資料的最佳機會。但是,請務必記住,並非所有資料都可以恢復,這最終取決於硬碟的狀況。
考慮到從損壞的硬碟中恢復資料的迫切需求以及行業專業人士提供的寶貴建議,顯然有必要採取全面的方法。按照專家的建議,在複製驅動器以保留原始資料的關鍵初始步驟之後,可以利用 TestDisk 和 Recuva 等強大的恢復工具來嘗試從克隆驅動器恢復資料。
步驟 1: 使用 Clonezilla 或
dd
Linux 上的命令,確保您不會進一步損害資料的完整性。將損壞的驅動器和新驅動器作為輔助驅動器連接到另一個系統,然後繼續進行克隆。
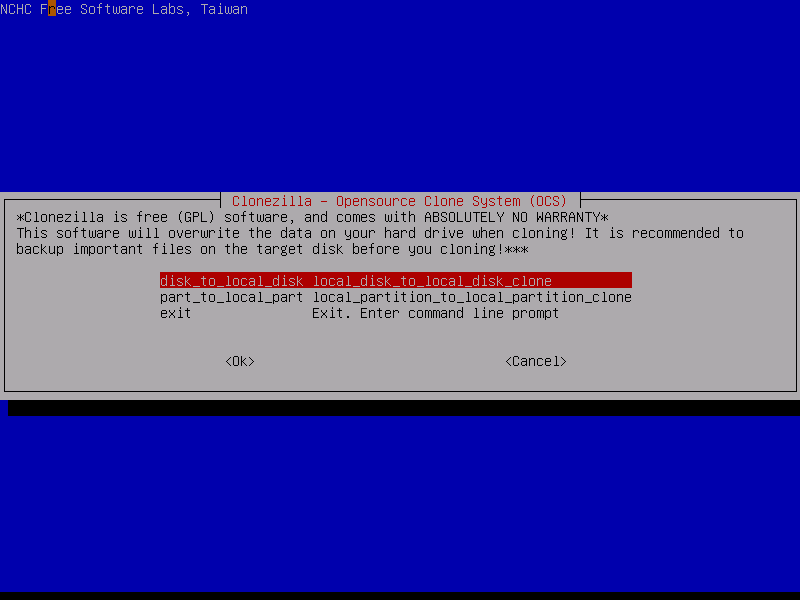
步驟2: 從其官方網站下載 TestDisk 。將檔案提取到電腦上的資料夾中,並使用管理權限執行 TestDisk 。選擇“ Create ”選項來產生日誌檔案,這對於以後的分析非常有價值。
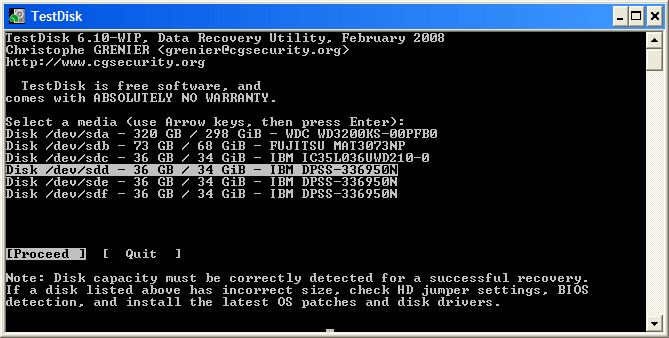
步驟3: 選擇複製的磁碟機和分割表類型,允許 TestDisk 掃描遺失的分割區或檔案。如果偵測到分割區結構問題, TestDisk 會提供修復或還原遺失分割區的功能,從而有可能還原檔案系統。
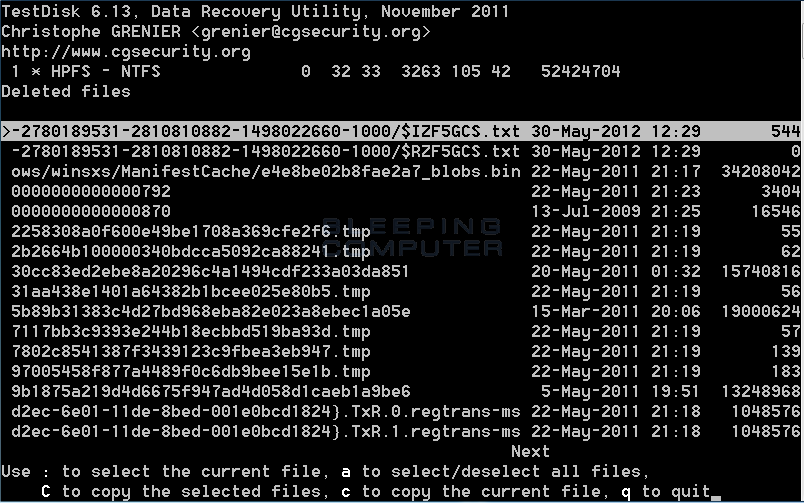
步驟 4: 如果您希望恢復特定檔案,尤其是從存在邏輯錯誤或損壞的磁碟機中恢復, Recuva 可以成為您的首選工具。安裝 Recuva 並使用其使用者友好的精靈指定檔案類型和掃描位置(複製磁碟機)。
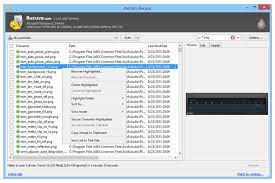
步驟 5: 查看 Recuva 提供的掃描結果,選擇您要復原的檔案,並再次指定安全的資料復原位置,而不是您要復原的相同驅動器,以避免潛在的覆寫。
這些方法,再加上對立即採取行動和創建驅動器克隆以防止額外資料寫入的重要性的理解,體現了有效的資料救援策略。但是,必須保持謹慎並認識到基於軟體的恢復的局限性。如果這些方法被證明無效,特別是在處理物理損壞或無回應的驅動器時,專業資料復原服務的專業知識就變得至關重要。這些專業服務可以管理受控環境中涉及機械故障或嚴重物理損壞的複雜情況,以最大限度地提高資料恢復成功的機會。
當硬碟損壞嚴重而無法使用標準復原方法時,專業的資料復原服務就成為至關重要的生命線。這些專家擁有必要的技能、工具和無塵室環境,可以解決嚴重的物理損壞和複雜的資料遺失情況。這是利用他們的專業知識的最佳化方法:
步驟 1: 立即停止使用損壞的驅動器,以防止繼續操作可能發生的覆蓋或額外損壞。
步驟 2: 安全地斷開驅動器與系統的連接,以避免對儲存的資料造成進一步的電氣風險。
步驟 3: 使用適當的包裝將原始損壞的硬碟(或複製副本)安全地發送到所選服務,以防止在運輸過程中進一步損壞。
步驟 4: 等待服務評估,如果確定可行則繼續進行資料復原。做好準備,讓他們對局勢的嚴重性和潛在的恢復結果進行誠實的評估。
總而言之,當其他方法都失敗時,專業的資料復原服務提供了重要的選擇。關鍵優勢是可以使用消費性軟體工具無法企及的先進復原技術。潛在的缺點包括成本可能很高,並且不能保證完全資料恢復,具體取決於損壞的程度。當您選擇這條路線時,管理期望並清楚地了解所涉及的風險和可能性至關重要。如果可能,在復原嘗試保留原始資料狀態之前,請務必考慮建立受影響磁碟機的備份。

溫馨提示在使用專業的資料復原服務時,請務必選擇信譽良好、經驗豐富的提供者。
如果您已經恢復了所需的所有數據,並且想要嘗試修復損壞的硬碟中的分割區,那麼使用磁碟管理工具和 CHKDSK 命令可以是有效的解決方案。在本章中,我們將探討如何使用這些工具來修復邏輯問題。
步驟1:使用磁碟管理工具
磁碟管理工具是大多數作業系統中內建的實用程序,可讓您管理磁碟機和分割區。若要檢查錯誤並修復錯誤,請按照下列步驟操作:
1、在開始功能表中搜尋“ 磁碟管理 ”,開啟磁碟管理工具。
2. 右鍵單擊要修復的磁碟或分割區,然後選擇“ 內容 ”。
3. 前往“工具 ”選項卡,按一下“錯誤檢查 ”下的“檢查 ”按鈕。
4. 該工具將掃描錯誤並為您提供修復錯誤的選項。依照提示完成修復過程。
步驟2:使用CHKDSK指令
如果使用磁碟管理工具無法解決問題,您可以嘗試使用 CHKDSK 指令。此命令是 Windows 中的內建實用程序,用於檢查和修復驅動器上的邏輯問題。請按照以下步驟使用它:
1. 在開始功能表中搜尋“cmd ”開啟命令提示字元。
2. 輸入以下命令並按 Enter:
CHKDSK /f "drive letter"
(將“磁碟機號 ”替換為您要修復的磁碟機號)
3. 此指令將掃描並修復磁碟機上的任何邏輯問題。
在本章中,我們學習如何使用磁碟管理工具和 CHKDSK 指令來修復邏輯問題。這些方法可以有效修復檔案系統錯誤、壞磁區和損壞檔案等常見問題。然而,嚴重的損壞可能需要專業的資料復原服務才能獲得最佳結果。




