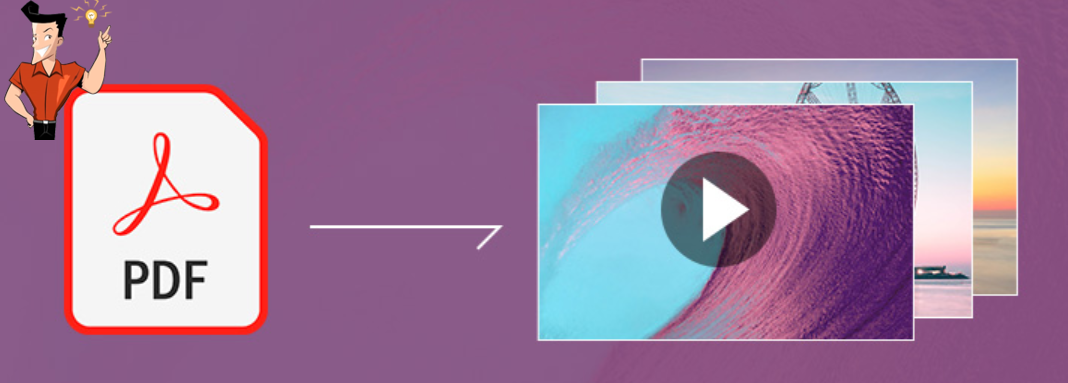2020-10-14 王智偉 測試部技術長
最後由李浩然於 2020-10-19進行了更新
摘要
作為圖文並茂的呈現形式,PowerPoint可以幫助用戶在各種需要講義、報告、演講等場合中發揮巨大的作用。那麼,如果想要將PDF檔案以PowerPoint的形式進行播放時,應該如何進行操作呢?下面就為大家介紹詳細的操作步驟。
什麼是Renee PDF Aide?
Renee PDF Aide是一款專業高效的PDF工具集,操作也極為簡單。用戶可以對PDF進行一系列的優化編輯工作,比如修復損壞檔案、優化大檔案載入時長、實現多頁面檔案的分割、將多個檔案合併成指定頁面、調整檔案顯示角度、加密/解密密碼檔案、給專屬檔案添加多形式浮水印等多種編輯操作。同時軟體還可以對整個PDF檔案進行轉檔操作,而且轉換速度十分理想。
此外,Renee PDF Aide集成先進的OCR(光學字符辨識)技術,可以將掃描所得的PDF格式檔案轉換為Word/Excel/PowerPoint/Image/HTML/TXT等常見格式檔案,滿足用戶在文字上的編輯需求。軟體支援英/法/德/意/西/葡/中/韓/日等語言文字的轉換,在OCR模式下,選擇對應的辨識語言,可大大提高字符的正確辨識率,轉換效率極高,就算是電腦初學者也能夠輕鬆搞定。
Renee PDF Aide - 多功能PDF轉檔編輯軟體(100免費配額)

轉換為 Word/Excel/PPT/Text/Image/Html/Epub
多種編輯功能 加密/解密/分割/合併/浮水印等。
OCR 支援從掃描的 PDF、圖像和嵌入字體中提取文本
編輯/轉換速度快 可同時快速編輯/轉換多個檔案。
支援 Windows 11/10/8/8.1/Vista/7/XP/2K
轉換為 Word/Excel/PPT/Text/Image/...
OCR 支援從掃描的 PDF、圖像和嵌入字體中提取文本
支援 Windows 11/10/8/8.1/Vista/7...
使用Renee PDF Aide可以輕鬆將PDF格式檔案轉換成適合PowerPoint播放的PowerPoint檔案,而且在高效的OCR引擎輔助下,PDF檔案在轉換成這些可編輯文本格式時,辨識的精確度很高,十分值得信賴,其操作步驟也非常簡單。使用Renee PDF Aide將PDF轉PowerPoint的具體操作步驟如下:
1.下載並安裝Renee PDF Aide,選擇[PDF轉檔]選項並進入。
![打開Renee PDF Aide軟體,選擇[PDF轉檔]](https://net.reneelab.com/wp-content/uploads/sites/7/2020/04/PDF-Aide-OCR.png)
2.進入編輯頁面後,您可以根據個人需要選擇將PDF檔案轉換為Word/Excel/PowerPoint/Image/HTML/TXT等常見的格式檔案。在這裡,我們選擇[PowerPoint],之後通過“添加檔案”按鈕將需要轉換格式的PDF檔案匯入到Renee PDF Aide當中。為了提高字符辨識的準確度,請在匯出設定中勾選“啟用OCR”功能。
在啟用OCR設定中,有A與B或是AB並行等三種模式。A模式可以辨識PDF掃描檔等影像資訊中的文字,轉化為可編輯的文字字符。B模式可以辨識PDF內建字體,避免PDF檔案使用非通用字符時而出現的亂碼問題。用戶可以根據個人的需求勾選相關的OCR選項,同時你可以使用A+B並行的辨識模式,但轉換時則需要更長的時間。
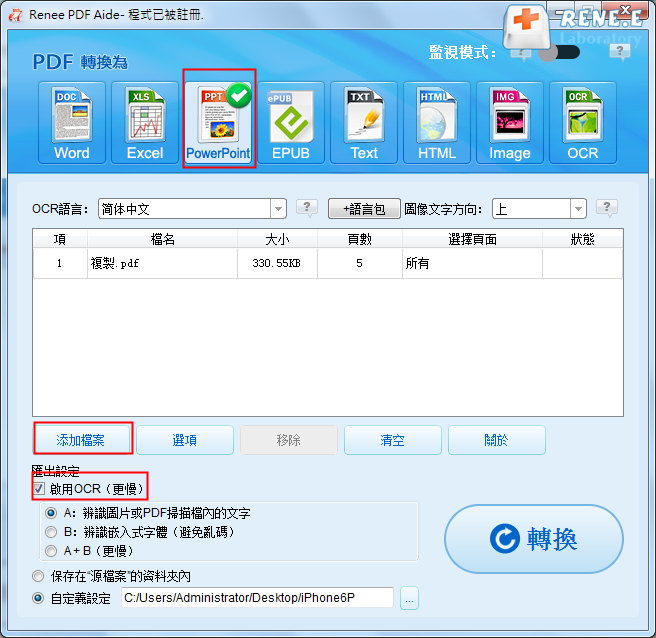
3.操作完成後點選右側“轉換”按鈕,即可開始將PDF格式的檔案轉換成適合PowerPoint播放的PowerPoint檔案,此後再打開PowerPoint檔案進行PowerPoint放映的操作即可。
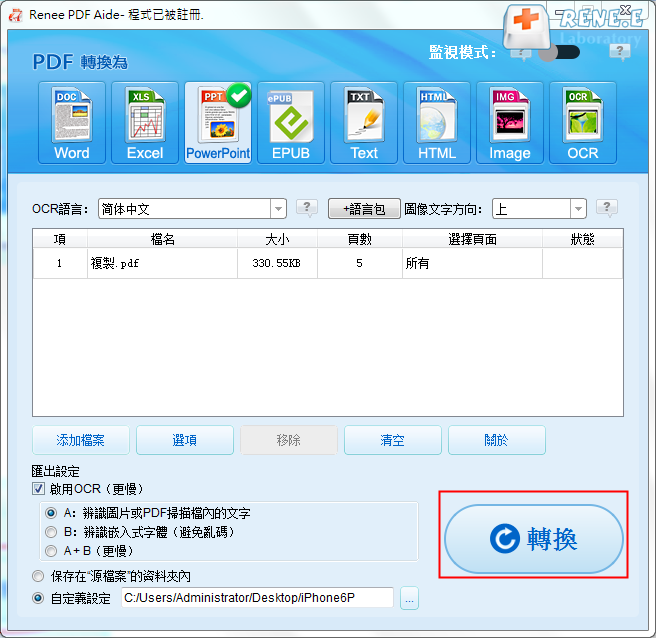
Renee PDF Aide除了轉檔功能外,還有豐富的PDF編輯功能,且操作起來簡單方便。只要打開Renee PDF Aide軟體,點選進入“PDF工具集”欄。在頂部功能功能表欄裡,你可以選擇任一功能欄對PDF檔案進行個性化的編輯操作,比如修復、優化、分割、合併、旋轉、加密/解密、浮水印、圖片轉PDF。此外,你還可以批量編輯PDF檔案,方便快捷。編輯操作完成後,點選右側“轉換”按鈕,即可將編輯好的PDF檔案快速匯出到預設的位置。
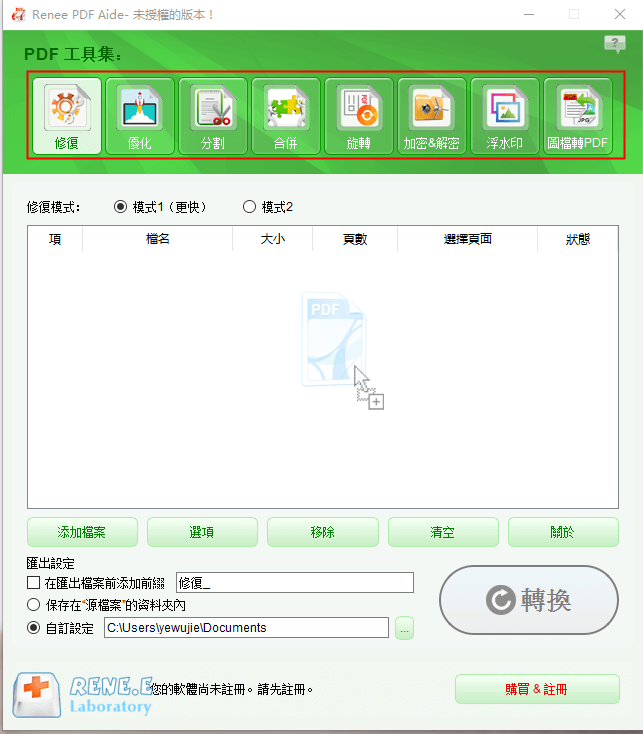
PDF工具集編輯功能模塊說明
修復:修復損壞或者無法打開的PDF檔案。
優化:優化載入時間很長的PDF檔案,或是將PDF的圖片資訊以及資訊流進行壓縮,使其在網頁或其他程式中載入得更加流暢。
分割:將多頁面的PDF檔案,按照個人的需求,將特定頁面分割多個檔案或單個檔案。
合併:將多個PDF合併匯出成一個PDF,其中用戶可以需要合併的特定頁面。
旋轉:調整PDF檔案的顯示角度。
加密&解密:可以對PDF進行加密上鎖和解密,同時在解密PDF檔案的過程中,所有對該PDF檔案添加的限制(比如數字簽名、不可複制/列印等)都會被刪除。
浮水印:在PDF檔案添加前景浮水印/背景浮水印,用戶可以自訂浮水印檔案的格式、樣式。
圖片轉PDF:將多個或單個圖片統一轉換成一個或多個PDF檔案,便於瀏覽或特定的場景使用。
假如用戶不想額外安裝軟體,想要在PowerPoint播放期間就利用PowerPoint打開PDF,那麼可以參考以下這一個折中的方法。
1. 在PowerPoint中,勾選任意的文字、圖片連結,在“插入”功能表中,點選[動作]。
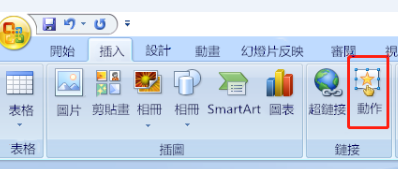
2. 在“ 動作設定”框中,如果要單擊即可打開PDF,請選擇[單擊滑鼠]選項卡;如果要在將滑鼠指針移到PDF檔案圖標上時將其打開,請選擇[單擊滑鼠時的動作]選項卡。選擇[超鏈接到],然後在列表中選擇對應的PDF檔案並點選[確定]。這樣一來,無論在PowerPoint檔案頁面還是PowerPoint的播放頁面,只要點選該超連結,就能直接打開目標的PDF檔案。
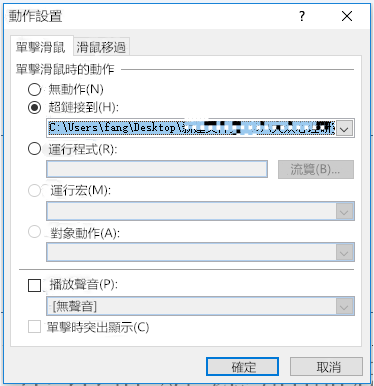
局限性:以上就是使用PowerPoint在PowerPoint放映過程中打開PDF檔案的方法,但是使用這種方法並非真正地將PDF轉PowerPoint形式,只能說是在PPT播放的期間“間接”打開PDF檔案,不僅費時費力,而且實際呈現的效果也不夠理想,如果想擷取PDF的特定內容進行編輯更是無能為力。
1.使用Adobe Acrobat這款軟體,可以直接以PowerPoint形式放映PDF檔案,具體操作方法為,使用軟體打開需要放映的目標PDF軟體,在“視圖”視窗中,選擇全屏模式。
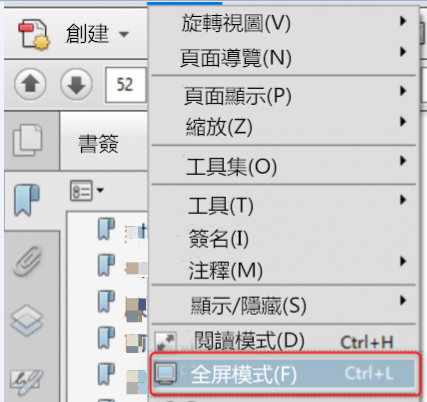
2.進入全屏模式後,PDF就會以PowerPoint的形式放映,只要點選滑鼠即可進行翻頁等操作。
局限性:這種使用Adobe Acrobat直接以PowerPoint形式放映PDF的方法,只適合於僅呈現PDF檔案的場合。但是,在現實中需要演講的情況,PDF檔案往往只是演講中需要引用的一個內容,而且需要進行其他大量的修改。但是,基於PDF檔案不易於編輯的特性,如果想要對PDF進行編輯操作,利用這種方法將難以實行。因此,在需要對PowerPoint的全體內容進行修改的場景下,建議還是使用Renee PDF Aide將PDF檔案直接轉換為PPT比較合適。
從上文我們不難看出,想要直接使用PowerPoint打開PDF檔案並進行內容上的編輯是無法實現的,只能通過特定的方式將PDF檔案的內容以超連結的形式在PowerPoint中打開,雖然也是一種折中的辦法,但始終不夠方便,而且要進行比較麻煩的設定。
至於直接使用相關軟體對PDF進行PowerPoint放映雖然方便,但一般進行演講時都需要對PowerPoint進行複雜的編輯修改,僅僅對單獨的PDF檔案要素進行呈現則很難滿足演講者的需求。
而使用Renee PDF Aide,可以直接將用戶手中的PDF檔案轉換成對應的可編輯PPT檔案,方便用戶在檔案上進行編輯、修改,也便於在PowerPoint上以PowerPoint的形式呈現特定的PDF檔案內容,操作簡單,適合大部分用戶的使用。