2020-9-9 劉恩綺 客服部資深專員
最後由陳思涵於 2020-9-9進行了更新
摘要
PDF檔案作為現在最常見的電子檔案格式之一,憑藉著畫面清晰簡潔、集成度和安全性都較高的特點被廣泛使用。我們遇到的大多數文章、電子書或文獻資料都是PDF格式,但又因為一般情況下無法直接對PDF檔案進行複制、粘貼、修改等操作,這給我們的工作生活帶來了不小的困擾。而此時如果需要從PDF檔案中匯出部分頁面,應該怎麼操作呢?下面小編就為大家帶來幾種常見好用的方法去解決這一難題。
因為標新立異的蘋果公司在開發作業系統之初就有意要將自己的Mac作業系統和久負盛名的Windows作業系統區別開來,於是對Mac作業系統的所有軟體都做了一定程度的優化,使得其操作更加流暢便捷。用戶如果要在Mac作業系統上將PDF檔案中的部分頁面單獨匯出來的話,採用作業系統内建的“預覽”功能就可以輕鬆實現。
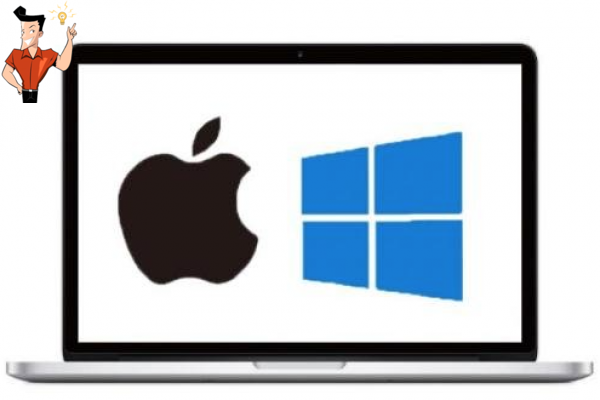
Mac作業系統中内建的“預覽”是一款強大的看圖、修圖、改圖軟體,也同時是一款多功能的 PDF 閱讀與編輯工具。“Mac預覽”不但擁有PDF的裁切、填寫、簽名、註解、拷貝PDF 內文字與圖片等功能,而且還支援TIFF、PNG、JPEG、GIF、BMP、PDF 等主要格式檔案的瀏覽與編輯,同時也支援PhotoShop等專業影像處理軟體、Office 等專業文書處理軟體所產生的特殊檔案格式。
因為在“Mac預覽”中允許PDF格式檔案的複制粘貼,所以要匯出部分頁面非常簡單。下面兩個步驟就可以輕鬆搞定:
步驟一:在“預覽”中打開你需要操作的PDF檔案,選中側邊欄中的縮略圖。
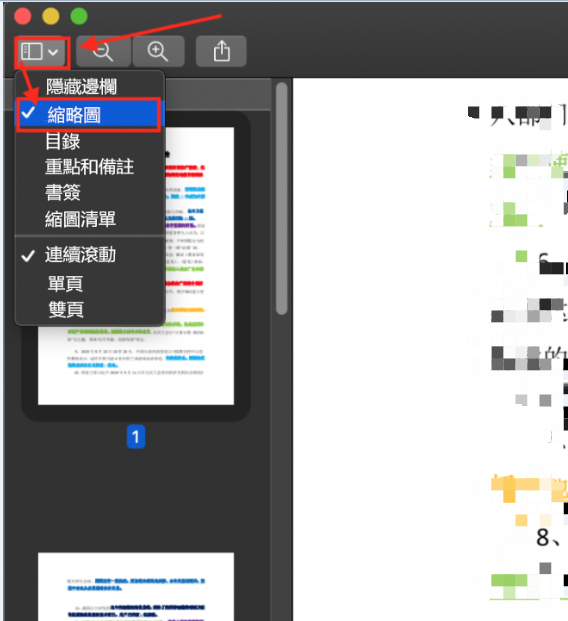
步驟二:在側邊欄中的界面顯示變為縮略圖形式後,找到並選中你所需要匯出的PDF頁面,將選中的PDF拖移或複制粘貼到想要的位址即可。
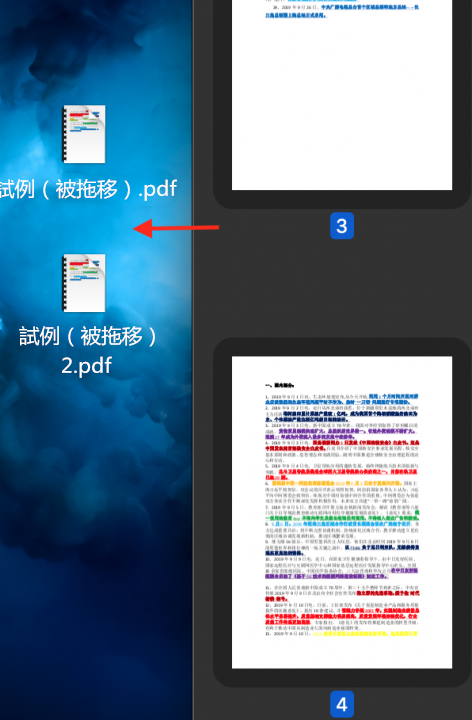
由於在Windows作業系統中PDF格式檔案不能被拷貝粘貼並且沒有内建PDF編輯軟體,所以Windows用戶想要完成這個操作,會相對複雜一點,需要通過安裝相應的PDF編輯軟體來實現。那麼本文就給大家介紹一下在Windows作業系統中匯出部分PDF頁面的幾種常用方法及軟體。
Renee PDF Aide - 多功能PDF轉檔編輯軟體(100免費配額)

轉換為 Word/Excel/PPT/Text/Image/Html/Epub
多種編輯功能 加密/解密/分割/合併/浮水印等。
OCR 支援從掃描的 PDF、圖像和嵌入字體中提取文本
編輯/轉換速度快 可同時快速編輯/轉換多個檔案。
支援 Windows 11/10/8/8.1/Vista/7/XP/2K
轉換為 Word/Excel/PPT/Text/Image/...
OCR 支援從掃描的 PDF、圖像和嵌入字體中提取文本
支援 Windows 11/10/8/8.1/Vista/7...
Renee PDF Aide是一款操作極為簡單的集多種功能於一身的專業PDF轉檔器。僅需三步就能將部分頁面從PDF 匯出。不僅如此,功能強大的Renee PDF Aide還可以將PDF格式檔案轉換為Word、Excel、PowerPoint、Image、HTML、TXT等常見格式檔案,除此之外,它還擁有修復損壞檔案、優化大檔案載入時長、實現多頁面檔案的分割、多個檔案合併成指定頁面、調整檔案的顯示角度、加密/解密PDF檔案、給專屬檔案添加多形式浮水印等多種個性化的編輯操作功能。
而就匯出PDF中部分頁面而言,操作起來還是比較簡單的,使用以下三個步驟就可以完成:
步驟1:打開Renee PDF Aide,選擇並點選[PDF工具集],進入頁面。
![打開Renee PDF Aide軟體,點選[PDF工具集]](https://net.reneelab.com/wp-content/uploads/sites/7/2020/05/PDF-Aide-gongju.png)
步驟2:進入頁面後,會看到上方一排功能選項,此時選中[分割],再點選[添加檔案],匯入需要操作的PDF檔案。
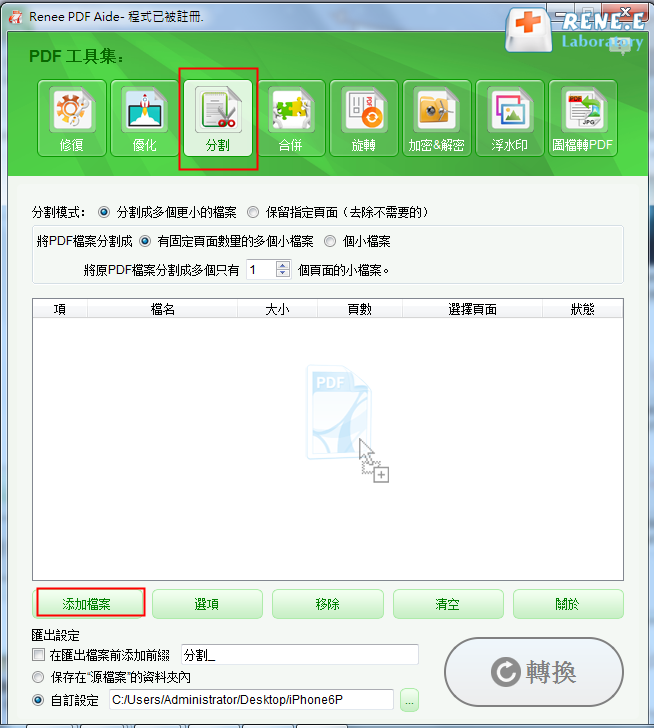
步驟3:成功匯入PDF檔案後,選擇[保留指定頁面],並在[選擇頁面]中選出需要匯出的頁面(此處以匯出所有頁面為例),然後選擇匯出頁面的儲存位址,最後點選[轉換]即可完成操作。
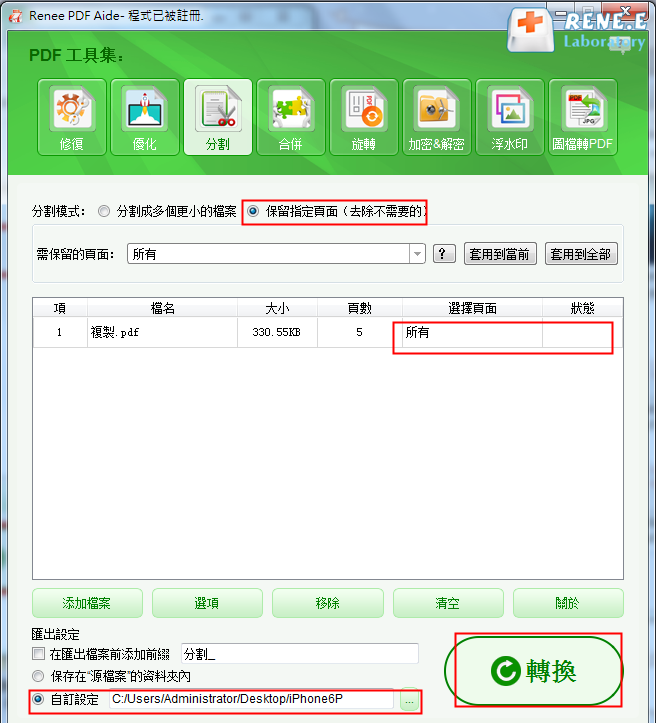
Adobe Acrobat作為一款檢視、列印和管理編輯PDF的實用工具,不僅能將部分頁面從PDF 匯出,而且還可以使用内建工具快速查找信息。如果您收到一個 PDF 表單,則可以在線填寫並以電子郵件方式提交。如果收到審閱 PDF 的邀請,則可使用註釋和標記工具為其添加批註。如果PDF中包含敏感信息,還可利用數字身份證對檔案進行簽名或驗證。使用Adobe Acrobat的多媒體工具可以播放 PDF 中的影片和音樂,該軟體也可以將PDF格式檔案轉換成Word和Excel格式檔案等,功能非常的多樣。
當你需要用Adobe Acrobat匯出部分PDF時,根據以下步驟即可完成:
步驟1:用Adobe Acrobat打開需要提取頁面的PDF檔案,之後點選左側邊框中的頁面縮略圖的圖標。
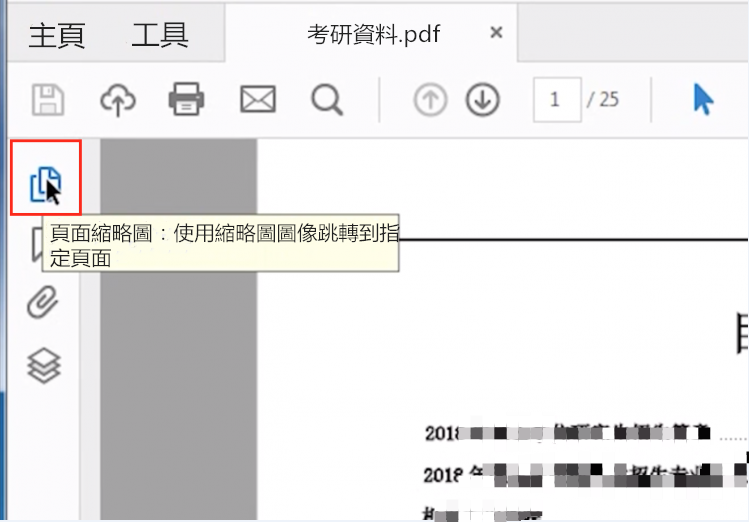
步驟2: 在縮略圖中選中我們需要提取的PDF頁面,滑鼠右鍵單擊相應的提取頁面後,選中[提取頁面]。
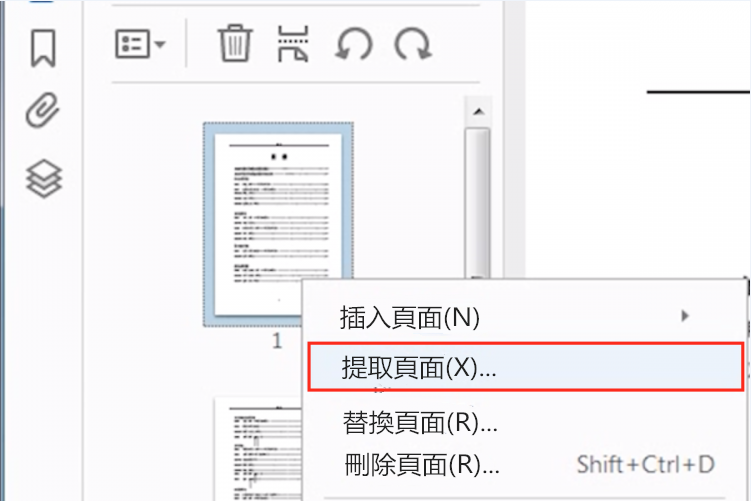
步驟3:在彈框中選擇我們需要匯出的頁面,然後點選[確定]。 需要被匯出的PDF檔案就被提取出來了,並且生成了新的PDF檔案。
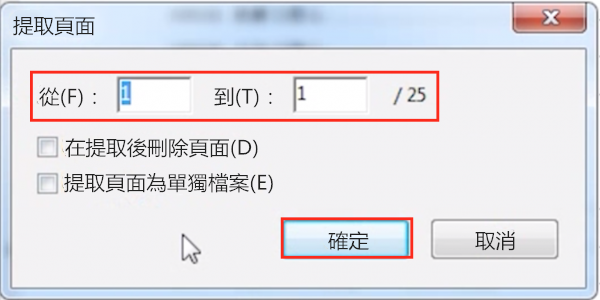
步驟4:此時選中[檔案],單擊[另存為],選擇好想要保存的位址,點選[保存]即可。
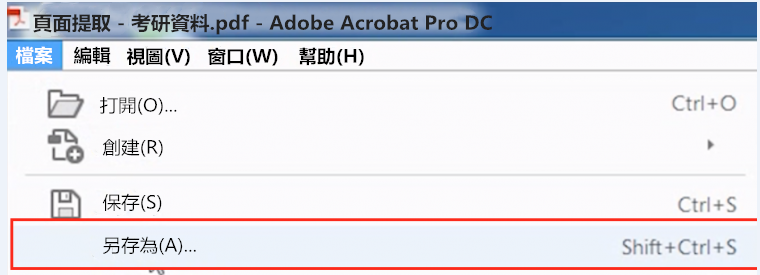
Foxit PDF Editor(福昕閱讀器)作為一款在全球範圍內流行的PDF閱讀器,能夠快速打開、瀏覽、審閱、註釋、簽署及列印任何PDF檔案,具有輕快、高效等特性。此外,它還以安全著稱,從底層技術、應用設計、功能實現到處理機制,都廣泛考慮了各層面用戶對安全的需求,也支援在微軟SharePoint伺服器和Office365環境下對PDF檔案的權限控制與應用,被微軟推薦為首選的PDF閱讀器。Foxit PDF採用快速、精準的PDF渲染引擎,渲染速度快,渲染質量高,為用戶提供一流的PDF檢視和列印體驗。
採用Foxit PDF Editor匯出PDF檔案中的部分頁面,具體步驟如下:
步驟1:用Foxit PDF Editor打開需要提取的PDF檔案,之後點選左上角的“列印”圖標

步驟2:進入頁面後選擇列印名稱中的“Foxit Reader PDF Printer”。
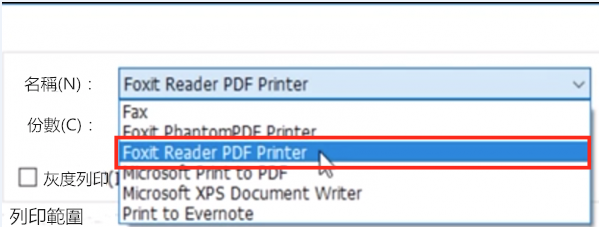
步驟3:在列印範圍中選擇所需要匯出的PDF頁面,輸入對應的頁數,完成選擇後點選[確定]。
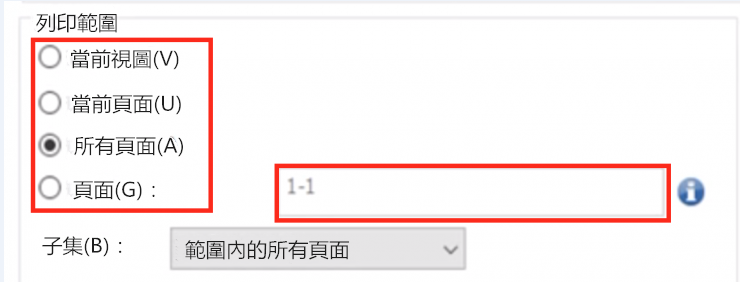
步驟4:在彈框中選擇想要儲存的位址,點選[保存]即可。
迅捷PDF編輯器是一款界面簡潔、操作簡單的PDF編輯軟體。快捷地轉換PDF格式是他主要的特點,可轉換的類型也是多種多樣,包括PDF轉PPT、PDF轉EXCEL、PDF轉圖片、PDF轉PPT、PDF轉換HTML、PDF轉TXT、圖片轉PDF、OFFICE轉PDF等,具備批量PDF檔案轉換功能。也正是因為簡便的操作和一目了然的界面,迅捷PDF編輯器備受新手用戶的青睞。
那麼如此簡單快捷的迅捷PDF編輯器在匯出部分PDF頁面的時候,操作步驟是怎麼樣的呢?請看下面的介紹。
步驟1:點選軟體界面左側的[打開]選項,打開需要進行頁面提取的PDF檔案。
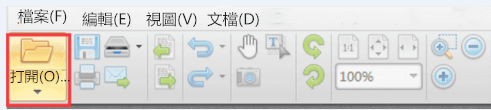
步驟2:PDF檔案打開以後,點選軟體上方的[文檔]選項,然後選擇裡面的[提取頁面]功能,進行頁面提取操作。
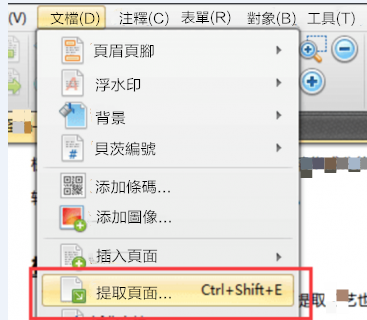
步驟3:接下來勾選[頁面]以選擇需要提取的頁面,點選[資料夾圖標]選擇所提取頁面的儲存位址,最後點選[確定],即可完成PDF檔案頁面提取。
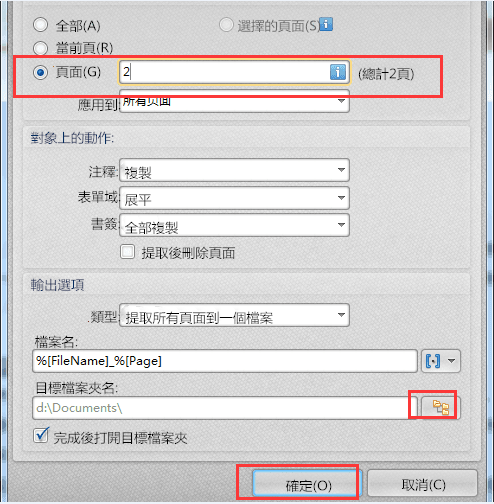
嗨格式PDF轉檔器同樣也支援PDF、Word、PPT、Excel、圖片等檔案的批量互轉,在這個基礎上它還擁有PDF合併、壓縮、拆分、加密、解密、添加浮水印、頁面提取、圖片提取等功能。嗨格式PDF轉檔器採用的OCR文字識別技術,也使得它的PDF識別精準度更高,提取速度也更快。而簡潔直觀的界面設計加上熱情有活力的顏色搭配,都讓嗨格式PDF轉檔器深受年輕人的喜愛。
嗨格式PDF轉檔器匯出PDF檔案中部分頁面的具體操作步驟如下:
步驟1:打開軟體,點選右下角的[PDF頁面提取]
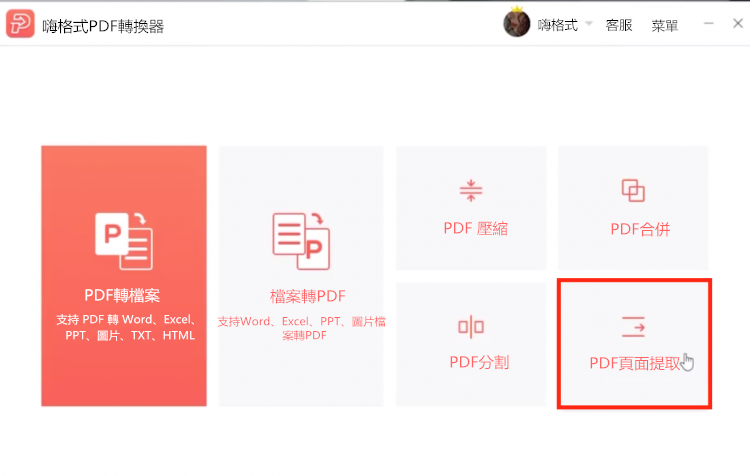
步驟2:進入界面後,點選中心處的[點選或拖拽添加PDF檔案],選擇需要匯出頁面的PDF檔案。
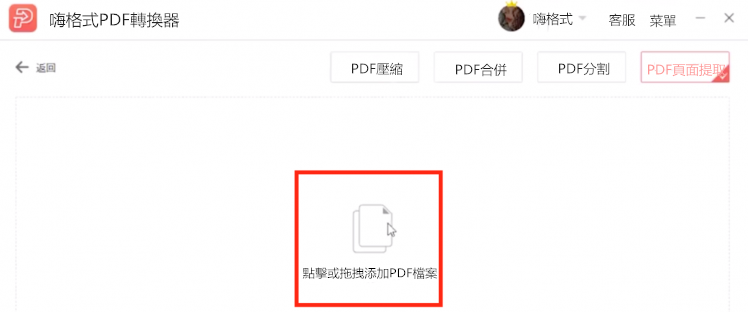
步驟3:點選頁碼選擇,設定需要匯出的PDF頁面範圍,之後設定匯出目錄,選擇匯出PDF的具體位址,點選[開始提取],即可完成。
本文分別介紹了在Mac作業系統和Windows作業系統中匯出部分PDF頁面的相關操作及步驟,如果用Mac作業系統,就直接使用内建的預覽功能操作是最方便快捷的;而針對Windows作業系統來說,分享的5種方法都可以從PDF 匯出部分頁面,而且其中的Renee PDF Aide還支援PDF的轉檔功能,如果您需要對PDF檔案內容進行更多的編輯,使用該軟體將PDF檔案轉換為可編輯的檔案是一個不錯的選擇,並且軟體操作起來也比較簡單,非常適合新手用戶的使用。當然,其他四種方法操作起來也不是特別難,用戶可以根據個人的實際情況和使用習慣進行選擇。




