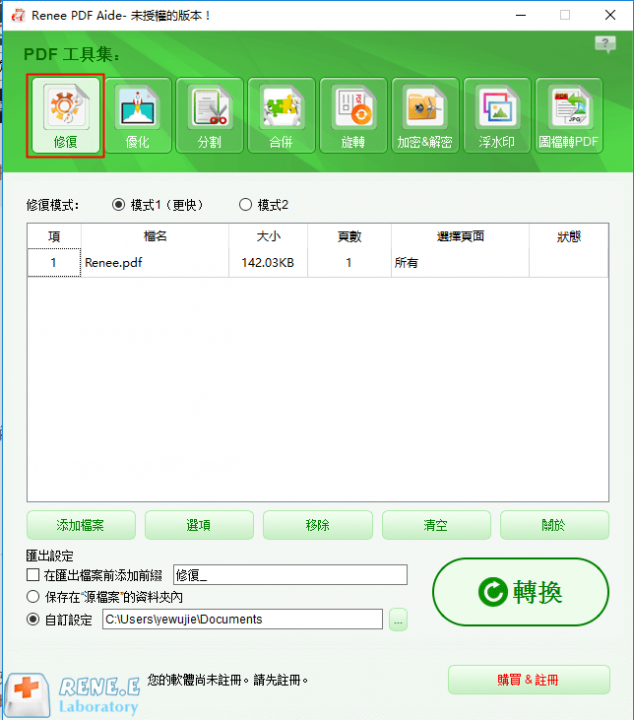2020-11-16 鐘雅婷 資深軟體經理
最後由王麗娜於 2020-11-16進行了更新
摘要
隨著電子檔案逐漸替代紙質檔案作為檔案儲存的主要方式,說明無紙化的時代已經到來。而PDF是一種常用的儲存檔案格式,在處理PDF檔案的編輯軟體中,Adobe Acrobat軟體幾乎創造了“一家獨大”的局面。但如今,隨著大量開放源代碼的PDF編輯器的出現,讓Adobe Acrobat原本穩固的市場地位被削弱。良性的市場競爭,不但有利於PDF編輯器之間的進步和發展;更有助於用戶的多樣化選擇和使用。所以這篇文章將向大家介紹一些開源PDF編輯軟體,一起去看看吧。
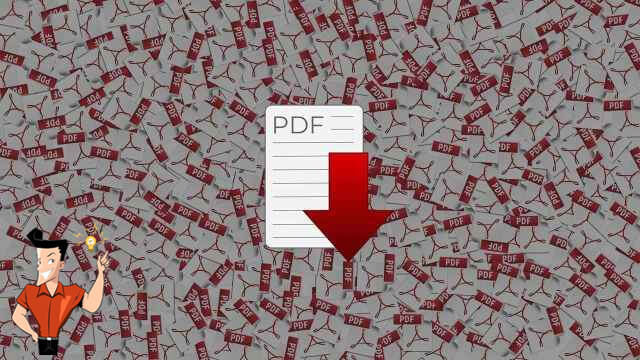
PDF是一種瀏覽界面非常好的檔案格式,起初被用作儲存文本內容時,用戶並不能對其進行編輯。這也是當時很多開源PDF編輯軟體項目不溫不火的原因。畢竟那時候想要一個可編輯的檔案,優先會想到Microsoft Word或谷歌檔案,而PDF也被看成是Adobe公司的專有檔案格式。後來當Adobe公司意識到這種情況並不利於PDF格式的發展時,才在2008年開始將其作為一種開放的格式標準發佈並使用。雖然Adobe Acrobat Pro軟體的地位依然無法被撼動,但是越來越多開源PDF編輯軟體逐漸進入了大眾的視野,下面我們將為大家介紹幾款開源PDF編輯軟體。
LibreOffice編輯器是PDF編輯軟體領域中非常有競爭力的產品。作為一款免費的開放源代碼編輯軟體,它類似於Microsoft Office軟體,可以輕鬆地打開和編輯PDF檔案。如果你不願意花高價付費購買Adobe Acrobat的付費功能,LibreOffice編輯器對您來說是一個不錯的選擇。因為它幾乎具備大多數開源PDF編輯器的內建功能。
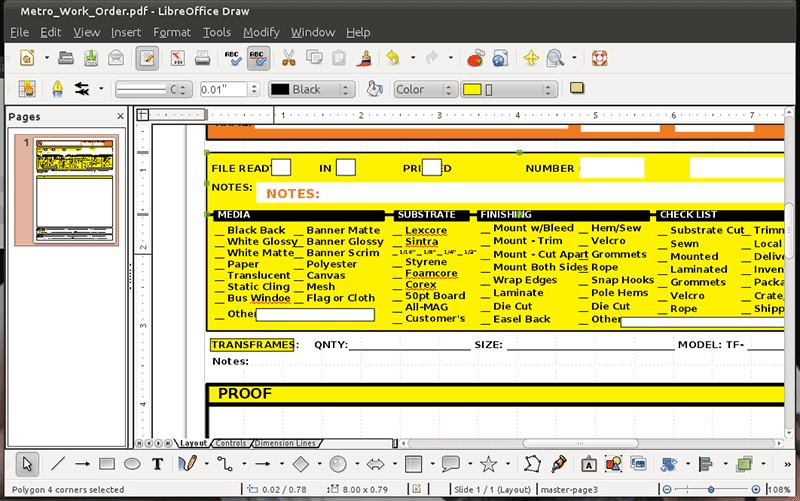
優點:
● 能夠輕鬆編輯PDF檔案
● 可以添加或刪除頁面
● 允許編輯文本和影像
● 支援不同格式的檔案轉換
● 具備添加數字簽名的功能
缺點:
● 用戶界面不夠友好
● 功能表欄比較複雜
● 沒有云端儲存功能
● 不支援向Windows實時發送電子郵件
● 可相容的檔案格式較少
Inkscape是一款性能強大、編輯功能全面的PDF編輯器,備受用戶的青睞。作為一款支援開源矢量圖形的PDF編輯軟體,它的功能類似於AdobeIlluStrator、Corel繪圖、Freehandt或Xara X。如果你是一個網頁設計師,平面設計師,插畫家,或自由手繪素描藝術家,剛好可以利用這款軟體為自己生成一個矢量影像;並且可以利用它從任何的PDF檔案中讀取、編輯和擷取信息。另外,該軟體還有一個在線版本,不必安裝即可輕鬆使用,非常的方便。
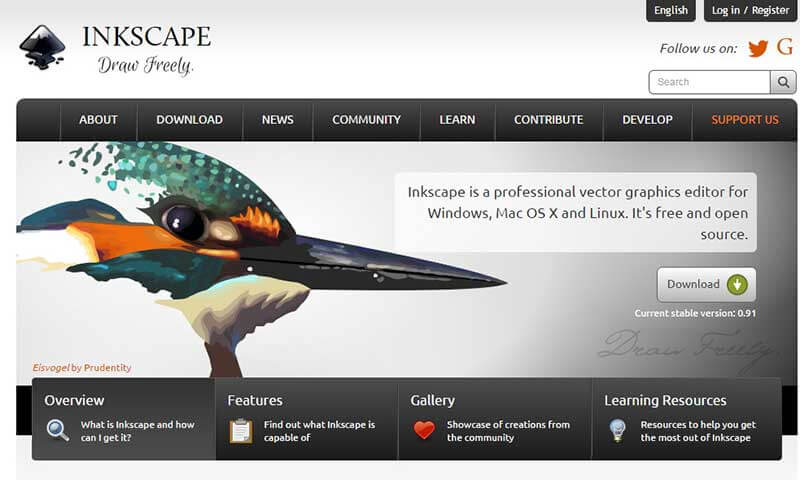
優點:
● 支援將檔案保存為PNG格式
● 用戶界面簡潔友好
● 軟體所有功能完全免費
● 軟體小巧不會佔用太多的記憶體空間
● 支援編輯圖形
缺點:
● 軟體版本落後容易崩潰
● 與市場上同類型軟體較為相似
● 操作門檻較高,對於小白用戶不夠友好
Apache OpenOffice Writer作為最好用的開放源代碼的PDF編輯器之一,支援對辦公套件檔案裡的文字、電子表格、演示文稿、圖形、資訊庫等進行編輯。另外,它也是一款圖形開源的PDF編輯器,可以用作繪製圖表、圖形和影像,當然也可以用來編輯PDF檔案。您可以將PDF檔案作為圖形匯入,之後在檔案內添加文本進行編輯,最後將PDF檔案保存為新檔案即可。
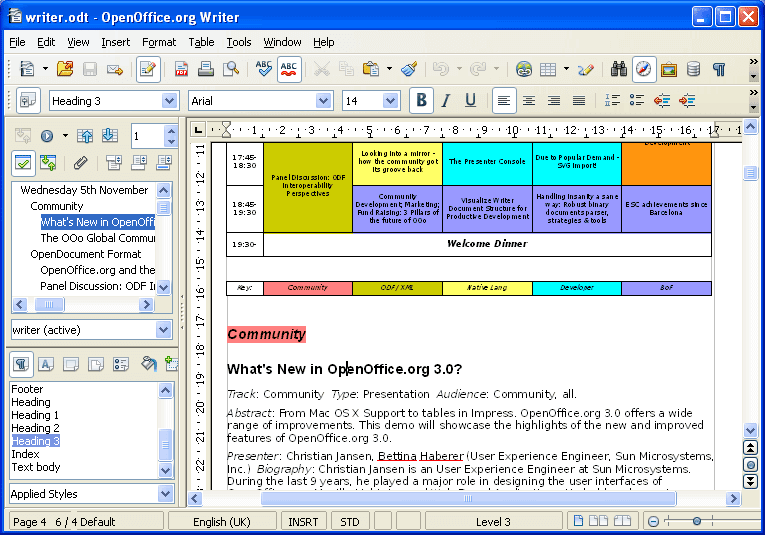
優點:
● 支援多個平台同時操作
● 具備多種可用的編輯功能
● 提供拼寫檢查功能
● 允許簡單地生成基本圖表
缺點:
● 處理較大PDF檔案時容易出錯
● 軟體啟動速度慢
● 某些Windows作業系統版本存在錯誤
PDFSamBasic是一款開放源代碼的PDF檔案編輯器,它支援PDF檔案的合併、拆分和編輯。如果你想編輯或重新排列PDF檔案中的頁面順序,這個軟體可以滿足您這方面的需求。除此之外,它還推出一款商業版本,擁有各種強大的編輯功能。在相容性方面,該軟體可用於Windows、Mac和Linux作業系統。
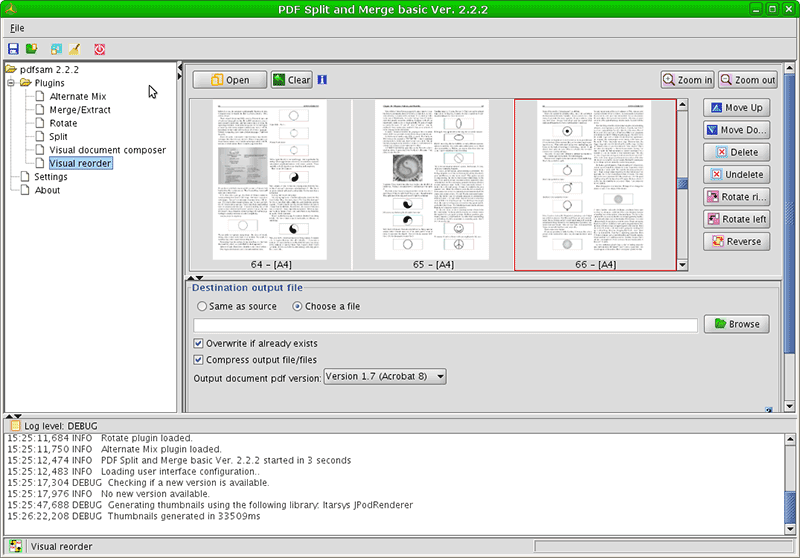
優點:
● 支援可視化組織
● 允許重新排序PDF頁面
● 支援頁面混合和合併
● 具備擷取或拆分頁面的功能
● 能夠旋轉檔案和保存一個或多個頁面
缺點:
● 有時可視化檔案編寫器會顯示錯誤信息
● 需要Java來執行
● 對初學者來說使用門檻較高
以上就是四款開放源代碼的PDF編輯軟體,優點缺點已經為大家梳理出來了,對於進階PDF檔案編輯用戶來說,可以根據優缺點對比來選擇和使用。那麼本文即將要向大家推薦的這款PDF編輯軟體,對於進階和小白用戶來說都非常的適合。因為它不但具備PDF檔案的編輯功能,還可以實現格式間的轉換,操作非常簡單,一起去看一下吧。
Renee PDF Aide,是一款集PDF檔案編輯與轉檔為一體的多功能工具類軟體。該軟體集成先進的OCR(光學字符辨識)技術,可以將掃描所得的PDF格式檔案轉換為Word/Excel/PowerPoint/Image/HTML/TXT等常見格式檔案,您可以選擇將整個PDF檔案或PDF檔案中的指定頁面快速轉換成其他格式,其轉換速度可高達80頁/分鐘。該軟體操作簡單且功能多樣,不僅可以對PDF格式檔案的特定頁面進行優化編輯工作,比如修復損壞檔案、優化大檔案載入時長、實現多頁面檔案的分割、將多個指定頁面合成為一個PDF檔案、調整檔案的顯示角度等,還可以加密/解密PDF檔案、給專屬檔案添加多形式浮水印等。
此外,Renee PDF Aide軟體還支援英/法/德/意/西/葡/中/韓/日等多國語言文字的轉換,在OCR模式下,選擇對應的辨識語言,可大大提高字符辨識的正確率,轉換效率極高,即使是電腦初學者也能夠輕鬆搞定。
Renee PDF Aide - 多功能PDF轉檔編輯軟體(100免費配額)

轉換為 Word/Excel/PPT/Text/Image/Html/Epub
多種編輯功能 加密/解密/分割/合併/浮水印等。
OCR 支援從掃描的 PDF、圖像和嵌入字體中提取文本
編輯/轉換速度快 可同時快速編輯/轉換多個檔案。
支援 Windows 11/10/8/8.1/Vista/7/XP/2K
轉換為 Word/Excel/PPT/Text/Image/...
OCR 支援從掃描的 PDF、圖像和嵌入字體中提取文本
支援 Windows 11/10/8/8.1/Vista/7...
Renee PDF Aide軟體的轉檔功能怎麼用?
使用Renee PDF Aide軟體,可以將PDF檔案轉換成Word/Excel/PowerPoint/Image/HTML/TXT等常見的格式檔案,操作步驟非常簡單,具體流程如下:
步驟1:下載並安裝Renee PDF Aide軟體,執行軟體,選擇[PDF轉檔]選項。
![打開Renee PDF Aide軟體,選擇[PDF轉檔]](https://net.reneelab.com/wp-content/uploads/sites/7/2020/04/PDF-Aide-OCR.png)
步驟2:進入轉檔頁面後,您可以根據個人需要選擇將PDF檔案轉換為Word/Excel/PowerPoint/Image/HTML/TXT等常見的格式檔案。之後通過“添加檔案”按鈕將需要轉換格式的檔案匯入到Renee PDF Aide軟體當中。然後,您還可以選擇勾選“啟用OCR”選項,目的是提高轉檔過程中文字辨識的準確率。
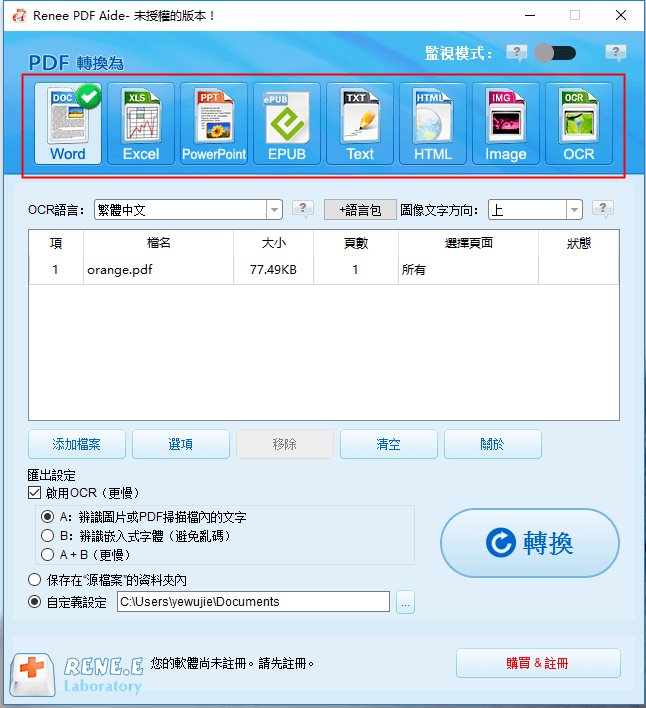
Tips關於啟用ORC技術的說明: 在Renee PDF Aide軟體中,啟用OCR技術包含兩種功能。即
A、辨識圖片或者PDF掃描檔裡的文字。該選項適用於轉換圖片生成的PDF檔案或者PDF掃描檔,借助OCR技術可以進一步提高文本辨識的準確度。
B、辨識內建字體(避免亂碼)。該選項適用於PDF源檔案裡存在內建字體的情況,避免檔案在轉檔完成後出現亂碼。
A、辨識圖片或者PDF掃描檔裡的文字。該選項適用於轉換圖片生成的PDF檔案或者PDF掃描檔,借助OCR技術可以進一步提高文本辨識的準確度。
B、辨識內建字體(避免亂碼)。該選項適用於PDF源檔案裡存在內建字體的情況,避免檔案在轉檔完成後出現亂碼。
步驟3:設定完成後,點選右側的“轉換”按鈕,即可開始執行將PDF檔案轉換成其他常用檔案格式的命令,非常方便快捷。
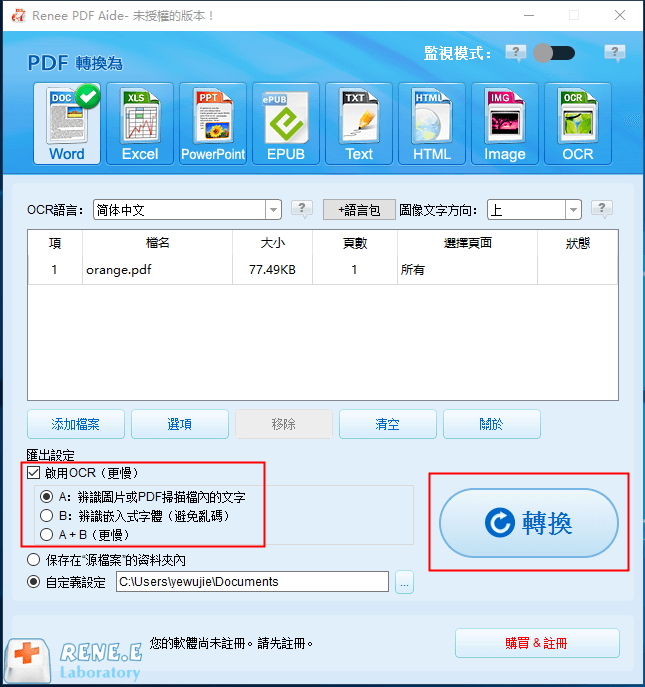
了解了轉檔功能之後,我們再來看一下Renee PDF Aide軟體的基本編輯功能怎麼使用。
Renee PDF Aide軟體的編輯功能怎麼用?
Renee PDF Aide軟體的檔案編輯功能不僅多種多樣,且操作起來也非常的簡單,具體使用步驟如下:
步驟1:下載並安裝Renee PDF Aide軟體,之後打開。點選進入“PDF工具集”欄。
![打開Renee PDF Aide軟體,點選[PDF工具集]](https://net.reneelab.com/wp-content/uploads/sites/7/2020/05/PDF-Aide-gongju.png)
步驟2:在頂部功能功能表欄裡,您可以選擇任一功能欄對PDF檔案進行個性化的編輯操作。比如修復、優化、分割、合併、旋轉、加密/解密、浮水印、圖檔轉PDF。此外,您還可以同時編輯多個PDF檔案,方便快捷。之後通過“添加檔案”按鈕將需要編輯的檔案匯入到Renee PDF Aide軟體當中。
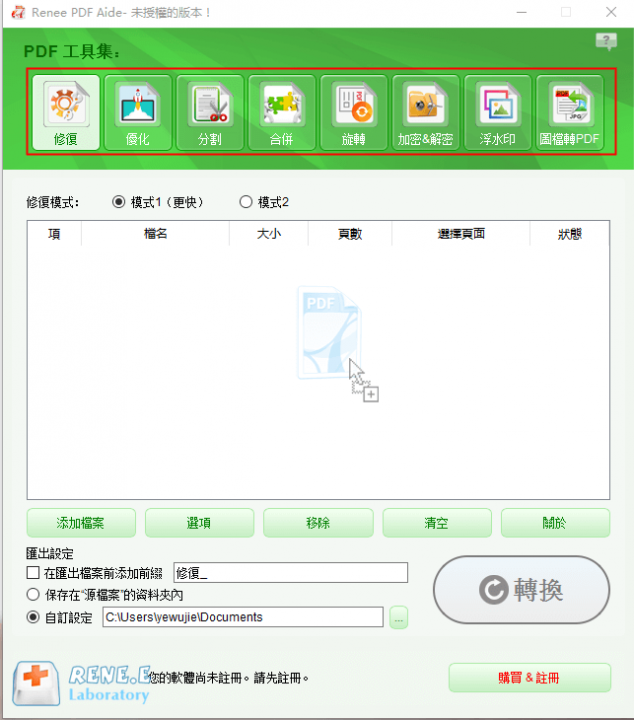
PDF工具集編輯功能模塊說明
修復:修復損壞或者無法打開的PDF檔案。
優化:優化載入時間很長的PDF檔案,將大檔案PDF壓縮。
分割:將多頁面的PDF檔案,按要求分割多個檔案或一個。
合併:將多個PDF合併匯出成一個PDF,還可以指定需要合併的頁面。
旋轉:調整PDF檔案的顯示角度。
加密&解密:可以對PDF進行加密上鎖和解密。
浮水印:在PDF檔案添加前景浮水印/背景浮水印,浮水印可以選擇圖片或PDF檔案。
圖檔轉PDF:將多個或單個圖片轉換成一個或多個PDF檔案。
步驟3:編輯設定完成後,點選右側的“轉換”按鈕,即可將編輯好的PDF檔案快速匯出到預設的位址。