2020-2-18 劉恩綺 客服部資深專員
最後由李浩然於 2020-2-18進行了更新
摘要
防止私人檔案資訊洩露,保護資料安全,可以把檔案進行加密鎖定處理。那要怎樣進行加密操作呢?要使用什麼安全有效的加密軟體呢?今天介紹兩個安全好用的加密工具給大家。
這種類別鎖定檔案、資料夾的方法,主要是依靠在系統檔案系統驅動程式層增加過濾功能。凡是要訪問已被鎖檔案、資料夾,都必須提供事先設定好的密碼,如果不能提供正確的密碼打開,那麼所有對已鎖定檔案的操作都會被過濾功能代碼強行中止。
由於這類型的方法所使用的驅動程式是系統檔案過濾驅動程式軟體(File Sytem Filter Driver),所以即使Windows進入安全模式,該過濾驅動程式軟體的功能依然有效。
該鎖定方法主要是通過軟體把檔案內容進行加密,使得內容無法被讀懂。如果有人強行修改加密後的檔案內容,會導致修改內容不符合加密演算法的檢驗而無法解密。這在一定程度上,也相當於給檔案套上一層鎖,讓不知道加密密碼的人不能隨意讀取或修改加密後的檔案、資料夾。
Renee File Protector是一款能夠保護檔案資訊安全的工具,能夠保護檔案資訊/磁碟避免修改、破壞,除了對電腦本機磁碟進行保護之外,還能夠保證外接硬碟資料資訊的安全。内建的讀寫監控功能,能夠準確地記錄下檔案修改的時間。通過鎖定和隱藏檔案,達到保護檔案資訊安全的目的。
Renee File Protector為您的資訊檔案提供全方位的保護

通過密碼保護外置存儲裝置如外置硬碟、記憶卡、USB隨身碟等中的檔案/資料夾。
鎖定共用資料夾以確保正確的用戶才可獲取到被保護的檔案。
支援一次性批量隱藏、加密、保護本機磁碟中的檔案/資料夾/分割槽。
永久擦除您所選擇的資訊。不可恢復,徹底保護您的隱私!
適用於:Windows 10 / 8.1 / 8 / 7 / Vista / XP (32bit/64bit)
密碼保護外置存儲裝置如外置硬碟、記憶卡、USB隨身碟等中的檔案/資料夾。
支援一次性批量隱藏、加密、保護本機磁碟中的檔案/資料夾/分割槽。
電腦本機磁碟檔案鎖定:
a) 首先,打開軟體,在介面內左側功能表中選擇“本機磁碟”→“檔案上鎖”。看到右側的功能欄選擇,根據需要選擇“上鎖檔案”,添加目標檔案。檔案添加成功後,程式會自動鎖定檔案。
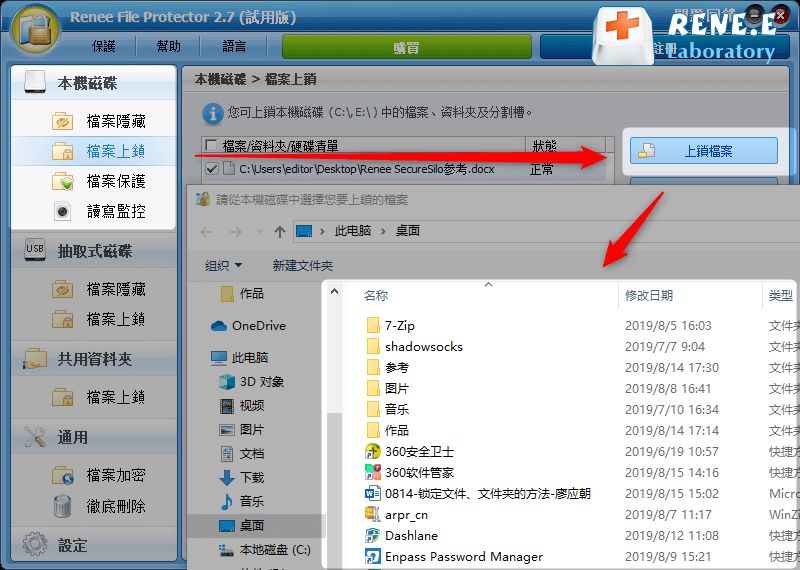
b) 如果需要查閱檔案,直接打開軟體進行操作即可。勾選加密檔案,然後點擊右側的“解除上鎖”即可解鎖檔案。
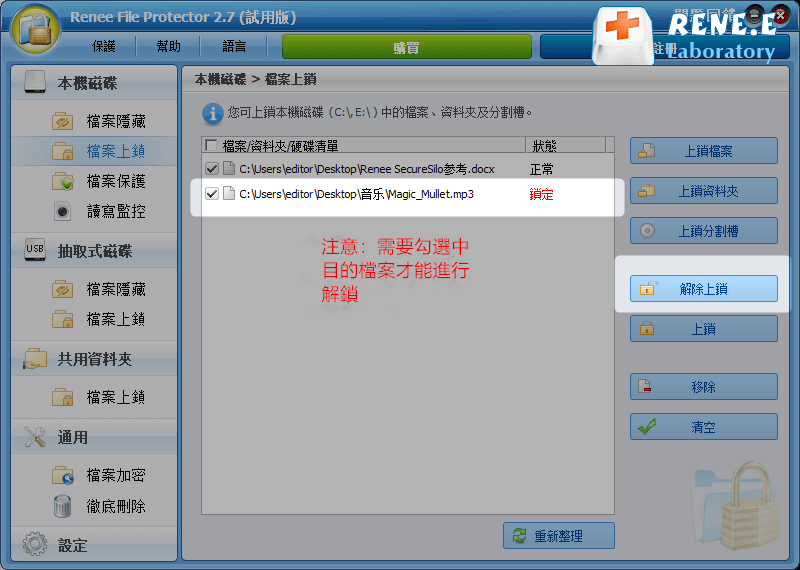
外接硬碟加密操作:
a) 首先,將外接硬碟連接到電腦,然後打開Renee File Protector,在介面左側選擇“抽取式磁碟“→”檔案上鎖“,然後點擊介面中”上鎖檔案“,打開資料夾,選擇需要加密的目標。
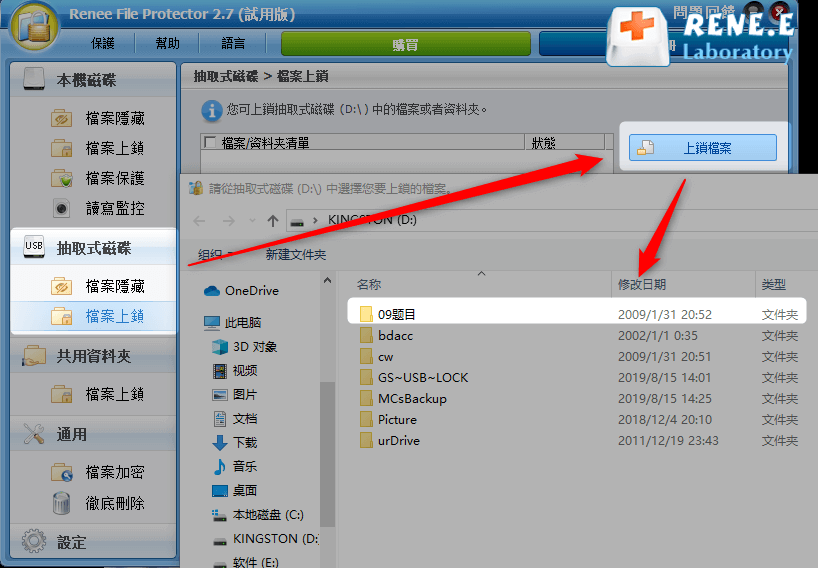
b) 在彈出來的介面中設定密碼,可以選擇解鎖Renee File Protector的“主密碼”,也可以重新設定密碼。值得注意的是,可以設定訪客密碼,只允許查看,不能夠修改檔案,而且,訪客密碼不同于解鎖檔案的真正密碼,可以應對僅授權查看的特殊情況。
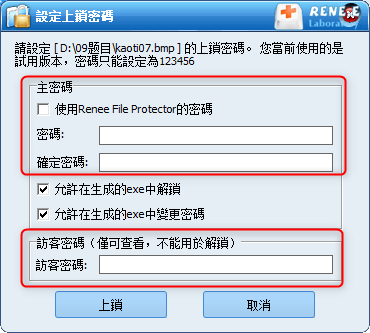
c) 需要解除檔案的鎖定狀態,直接在介面中選中鎖定的檔案,點擊解除上鎖,輸入密碼解鎖即可。
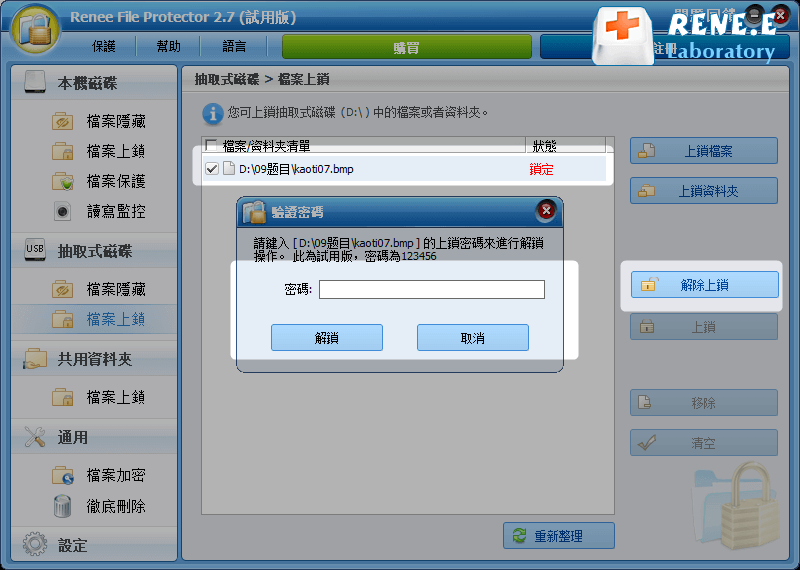
讀寫監控功能:
a) 在軟體介面右側功能欄中找到“本機磁碟”→選擇“讀寫監控”,打開操作介面。點擊介面右側的“新增”,上載需要進行讀寫監控的檔案/資料夾,以監控目標物件的一切更改情況。
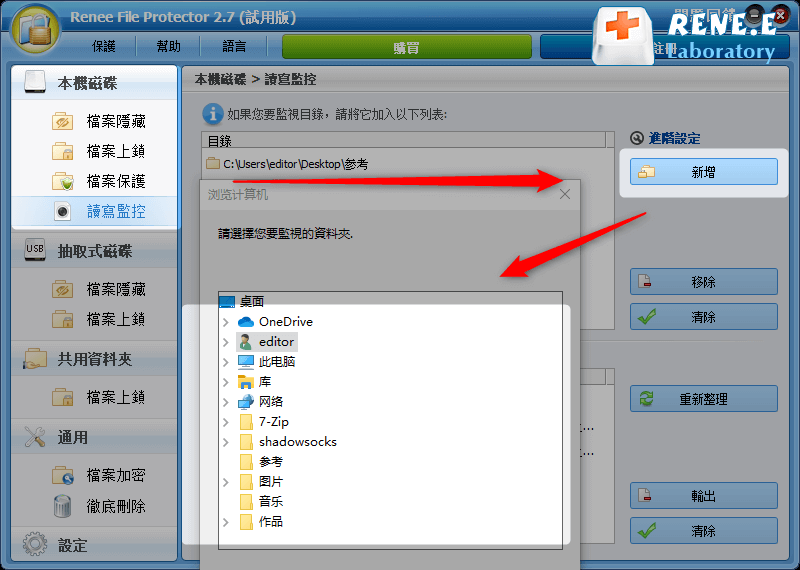
b) 檔案添加成功後,軟體也會自動進行檔案登入,記錄資料夾的操作時間以及操作類型。
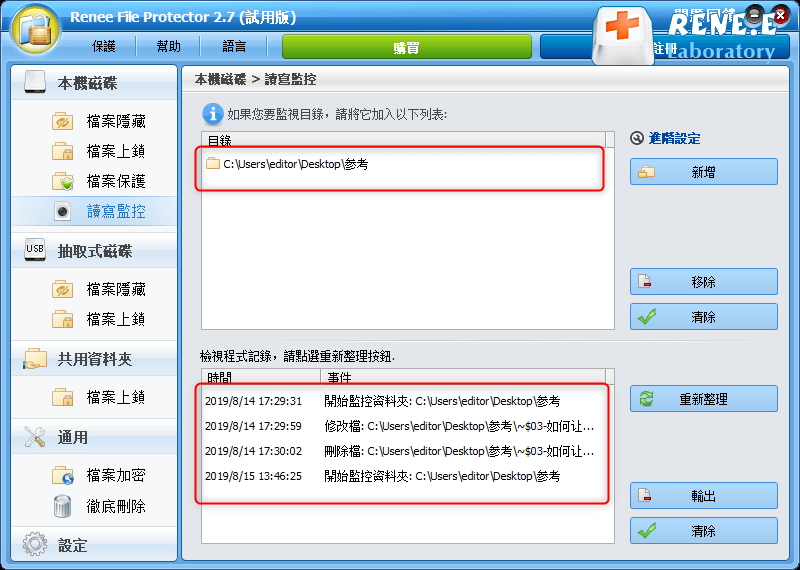
c) 如果不需要對該資料夾進行監控,選中已登記的檔案,直接點擊介面右側的“移除”即可,有需要的還可以點擊“清除”,刪除掉上一個檔案的監控記錄。
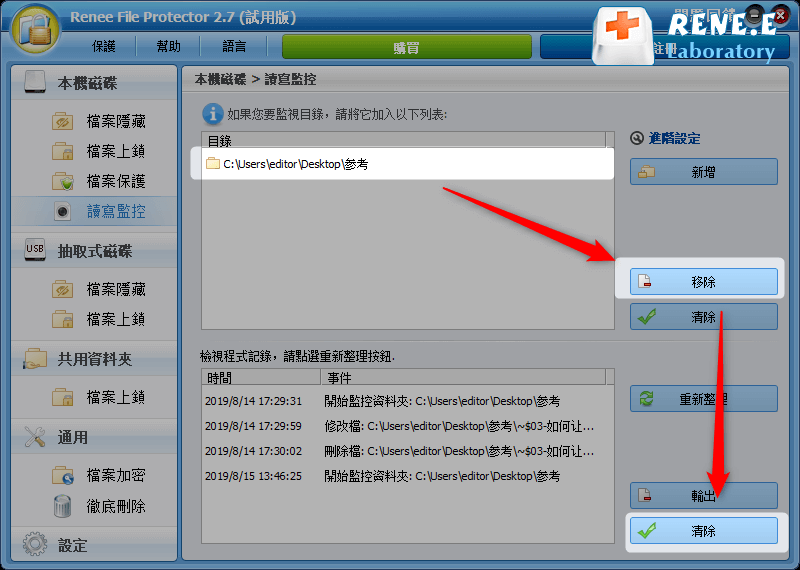
除了Renee File Protector外,Renee SecureSilo加密軟體也是鎖定檔案、資料夾的最佳方法之一,通過這個軟體,可輕鬆完成鎖定、隱藏資料夾,為檔案資訊提供雙重保護。
Renee SecureSilo是專攻資料安全的加密軟體,並且採用先進的加密技術,至今仍沒人能夠破解。
簡便高效:採用私有加密區技術,能夠大量保存機密檔案,統一對機密檔案進行加密處理,省去逐一加密壓縮的步驟,保證檔案資訊的完整性。隨時可以解鎖私有加密區,查閱檔案,實際操作過程快捷。
保密強度高:使用先進的AES-256加密技術,難以破解,在鎖定私有加密區的同時,軟體會自動進行隱藏處理,對檔案進一步保護。而且,在啟動Renee SecureSilo時,需要輸入密碼解鎖(另一個獨立的密碼,與私有加密區的不相同),否則會鎖定整個應用程式,無法進行任何操作。
功能齊全:除了私有加密區這功能外,還能夠對檔案進行“偽裝”處理,以及建立“密碼錢包”統一管理帳號密碼,防止混淆。
創建加密區:
a) 在電腦上安裝Renee SecureSilo並且打開,準備進行操作,新安裝的用戶會要求設定解鎖工具的密碼,沒有密碼解鎖是不能夠進行任何操作的。
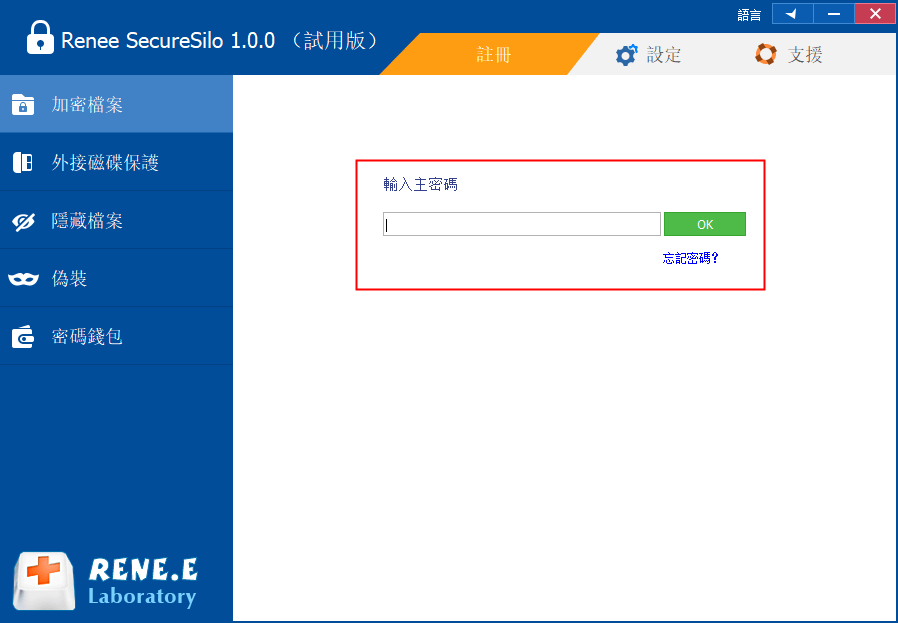
b) 進入應用介面後,在左側工具列中選中“加密檔案”→點擊“創建加密區”,進入創建介面,在圖中標記的地方確定加密區的名稱以及保存的位置。
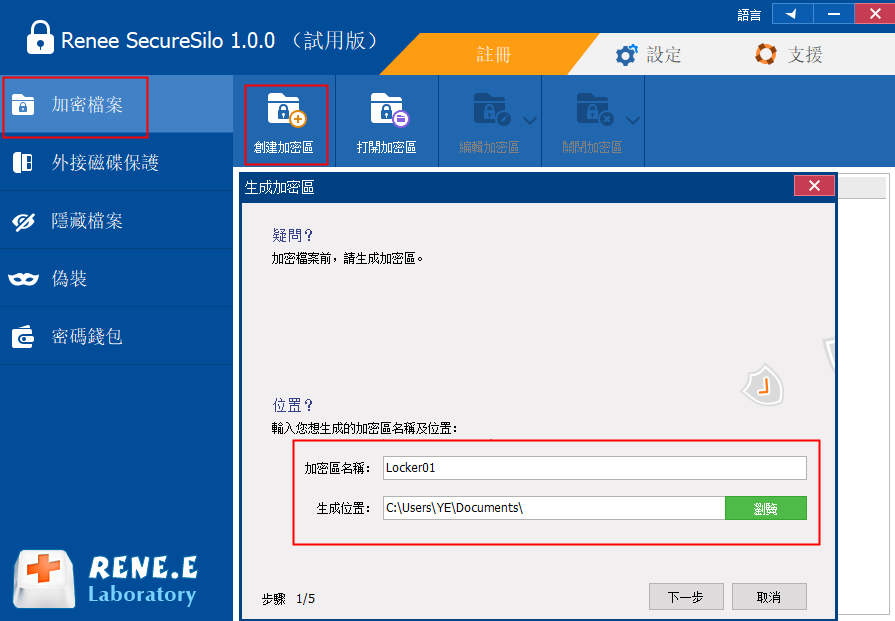
c) 基本資訊處理好後,進入密碼設定,輸入密碼並且再次確認。
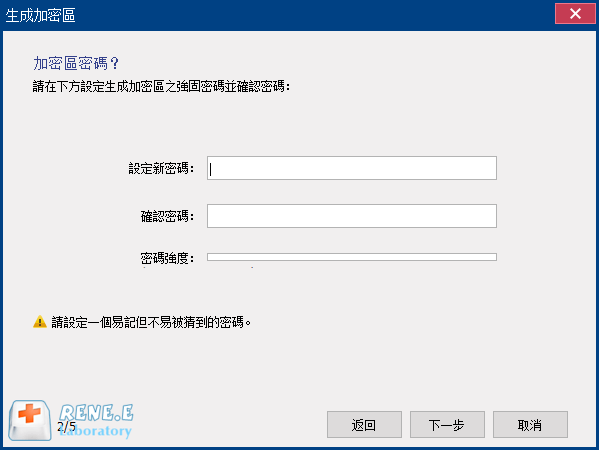
d) 以上步驟都完成了,就進入儲存空間選擇容量,根據實際需要進行選擇。
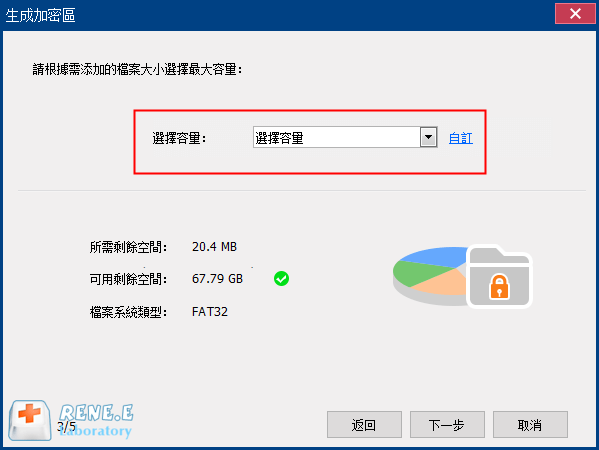
e) 稍作等待後,會有對話方塊顯示加密區創建成功,此時點擊“確定”即可。返回初始介面即可看到創建成功的加密區。
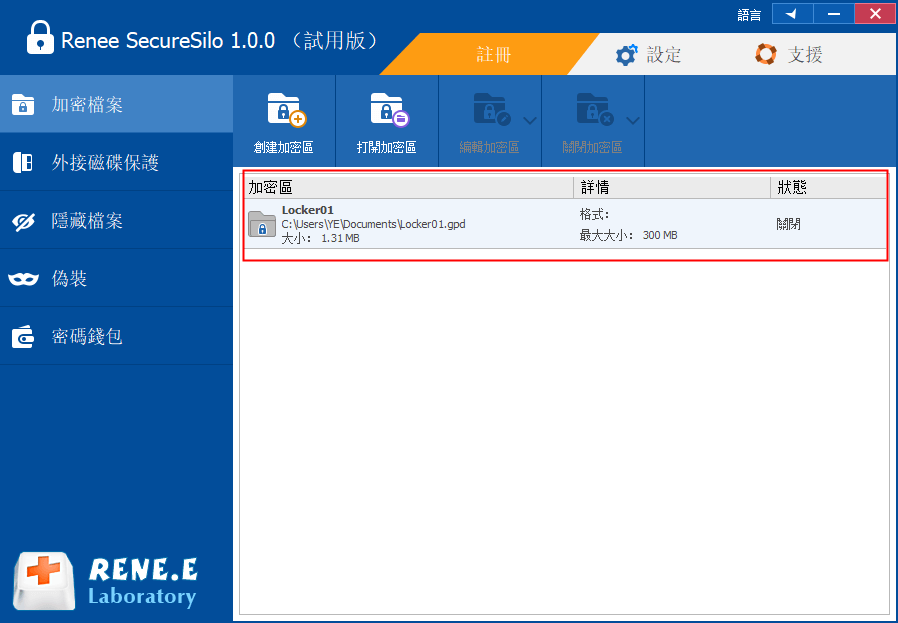
f) 啟用磁碟時,需要選中磁碟,然後在彈出來的對話方塊中輸入密碼,跟據情況需要選擇“打開方式”(可讀寫-可以閱讀檔案以及進行修改;唯讀-只能夠查閱檔案,無法進行修改),最後點擊”打開”解鎖即可。
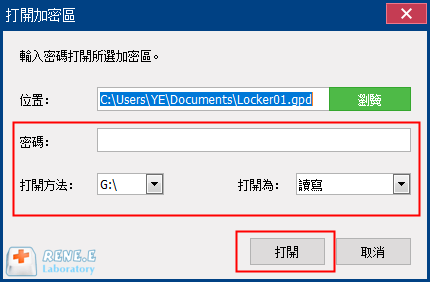
g) 鎖定加密區時,選中加密區,然後點擊上方的“關閉加密區”就可以鎖定加密區,並且軟體會自動隱藏加密區。
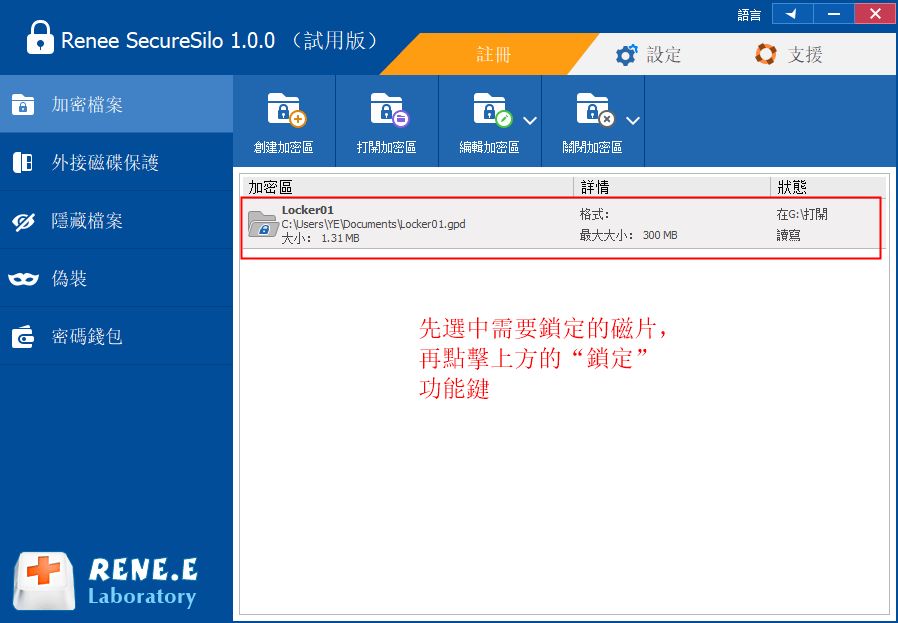
偽裝檔案:
a) 在左側功能表列中找到“偽裝”→點擊“偽裝資料夾”,選擇需要偽裝的目標。
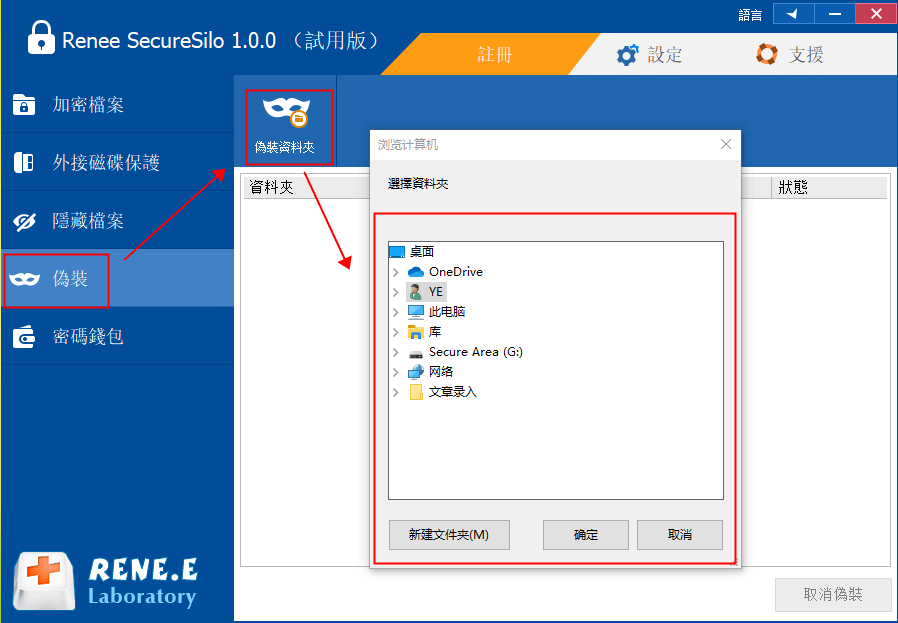
b) 在彈出來的對話方塊中輸入密碼並且確定,在“偽裝類型”一欄中選擇偽裝的檔案外觀即可。返回上一介面即可看見偽裝記錄。
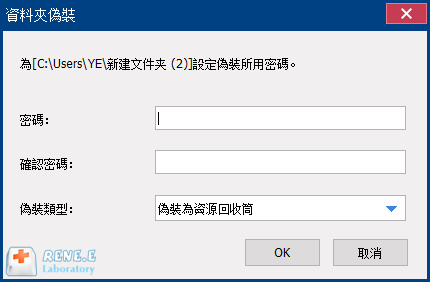
c) 需要取消偽裝的話,直接選中檔案,然後點擊右下角的“取消偽裝”,輸入密碼取消即可。
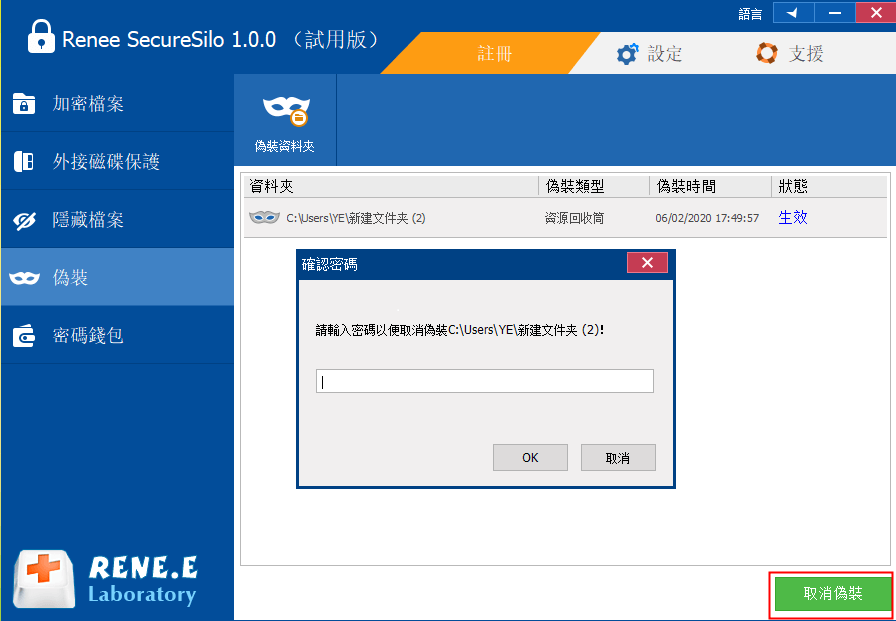
即時監控:
另外,啟用Renee SecureSilo進行加密操作的時候,在電腦桌面右上角處有一個懸浮視窗,此懸浮窗可以快捷地打開或關閉私有盤。

Renee File Protector與Renee Secure silo各有優點,Renee File Protector能夠直接對檔案進行鎖定處理,並且可以保護外設硬碟的資料安全;Renee secure silo則可以通過統一的私有加密區保護機密檔案,加密並隱藏隱私檔案,還能夠進行“偽裝”處理,混淆使用者視線,使用者可根據需要進行選擇適合自己的加密方法。




