2016-9-29 鐘雅婷 資深軟體經理
最後由張偉於 2019-6-18進行了更新
摘要
想要保護USB隨身碟內的存放重要資料的資料夾的同時可以正常使用USB隨身碟?使用Renee File Protector簡單幾步即可為重要資料夾增設密碼,內建兩種密碼模式及可建立訪客密碼。立即了解如何使用!
隨著USB隨身碟的流行,許多電腦用戶都習慣將檔案、資訊等存儲在USB隨身碟內帶著走。但是有時候需要使用隨身碟傳遞資料給別人或者是防止USB失竊時裏面的資料被隨意翻閱,最安全的方法就是為隨身碟中的重要資訊進行加密上鎖,這樣不但方便而且安全,即使USB隨身碟丟失了也不怕裏面的檔案被他人竊取。但是購買帶加鎖功能的USB隨身碟費用并不少,且不少用戶都存在需要使用多個隨身碟對資訊進行分類管理。
不少用戶可能會需要將保存在USB隨身碟等的外置磁碟的檔案資訊進行加密,本文將為您提供兩種有效保護加密外置磁碟內的檔案資訊的方法。

一、使用Bitlocker為隨身碟加密
BitLocker,Windows系統自帶的內建工具,能快速為隨身碟加密。加密方法如下:
步驟1:將外置磁碟插入電腦USB介面後,打開“本機”,選中要加密的磁碟,右鍵選擇“開啟Bitlocker”。
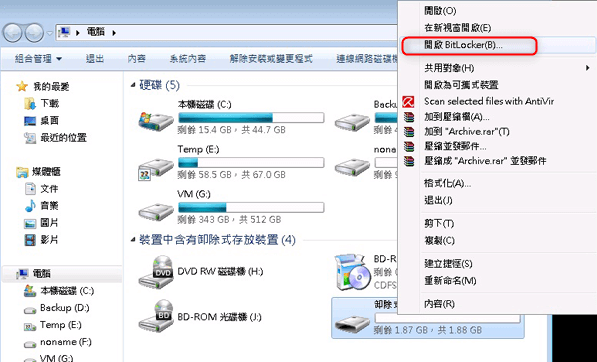
步驟2: 待完成BitLocker初始優化後,在BitLocker磁碟加密介面中,選擇解鎖磁碟的方式,這裡勾選“使用密碼解除鎖定加密磁碟機”。輸入解鎖密碼後,點擊“下一步”。
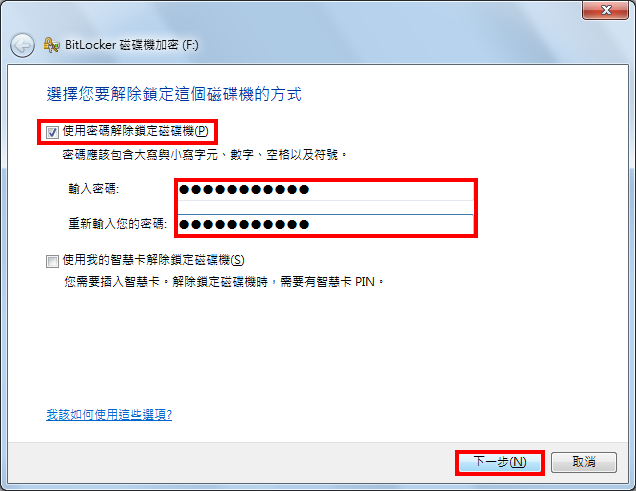
步驟3:然後選擇備份修復金鑰的位置,按照自己的需求選擇,然後點擊“下一步”。這裡選擇“將修復金鑰儲存到檔案”。
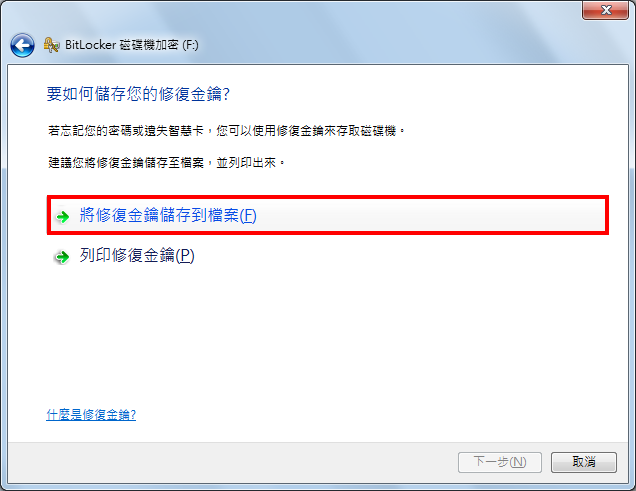
步驟4:最後選擇加密的磁碟空間大小,可對“已用磁碟空間”或“整個磁碟”進行加密。勾選後,點擊“下一步”,完成外置磁碟的加密操作。
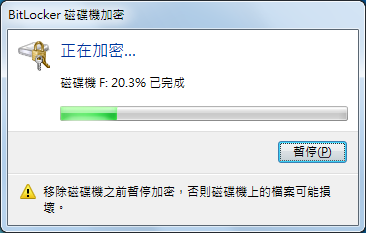
除了使用Windows內建的BitLocker工具可以加密外置磁碟,還有Renee File Protector 軟體也能實現安全加密的功能。BitLocker 與Renee File Protector 之間有什麼區別?或者誰又更勝出一籌呢?通過下面的表格,您就能清楚地知道了!
BitLocker | Renee File Protector | |
|---|---|---|
| 下載安裝 | Windows系統自帶的內建工具,無需下載 | 需要下載安裝 |
| 加密方式 | 可選擇已有空間或對整個磁碟進行加密操作 | 密碼保護外部存放裝置中的資料夾和檔案,如USB磁碟,儲存卡等 |
| 單個檔案/資料夾加密 | × | √ |
| 單個檔案/資料夾隱藏 | × | √ |
| 讀寫監控 | × | √,通過日誌記錄本機磁碟中受監視目標的每個活動 |
| 適用系統 | 僅適用於Windows,不適用於Windows Home版本,也不適用於使用NTFS以外的任何其他格式的磁碟 | 適用於所有的Windows系統,Windows 7/8.1/ 8/10/Vista/XP等 |
BitLocker的加密方式過於單一,Renee File Protector 的加密方式和功能更為齊全,能更加安全地保護您的重要檔案。所以建議您使用Renee File Protector 軟體加密外置磁碟和檔案。
二、使用Renee File Protector加密USB隨身碟資料夾
使用專業的資訊保護軟體 – Renee File Protector即可任意加密您USB隨身碟中存放重要檔案的資料夾。目標電腦無需安裝相關軟體,想要讀取您加密的資訊需鍵入設定的密碼才可打開。另外,軟體可在加密時進行修改密碼等相關權限的設定。簡單幾步,即可完成高等級的加密措施,安全、可靠。
Renee File Protector為您的資訊檔案提供全方位的保護

通過密碼保護外置存儲裝置如外置硬碟、記憶卡、USB隨身碟等中的檔案/資料夾。
鎖定共用資料夾以確保正確的用戶才可獲取到被保護的檔案。
支援一次性批量隱藏、加密、保護本機磁碟中的檔案/資料夾/分割槽。
永久擦除您所選擇的資訊。不可恢復,徹底保護您的隱私!
適用於:Windows 10 / 8.1 / 8 / 7 / Vista / XP (32bit/64bit)
密碼保護外置存儲裝置如外置硬碟、記憶卡、USB隨身碟等中的檔案/資料夾。
支援一次性批量隱藏、加密、保護本機磁碟中的檔案/資料夾/分割槽。
溫馨提示:沒有足夠的保護?不僅要保護電腦內部的檔案資訊,還要防止外部威脅?專業USB保護軟體– Renee USB Block可能會有所幫助!禁用USB埠,藍芽,CD / DVD裝置等的自動檢測。
如何用密碼加密指定資料夾
第一次使用Renee File Protector時,軟體會要求您在正式使用前設定軟體的主密碼(也即軟體的登入密碼)。
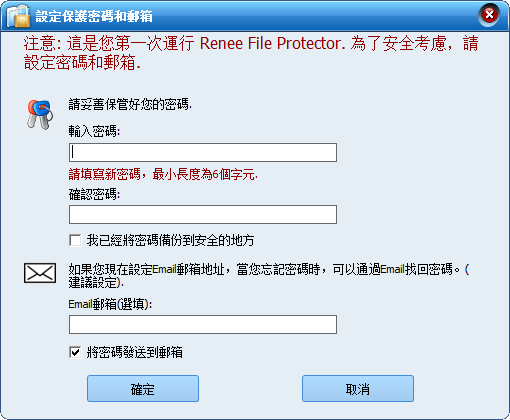
第一步:打開軟體,點選“抽取式磁碟”中的“檔案上鎖”功能,“上鎖資料夾”按鈕。
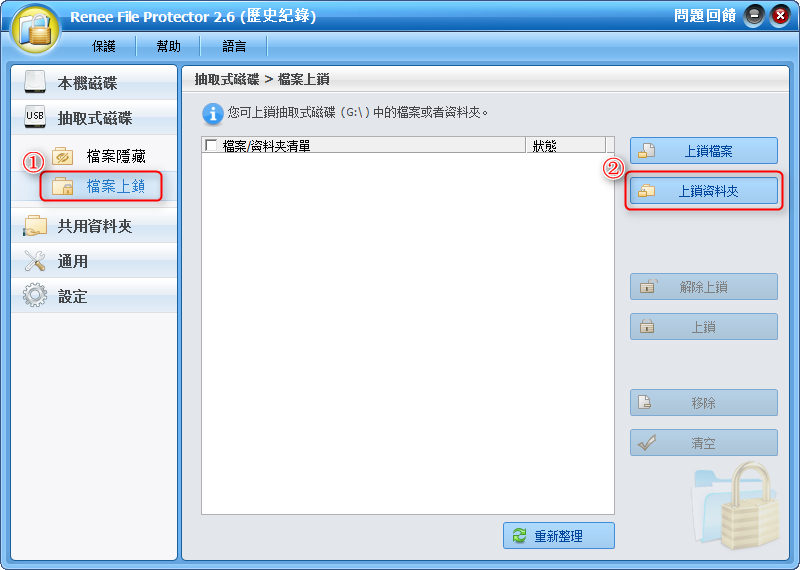
第二步:在彈出視窗中選擇目標資料夾后,請為該資料夾設定密碼。
Renee File Protector提供2種用戶密碼模式:程式主密碼及獨立密碼。
- 程式主密碼為Renee File Protector的登入密碼。如果選用程式主密碼進行保護,如中途程式的主密碼經過修改,該被保護資料夾的密碼仍為原來的主密碼。
- 獨立密碼是需要用戶自行設定(設定后請牢記該密碼)。
另外,新版本之Renee File Protector提供“訪客密碼”可讓訪客查看、修改被保護資料夾內的資料但無法進行解鎖操作。
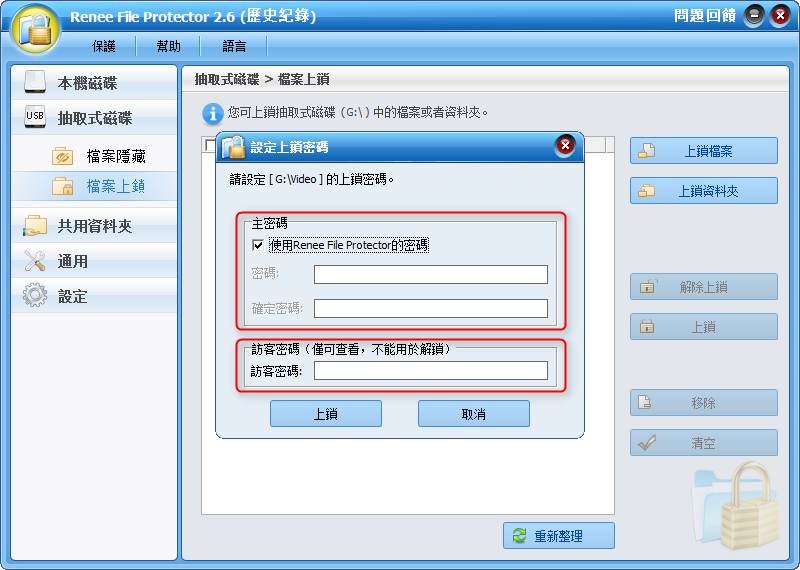
第三步:查看或編輯USB隨身碟內被保護資料夾內的檔案。
連接該USB隨身碟的電腦無需安裝Renee File Protector。
成功上鎖加密后,將自動生成一個新檔案:“(原資料夾名稱).exe”。而原來的資料夾將被自動徹底刪除。在日常使用過程中,請勿移動或刪除該“(原資料夾名稱).exe”,刪除或移動後,可能會導致無法進行解鎖或解鎖失敗。
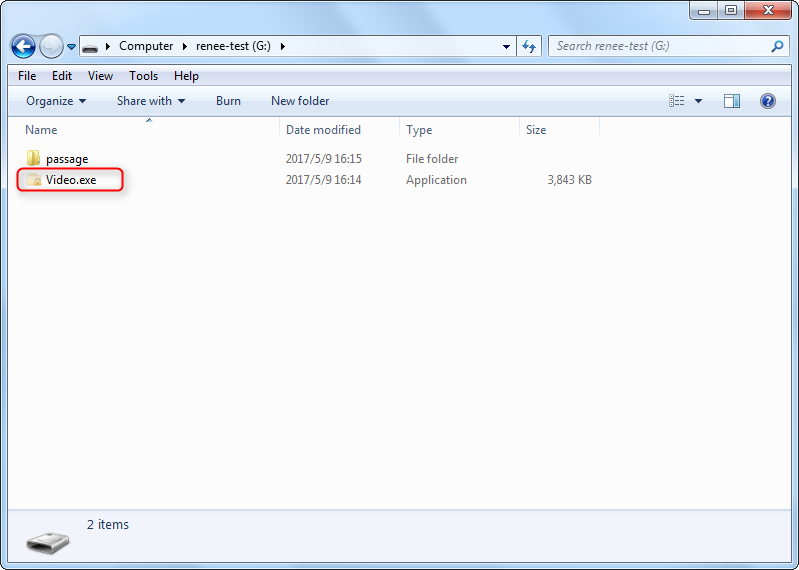
如需查看資料夾的內容,請雙擊該exe檔案,在彈出的視窗內鍵入您設定的密碼即可。
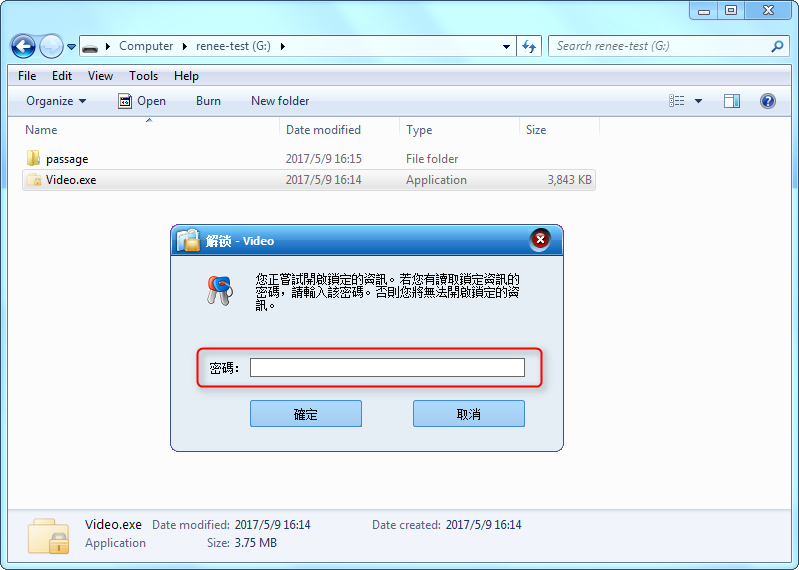
第四步:鍵入正確的密碼后,將會彈出相關資料夾的浮動視窗,您可通過該浮動視窗進行“打開”、“解鎖”及“修改密碼”操作。
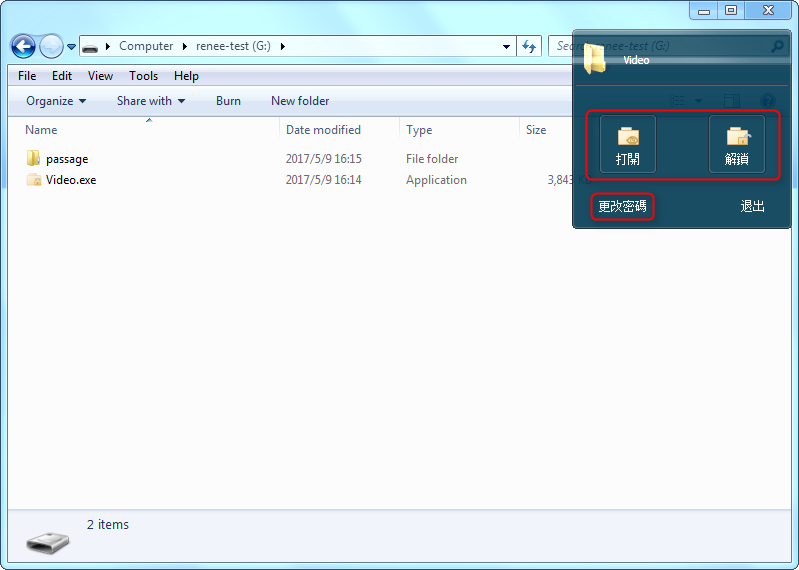
解鎖被保護的資料夾
使用Renee File Protector進行解鎖
如果您在本機進行解鎖,可使用Renee File Protector進行解鎖。
① 點選“抽取式磁碟”功能內的“檔案上鎖”功能。
② 勾選您需要進行解鎖的資料夾。
③ 點選“解除上鎖”按鈕。
④ 在彈出的視窗中鍵入您加密該資料夾時所設定的密碼。
② 勾選您需要進行解鎖的資料夾。
③ 點選“解除上鎖”按鈕。
④ 在彈出的視窗中鍵入您加密該資料夾時所設定的密碼。
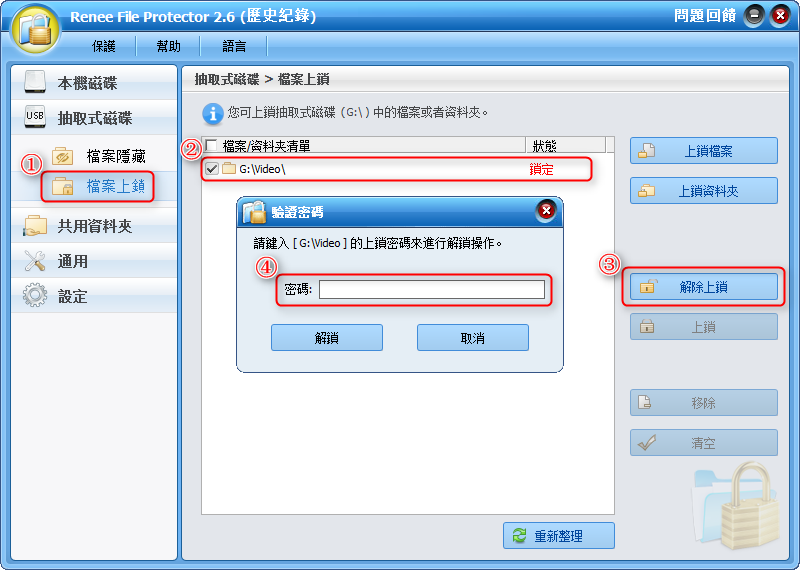
在沒有安裝Renee File Protector的電腦中解鎖使用
在沒有安裝Renee File Protector的電腦中想要解鎖使用被加密的資料夾,請點選生成的(資料夾名稱).exe的程式,即會彈出視窗要求鍵入相應密碼。
(如您設定的是使用Renee File Protector的密碼,也請鍵入相關密碼即可。)
資料夾上鎖后,會生成一個“(原資料夾名字).exe”的檔案,原資料夾會被刪除。
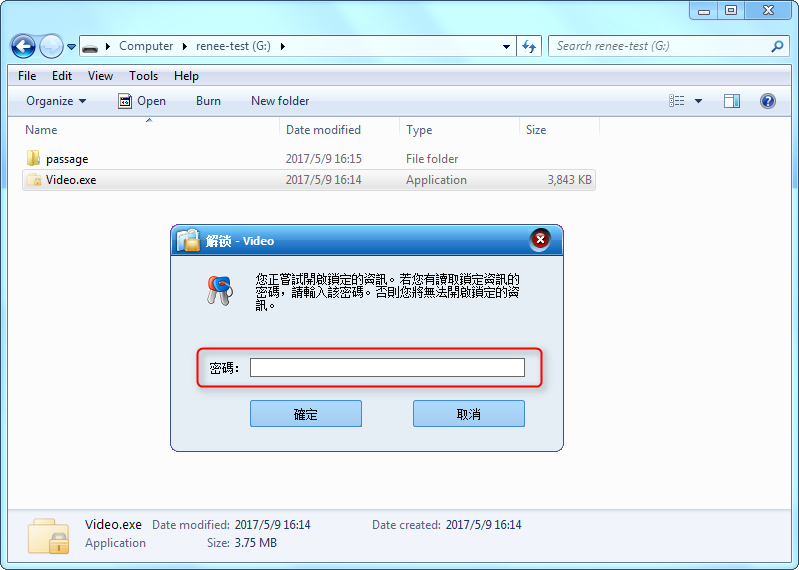
鍵入正確密碼后,請點選浮動視窗中的“解鎖”按鈕,在確認視窗中點選“OK”進行確認。
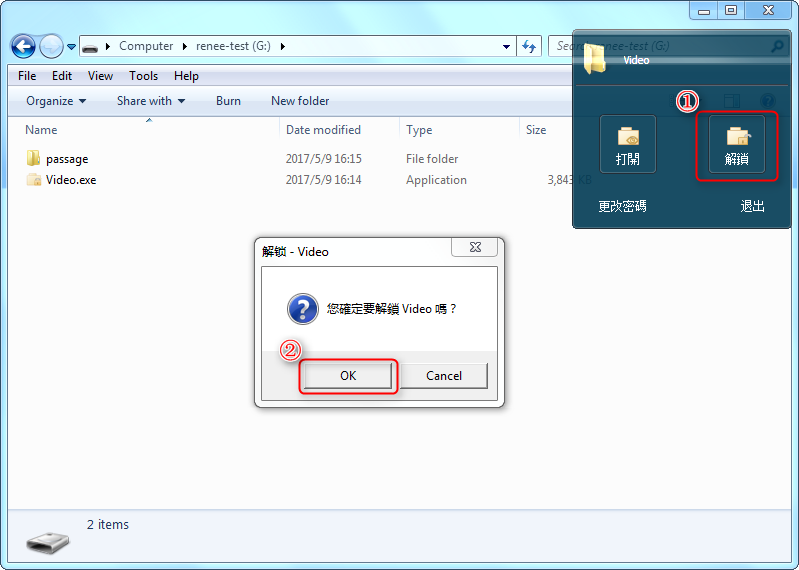
1. Renee File Protector除了可對USB隨身碟中的資料夾及檔案進行上鎖外,還可對硬碟、共用資料夾、移動硬碟內的檔案、資料夾、應用程式等資訊進行保護。
2.內建隱藏、加密、上鎖、防寫保護、監控、徹底刪除等功能,為您的資訊提供全方位的保護。
3. 內建各種進階設定,助您更好地保護Renee File Protector及您的資訊。(卸載Renee File Protector需要鍵入程式的主密碼。)
4. 想要更進一步,防止外部入侵影響到電腦資料的安全?不妨嘗試使用USB端口保護來防止未授權之裝置連接電腦。
還在為如何保護USB磁碟內的資料而擔心?立即下載試用免費版本的Renee File Protector保護您的資料!





