2021-4-6 鐘雅婷 資深軟體經理
最後由張偉於 2021-4-21進行了更新
摘要
iMovie作為蘋果公司開發的一款影片工具箱,不但功能實用,操作起來也非常的方便。接下來這篇文章將介紹iMovie分割螢幕效果的製作方法,並且會推薦大家一款能夠媲美iMovie軟體的分割螢幕製作工具,下面我們就一一去了解一下吧。
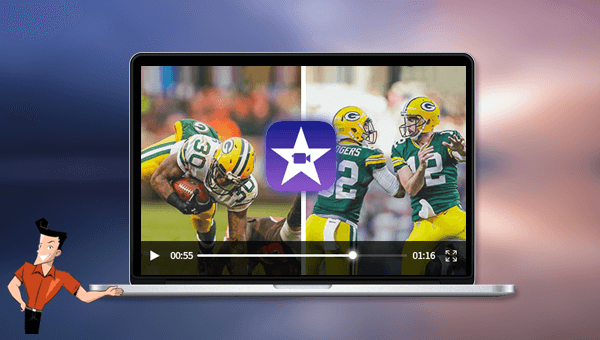
借助iMovie實現分割熒幕效果非常簡單,具體操作步驟如下:
步驟1:執行iMovie軟體,將需要實現分割螢幕效果的影片檔案拖拽到iMovie軟體裡,影片會預設出現在左上方的待編輯區域內,接下來您還需將想要實現分割熒幕效果的影片拖拽到下方的影片編輯時間軸上。iMovie只有2條影片時間軸,您可以先將第一個影片拖到影片時間軸上以後,再拖動第二個影片到第一個影片時間軸的上方。
注意:第一條影片時間軸的下方為音訊時間軸,若要製作影片分割熒幕效果,需要將影片都放置在影片時間軸上。
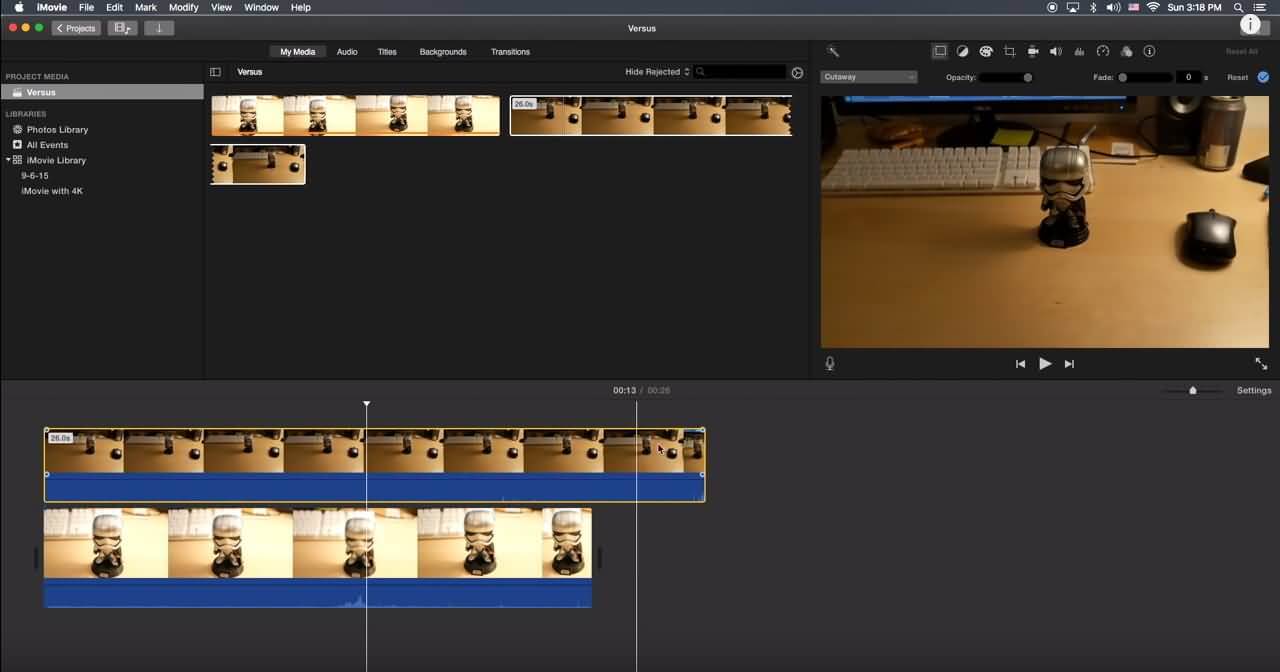
步驟2:然後,在右上角影片預覽畫面的上方找到並選中“影片層疊設定”(兩個小長方形疊加樣式)按鈕,在[Cutaway]下拉功能表裡選擇[Side by Side](分割熒幕)選項,這樣就實現了影片分割熒幕的效果。
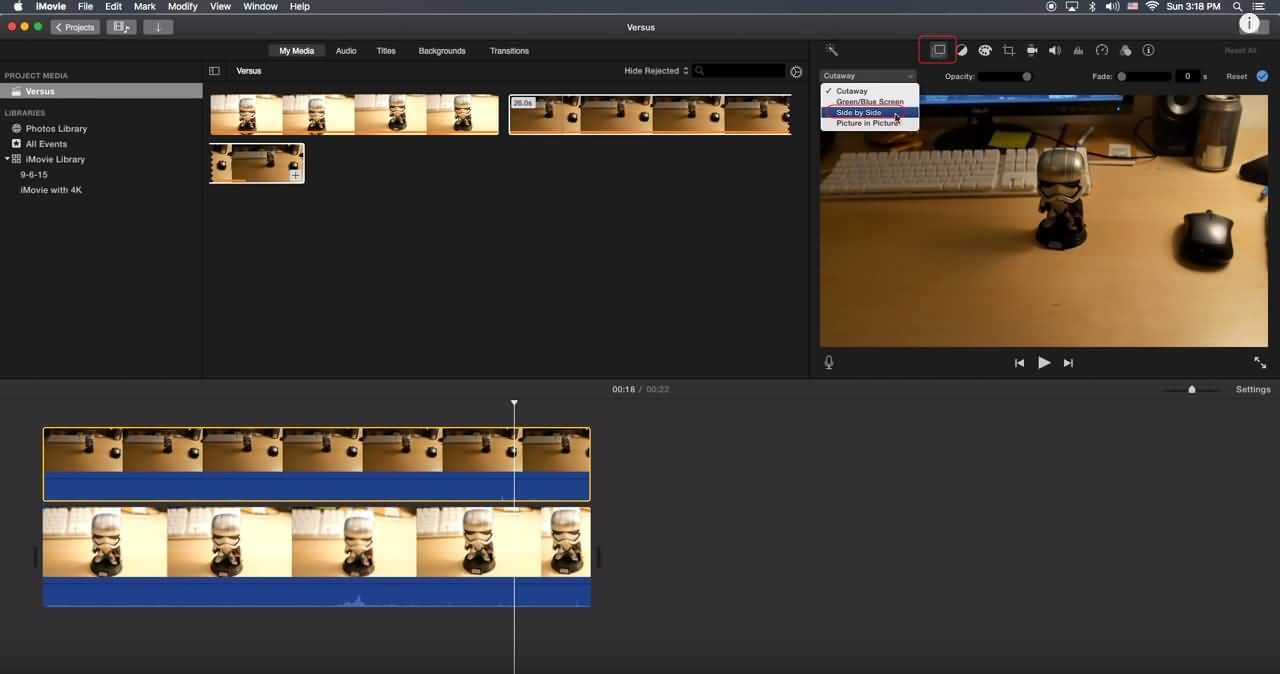
步驟3:分割熒幕效果實現之後,您可以自由拖動影片畫面,調整各個影片的顯示區域,非常方便。
以上,就是使用iMovie製作影片分割熒幕效果的詳細操作步驟,該工具僅支援用於蘋果裝置,如果您使用的是Windows作業系統,本文要推薦給大家一款非常適合Windows用戶使用的分割熒幕製作工具——Renee Video Editor軟體,一起去詳細地了解一下吧。
Renee Video Editor是一款功能多樣的影片編輯軟體,該軟體不但能夠實現多種影片格式之間的互相轉換,比如WMV、AVI、MP4、M4A、MOV、MKV等常用的影片格式,並且可以將檔案保存為不同的終端裝置所支援的檔案格式;此外,該軟體還配備了非常多樣的影片工具箱,能夠滿足大家多樣化的影片編輯需求,比如合併多個影片,自訂批量剪輯影片,裁剪影片畫面,添加字幕、浮水印、特效濾鏡和背景音樂,影片轉GIF,實現多個影片在同一個畫面同時播放的效果等等。
該軟體界面簡潔,操作簡單,不管您是影片剪輯新手還是專業剪輯達人,這款軟體對您來說都將是一個非常不錯的選擇。
專業影音編輯軟體-Renee Video Editor

剪接功能可對影片進行剪接,去除影片內不想要的畫面。
合併多個不同格式的影片,并匯出為一個影片。
可按大小、時長或用戶自訂等方法將影片分割為數個片段。
適用於:Windows 10 / 8.1 / 8 / 7 / Vista / XP (32bit/64bit)
剪接功能可對影片進行剪接,去除影片內不想要的畫面。
合併多個不同格式的影片,并匯出為一個影片。
可按大小、時長或用戶自訂等方法將影片分割為數個片段。
您可以藉助Renee Video Editor軟體的[分割影片畫面]功能實現一個影片畫面同時播放多個影片片段的效果,支援匯入同一個影片,從中選取不同的片段在同一個畫面裡同時播放,也可以匯入不同的影片檔案進行畫面拼接。下面為製作影片分割熒幕效果的具體操作步驟:
步驟1:下載安裝並執行Renee Video Editor軟體,選擇並點選[分割影片畫面]功能選項。
![選擇並點選[分割影片畫面]功能選項](https://net.reneelab.com/wp-content/uploads/sites/7/2021/02/Video-Editor-fengeyingpian.png)
步驟2:接下來在左側功能欄裡選擇[類型],您可以選擇想要的影片分割熒幕的樣式。之後通過上方的[+]添加影片檔案,如果希望同時顯示同一個影片的不同片段的畫面,則點選剩餘的[+]繼續添加同一個影片檔案即可。
![左側功能欄裡選擇[類型]](https://net.reneelab.com/wp-content/uploads/sites/7/2021/02/Video-Editor-fengeyingpian2.png)
分割影片畫面功能說明:
類型:分割影片畫面的模板,支援2-5個影片畫面的拼接組合。
畫面比例:分割影片畫面的比例設定,包含16:9、9:16、4:3、1:1四種比例。
邊框:設定分割影片畫面的邊框寬度和邊框顏色,包含白色、紅色、灰色、黃色、綠色、藍色等。
順序:可設定分割畫面裡的影片播放方式,分為[同時播放]和[按順序播放]兩種。
背景音樂:可以添加背景音樂到分割畫面的影片裡。
匯出:可以設定[格式]和[解析度]。其中[格式]包含MP4和AVI兩種;[解析度]包含360P、720P、1080P三種。
步驟3:接下來滑鼠選中添加到軟體的單個影片,點選右側的編輯按鈕,可以對每個影片設定開始和結束時間,設定完成後點選[確定]。之後可以對畫面比例、邊框、播放順序和背景音樂進行更為完善的設定。
![點選右側的編輯按鈕,設定完成後點選[確定]](https://net.reneelab.com/wp-content/uploads/sites/7/2021/02/Video-Editor-fengeyingpian3.png)
步驟4:設定完成後,在左側功能欄裡選擇[匯出]選項,設定好[格式]和[解析度],之後點選[匯出]按鈕即可按照設定對影片進行分割熒幕並匯出到本機資料夾。
![設定好[格式]和[解析度]之後點選[匯出]按鈕](https://net.reneelab.com/wp-content/uploads/sites/7/2021/02/Video-Editor-fengeyingpian4.png)
溫馨提示除了影片編輯功能以外,如果您還需要錄製螢幕影片的功能,可以點選此處檢視Renee Video Editor更新版——Renee Video Editor Pro軟體的相關信息。




