摘要
忘了 Windows 10 密碼?別擔心 - 本文介紹了 5 種無需密碼即可解鎖電腦的不同方法。透過這些提示和技巧,告別被鎖定在電腦之外並重新獲得存取權限。
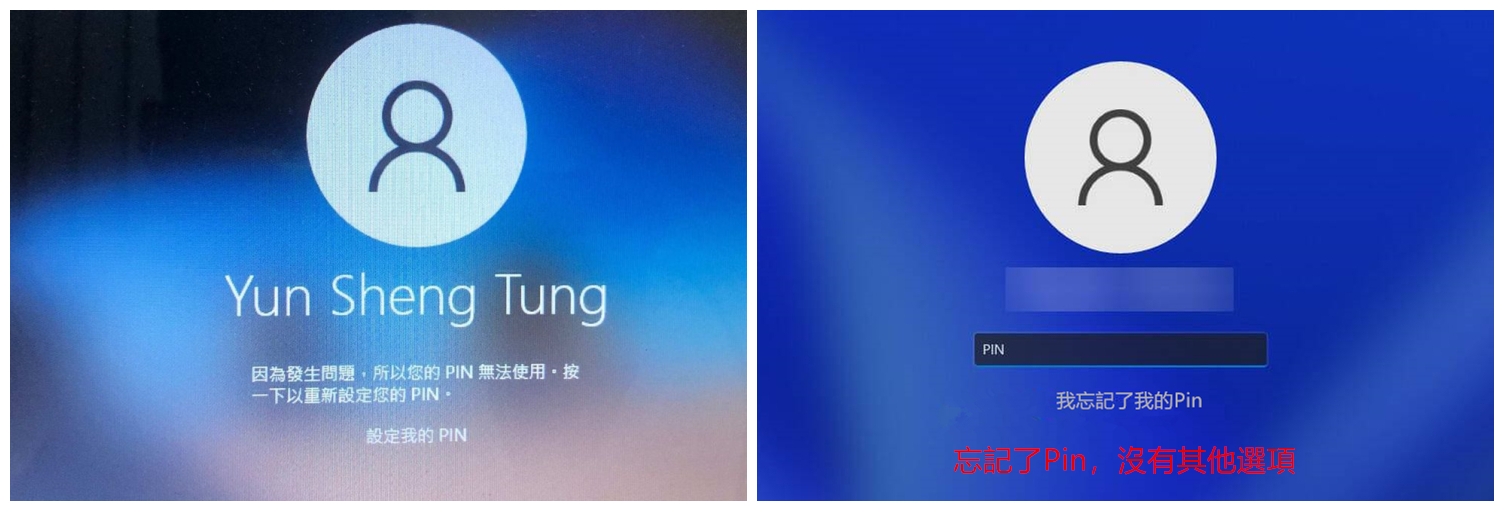
| Windows版本 | 下載鏈接 | 要求 |
|---|---|---|
| Windows 7 | https://learn.microsoft.com/lifecycle/products/windows-7 | 具有可用互聯網連接的電腦/空白 USB 閃存驅動器或具有至少 8 GB 可用存儲空間的 DVD/產品密鑰 |
| Windows 8/8.1 | https://www.microsoft.com/software-download/windows8 | 與上面相同 |
| Windows 10 | https://www.microsoft.com/software-download/windows10 | 與上面相同 |
| Windows 11 | https://www.microsoft.com/software-download/windows11 | 與上面相同 |

![選擇[疑難排解]>[進階選項]>[命令提示字元]](https://net.reneelab.com/wp-content/uploads/sites/7/2021/11/windows-gaojixuanxiang.png)
cd C:\Windows\ServiceProfiles\LocalService\AppData\Local\Microsoft\NGC
del /F /Q /A *
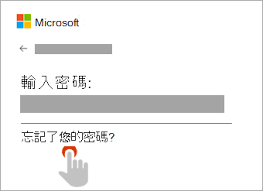
- 如果您經常使用 Microsoft 帳戶登入電腦,那麼它會非常方便且易於使用。
- 無需外部工具或軟體。
缺點:
- 需要有效的網路連線。
- 您將無法存取 BitLocker 中的加密檔案。
- 如果您忘記了 Microsoft 帳戶密碼,您將無法使用此方法重設 Windows 密碼。

快速密碼重設移除過程100%安全,僅需5分鐘,即可快速掌控您的電腦。
支援移除多種帳號密碼可移除管理員帳號及一般本機帳號的密碼。
微軟帳號也可快速登入可將Windows 支援移除10/8.1/8的Microsoft帳號(微軟帳號)轉換為本機帳號,助您快速進入系統。
無損作業系統密碼移除過程不會對帳號內的檔案或作業系統造成任何的損壞。操作簡單易懂,無需相關專業知識即可獨立操作。
多功能拯救檔案內建檔案救援及檔案轉移功能,無需系統即可救援及轉移硬碟內的檔案資訊。
新版本Renee Passnow支援UEFI啟動環境,支援更多型號的筆電及超極本。
適用Windows 10, 8.1, 8, 7, Vista, XP。
快速密碼重設移除過程100%安全,僅需5分鐘,即可快速掌控您的電腦。
支援移除多種帳號密碼可移除管理員帳號及一般本機帳號的密碼。
微軟帳號也可快速登入可將Windows 支援移除10/8.1/8的Microsoft帳號(微軟帳號)轉換為本機帳號,助您快速進入系統。
微軟帳號也可快速登入可將Windows 支援移除10/8.1/8的Microsoft帳號(微軟帳號)轉換為本機帳號,助您快速進入系統。

| 服務器類型 | 進入啟動菜單方法 |
|---|---|
| Dell | 在屏幕上出現 Dell 徽標之前重複按 F12 鍵。 |
| HP | 顯示 HP 徽標時按多次 F9 鍵。 |
| BIOS名稱 | 進入啟動菜單方法 |
|---|---|
| ASRock | DEL 或 F2 |
| ASUS | 用於 PC 的 DEL 或 F2/用於主機板的 DEL 或 F2 |
| Acer | DEL 或 F2 |
| Dell | F12 或 F2 |
| ECS | DEL |
| Gigabyte / Aorus | DEL 或 F2 |
| Lenovo (Consumer Laptops) | F2 或 Fn + F2 |
| Lenovo (Desktops) | F1 |
| Lenovo (ThinkPads) | Enter鍵然後F1 |
| MSI | DEL |
| Microsoft Surface Tablets | 按住電源和音量調高按鈕 |
| Origin PC | F2 |
| Samsung | F2 |
| Toshiba | F2 |
| Zotac | DEL |
| HP | Esc/ F9 啟動Boot Menu,Esc/F10啟動Storage tab/ Boot Order/ Legacy Boot Sources |
| INTEL | F10 |




- 離線 NT 密碼和密碼登錄編輯器工具是一個免費且可靠的選項,用於重設或刪除忘記的 Windows 10 密碼,無需密碼重設磁碟或其他管理員帳戶。
缺點:
- 使用此工具可能需要一些技術知識,並且對於初學者來說可能很複雜。完成該過程可能還需要一些時間。



- Ophcrack僅對破解少於15個字元的密碼有效。
- 您將需要另一台能夠存取網路和 USB 或 CD/DVD 的電腦來建立可啟動的 Ophcrack Live CD。
- 根據密碼的複雜性,恢復過程可能需要一些時間。
| Windows版本 | 下載鏈接 | 要求 |
|---|---|---|
| Windows XP | https://isoriver.com/windows-xp-iso-download/ | - |
| Windows 7 | https://learn.microsoft.com/lifecycle/products/windows-7 | 具有可用互聯網連接的電腦/空白 USB 閃存驅動器或具有至少 8 GB 可用存儲空間的 DVD/產品密鑰 |
| Windows 8/8.1 | https://www.microsoft.com/software-download/windows8 | 與上面相同 |
| Windows 10 | https://www.microsoft.com/software-download/windows10 | 與上面相同 |
| Windows 11 | https://www.microsoft.com/software-download/windows11 | 與上面相同 |

copy c:\windows\system32\sethc.exe c:\
copy c:\windows\system32\cmd.exe c:\windows\system32\sethc.exe
net user username newpassword
1.重新啟動電腦,重新啟動後重試。
2.確保您的裝置已連接到網際網路並檢查是否有任何待處理的 Windows 更新。安裝更新(如果有)並重新啟動電腦。
3.如果問題仍然存在,請等待一段時間,然後再試一次。 Windows Hello 服務可能會在一段時間後再次可用。
如果上述步驟均不起作用,您可能需要聯絡 Microsoft 支援以獲得進一步協助。
1. 使用密碼登入您的 Windows 帳戶。
2. 選擇開始 > 設定 > 帳號 > 登入選項。
3. 在 Windows Hello PIN 下,按一下“ 我忘記了 PIN ”,然後按照提供的說明重設您的 PIN。
如果仍然遇到錯誤,請確保輸入正確的憑證,然後重試。
1.登出您裝置上的所有使用者帳號。
2.開啟檔案總管並導覽至下列位置:%LOCALAPPDATA%\Packages\Microsoft.AAD.BrokerPlugin_cw5n1h2txyewy\AC\TokenBroker\Accounts。
3.刪除此資料夾中的所有檔案。
4.重新啟動電腦並嘗試再次重設 PIN。
1.重新啟動電腦,重新啟動後重試。
2.確保您的裝置已連接到網際網路並檢查是否有任何待處理的 Windows 更新。安裝更新(如果有)並重新啟動電腦。
3.如果問題仍然存在,請等待一段時間,然後再試一次。 Windows Hello 服務可能會在一段時間後再次可用。
如果上述步驟均不起作用,您可能需要聯絡 Microsoft 支援以獲得進一步協助。
1.重新啟動電腦並嘗試在重新啟動後再次重置 PIN。
2.如果錯誤仍然存在,請聯絡 Microsoft 支援以取得解決內部錯誤的進一步協助。
1. 使用管理員帳號登入。
2. 在“開始”功能表中輸入“ tpm.msc ”。
3. 選擇“ tpm.msc Microsoft Common Console Document ”選項。
4. 在“操作”窗格中,選擇“ Prepare the TPM ”。
5. 完成此步驟後,嘗試再次建立 PIN。
相關主題 :
解鎖 iPhone 8:如何在沒有密碼的情況下將 iPhone 8 恢復原廠設定?
2024-01-23
鐘雅婷 : 在這份簡單易懂的指南中了解如何在沒有密碼的情況下將 iPhone 8 重設為原廠設定。了解...




