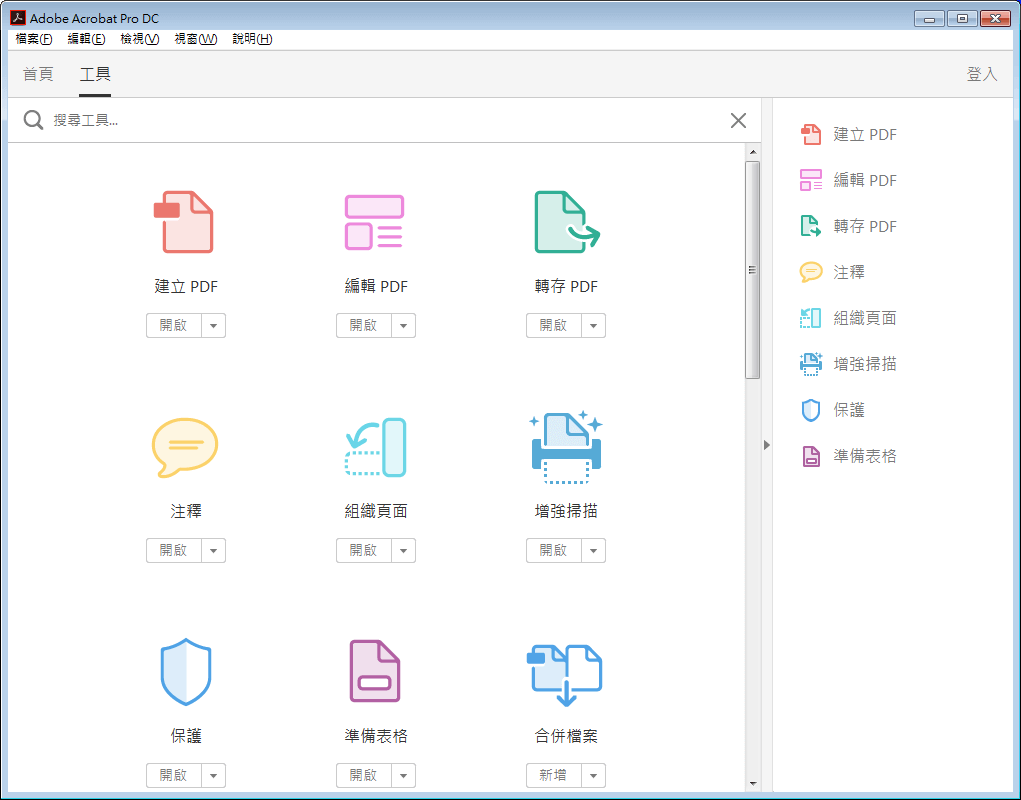摘要
有時我們在生成好PDF檔案後,可能後期還需更改其中的圖片和文本。在本文中,我們將介紹如何在Word中修改PDF檔案以及製作PDF檔案的多種方法。
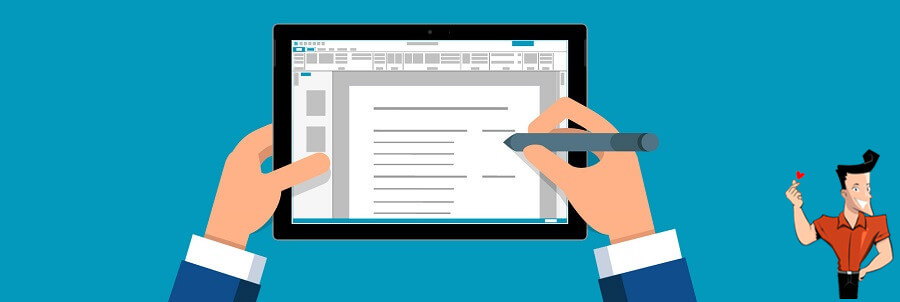
- 格式的普及性高。您可以在任意作業系統的任意裝置上直接打開PDF檔案。
- PDF支援多種影像壓縮算法,因此不會佔用硬碟上過多的記憶體空間。
- 用戶可以自訂安全設定,例如,加密保護檔案、禁止列印或編輯。
- 支援矢量圖形,放大縮小不影響清晰度。
缺點:
- 編輯PDF的內容需要安裝付費的PDF編輯軟體。
- 要修改、編輯PDF掃描檔的文本會比較麻煩。
- 簡單易用的內容搜索和引文添加功能,可幫助您搜索論文或任何檔案所需的資訊、資料和圖片。
- 拼寫和語法校對功能。可幫助您檢查語法和拼寫錯誤,它會為您提供修改建議。
- 共用 Word 檔案時,可實時共同協作處理 Word 檔案,協作者可以在檔案中修改或添加批註。
- 強大的文字格式功能。您可以調整段落對齊方式,生成項目符號和編號列表,更改行距,字體樣式,字體大小和插入表格等。
- 支援插入和打開PDF檔案,也 可在Microsoft Word編輯PDF檔案。
缺點:
- 不穩定性,在使用過程中可能會出現崩潰。
- 自動格式化工具有時會太死板,影像和圖形可能會很難移動到指定的位址。

轉換為 Word/Excel/PPT/Text/Image/Html/Epub
多種編輯功能 加密/解密/分割/合併/浮水印等。
OCR 支援從掃描的 PDF、圖像和嵌入字體中提取文本
編輯/轉換速度快 可同時快速編輯/轉換多個檔案。
支援 Windows 11/10/8/8.1/Vista/7/XP/2K
轉換為 Word/Excel/PPT/Text/Image/...
OCR 支援從掃描的 PDF、圖像和嵌入字體中提取文本
支援 Windows 11/10/8/8.1/Vista/7...
![打開Renee PDF Aide軟體,選擇[PDF轉檔]](https://net.reneelab.com/wp-content/uploads/sites/7/2020/04/PDF-Aide-OCR.png)
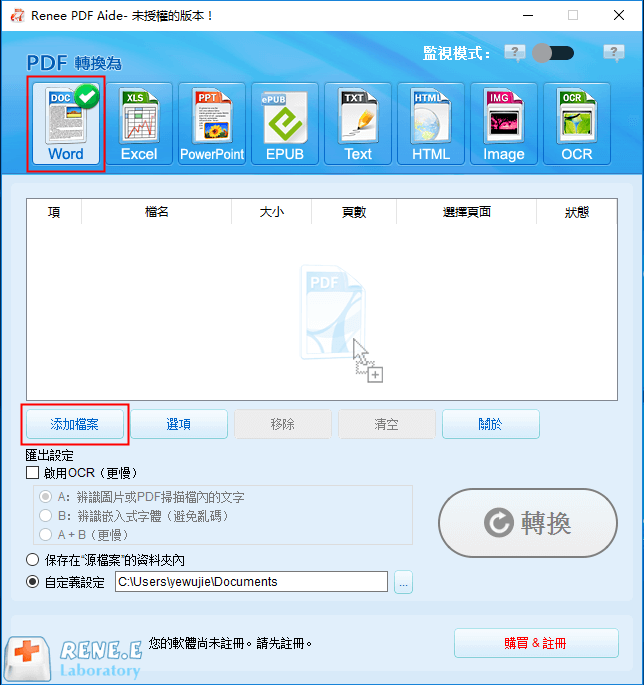
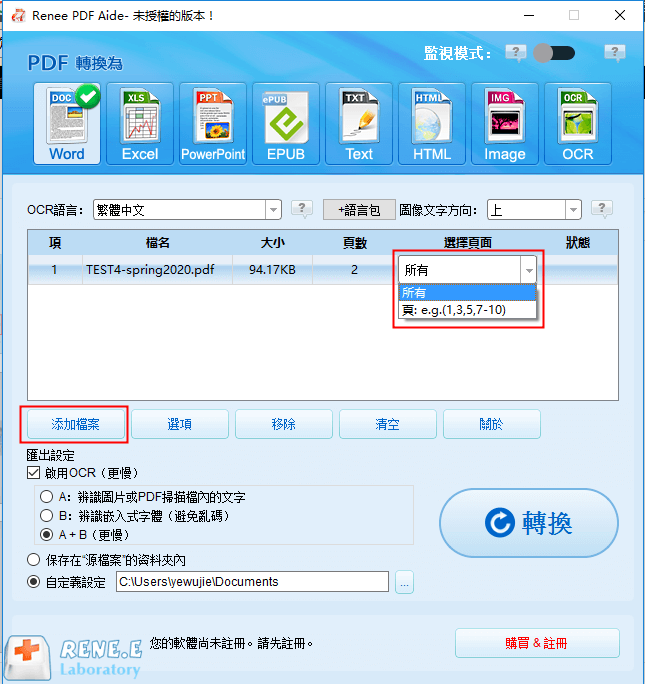
A:辨識圖片或者PDF 掃描檔裡的文字:這個選項就預設PDF頁面的文字都是在圖片/掃描圖上,程式會直接使用OCR功能(選擇對應的語言效果會更佳)辨識檔案上的文字然後轉匯出。
B:辨識內建字體(避免亂碼):這個選項預設PDF頁面的文字都是使用內嵌字體,程式會將這些字體轉成圖片,再使用OCR功能(選擇對應的語言效果會更佳)辨識檔案的文字轉換匯出。
A+B(更慢):程式自動辨識檔案內的字體是圖片還是PDF內嵌字體,然後再進行轉換匯出。但是辨識比較耗時,轉換的時間也會更加長。
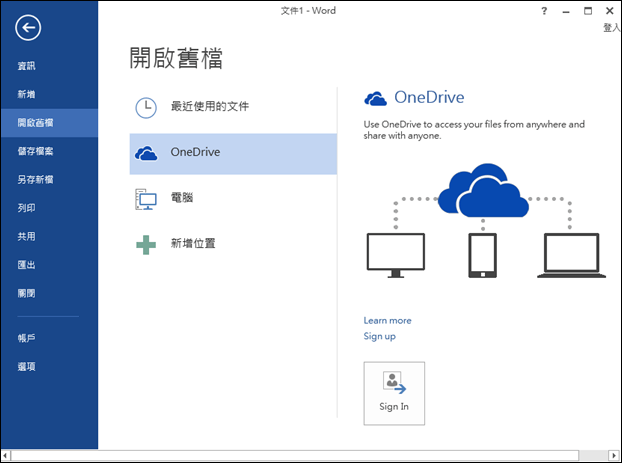
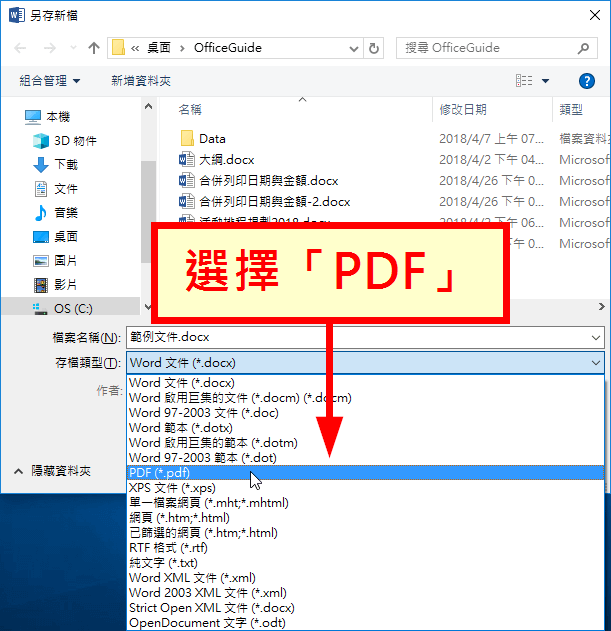
如果檔案過大則可能需要更長的時間才能載入,並且Word中的佈局可能與原始PDF看起來並不完全一樣,特別是頁邊距、列、表格、分頁符、腳註、尾註、框架、軌跡更改以及特殊格式選項等。想要更完美的轉換和編輯效果,建議您使用第一種方法。
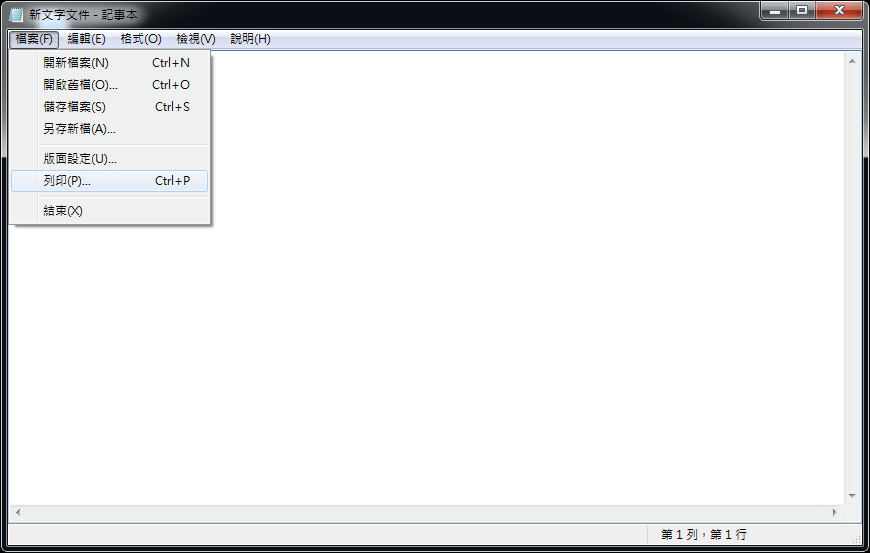
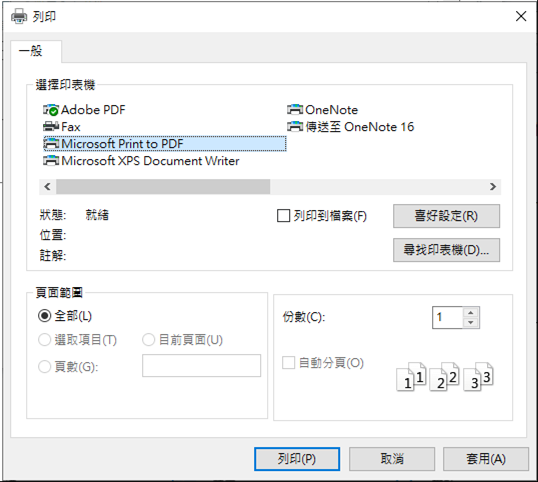
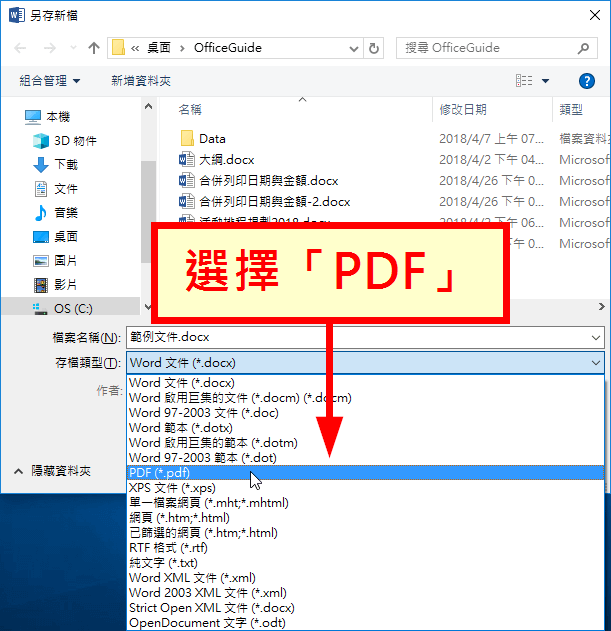
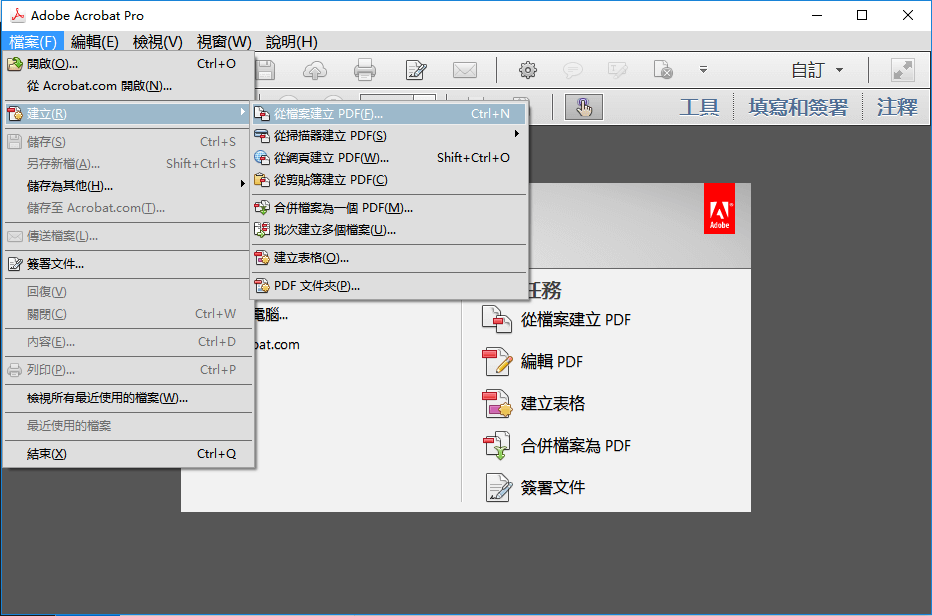
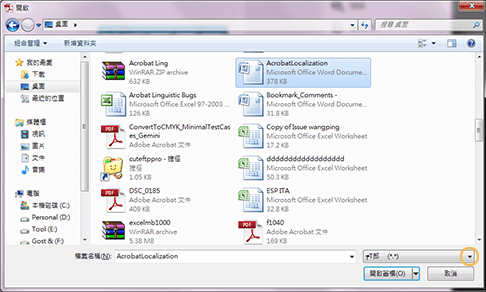
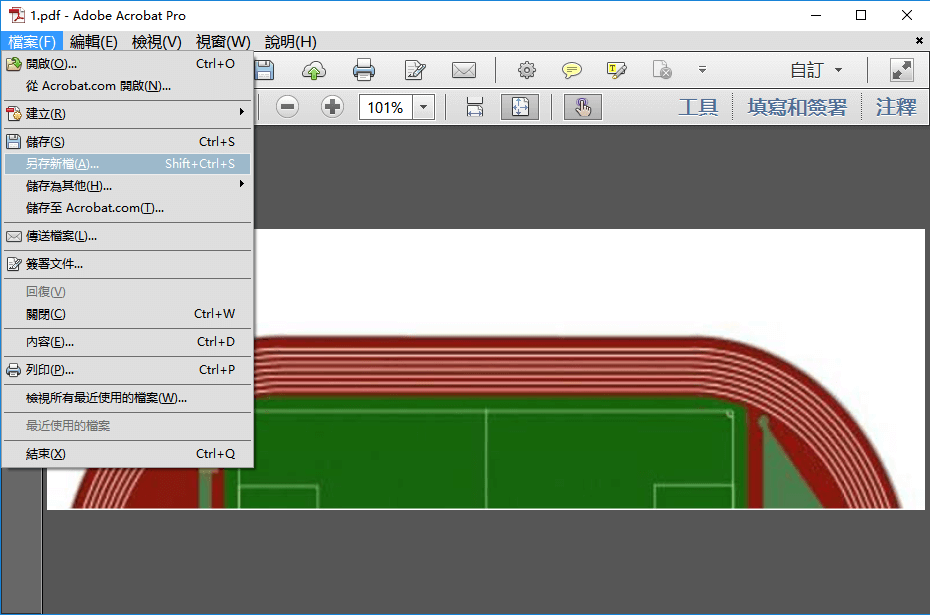
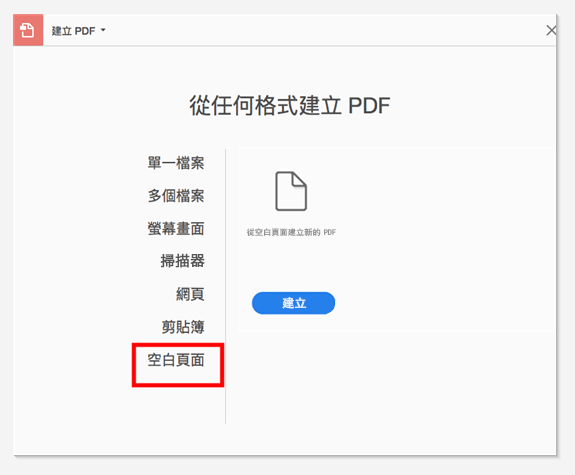
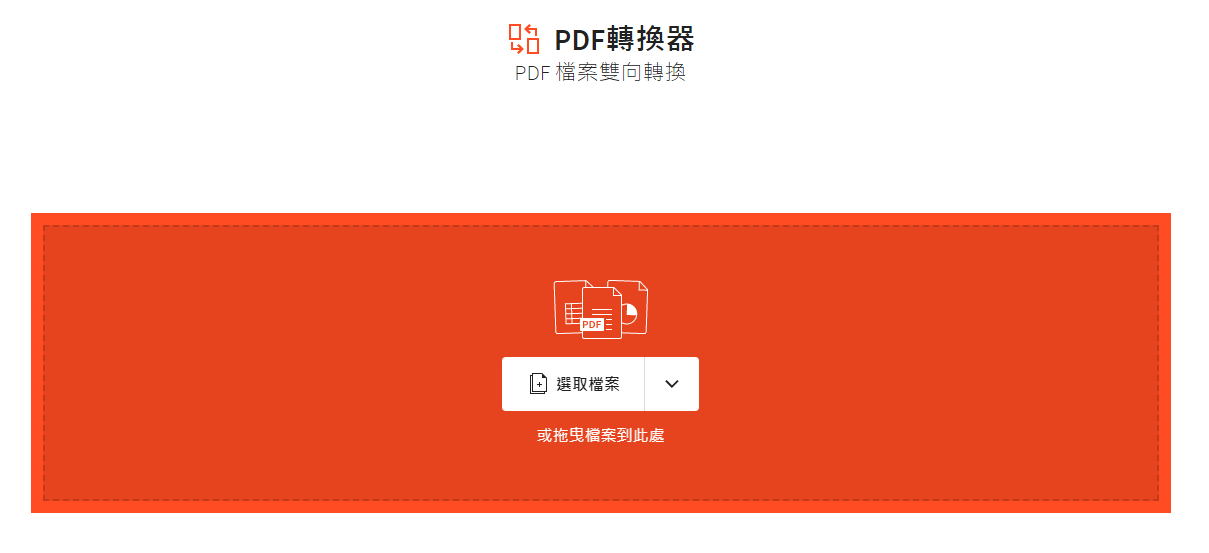
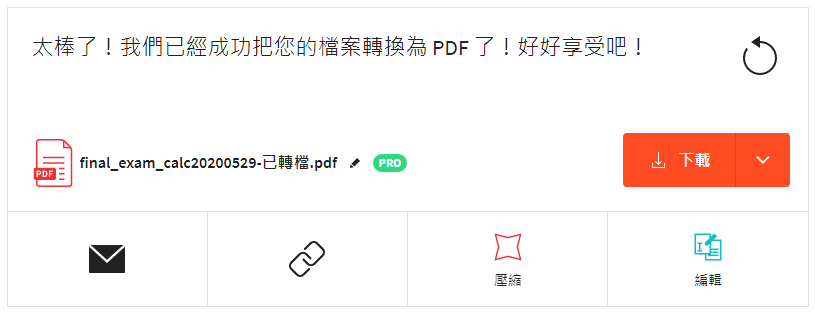
| Windows 10的內建PDF列印機 | Microsoft Word | Adobe Acrobat DC | Smallpdf | |
|---|---|---|---|---|
| 易操作 | √ | √ | √ | √ |
| 免費 | √ | √ | × | √ |
| PDF編輯功能 | × | × | √ | √ |
| 加密保護PDF | × | × | √ | √ |
| 作業系統支援 | Windows | Windows、Mac | Windows、Mac | Windows、Mac |

轉換為 Word/Excel/PPT/Text/Image/Html/Epub
多種編輯功能 加密/解密/分割/合併/浮水印等。
OCR 支援從掃描的 PDF、圖像和嵌入字體中提取文本
編輯/轉換速度快 可同時快速編輯/轉換多個檔案。
支援 Windows 11/10/8/8.1/Vista/7/XP/2K
轉換為 Word/Excel/PPT/Text/Image/...
OCR 支援從掃描的 PDF、圖像和嵌入字體中提取文本
支援 Windows 11/10/8/8.1/Vista/7...
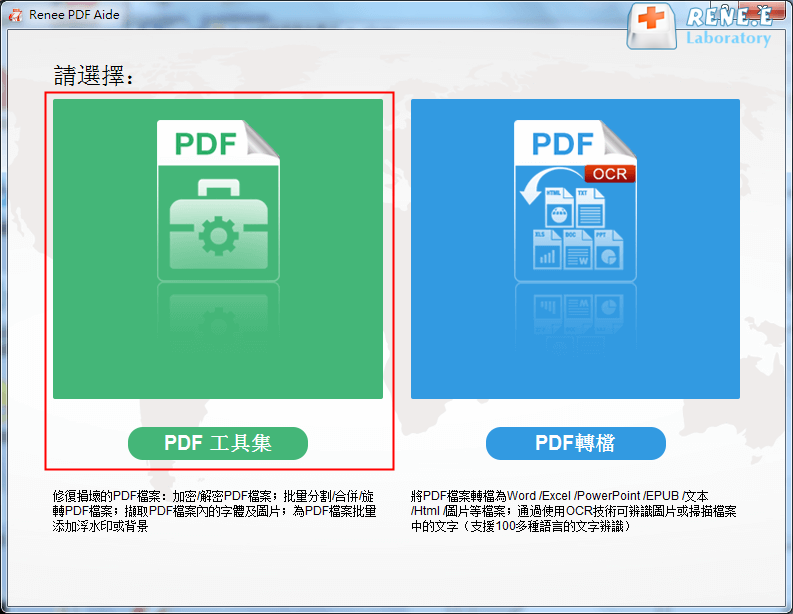
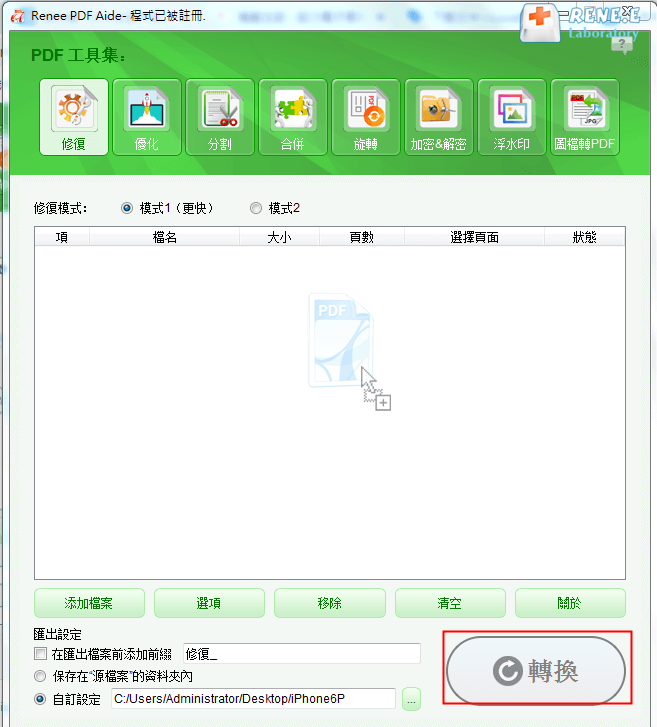
修復:修復損壞或者無法打開的PDF檔案。
優化:優化載入時間很長的PDF檔案,將大檔案PDF進行壓縮。
分割:將多頁面的PDF檔案,按需求分割多個檔案或一個。
合併:將多個PDF合併匯出成一個PDF,還可以指定需要合併的頁面。
旋轉:調整PDF檔案的顯示角度。
加密&解密:可以對PDF進行加密保護或解密密碼保護的PDF檔案。
浮水印:在PDF檔案中添加前景浮水印/背景浮水印,浮水印可以選擇圖片或PDF檔案。
圖片轉PDF:可選擇將圖片合併轉換到一個檔案,或者是一張圖片生成一個PDF檔案。