2021-1-18 劉恩綺 客服部資深專員
最後由王麗娜於 2021-1-18進行了更新
摘要
數字檔案提供了紙質檔案無法比擬的安全性和便利性,不管是在內容儲存和檔案傳輸方面都特別方便。想要將紙質檔案轉換成數字檔案,除了要具備一個掃描儀之外,還需要專業的PDF掃描軟體作為連接器來保存電子掃描檔案。目前市場上能夠提供掃描服務的PDF軟體有很多,其中不乏有一些用戶體驗較差、功能單一且操作複雜的軟體存在。為了幫大家更順利地完成掃描操作,本文整理了6款非常好用的PDF掃描軟體,讓我們一起來看一下吧。
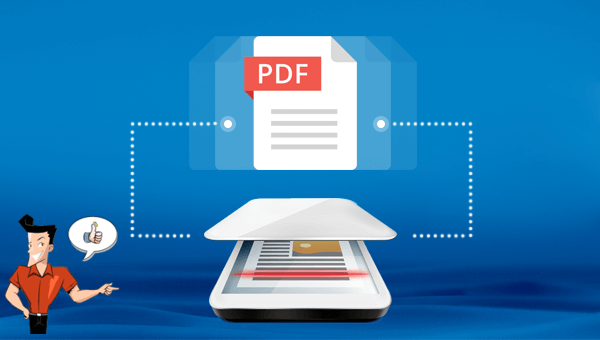
當你在互聯網上搜索一款免費的PDF掃描工具時,將會出現很多搜索結果,使人無法很快確定哪一款掃描工具是最適合自己的。不用擔心,下面我們將推薦幾款PDF掃描工具,你可以通過各個工具的介紹以及您的實際需求來選擇。
Free Scan to PDF與許多免費的PDF掃描工具一樣,是一款功能非常簡單的應用程式。該軟體為用戶提供了一整套針對檔案掃描的標準解決方案,包括頁面管理、裁剪、旋轉、選擇和復制、更改字體大小、刪除檔案內的圖片、上下移動文本內容、設定密碼保護、添加電子簽名等功能。
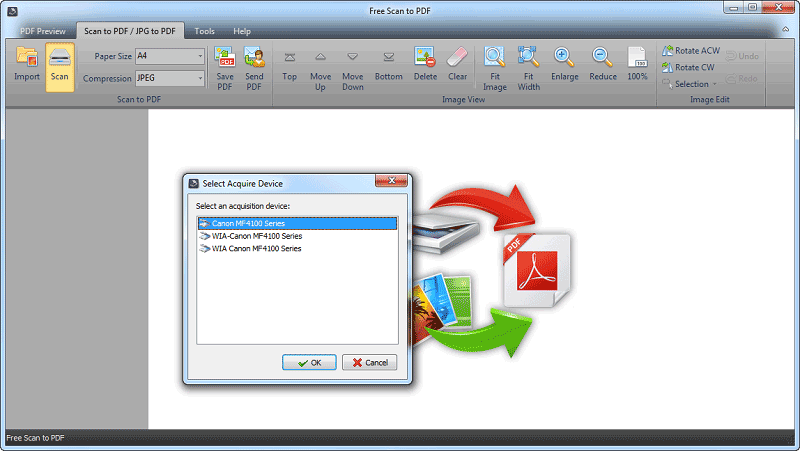
NAPS2軟體的全稱為Not Another PDF Scanner 2,是一款非常有用的PDF掃描軟體。它為用戶提供了很多非常實用的功能,並且均可免費使用。雖然NAPS2軟體的操作界面並不怎麼美觀,且也沒有為用戶提供基本的操作指南,但這些並不影響NAPS2的受歡迎程度。另外,它的操作非常簡單,只需把需要掃描的檔案匯入到該軟體當中,之後選擇一個儲存檔案的目標資料夾,掃描操作完成即可保存檔案到預設的位置。當然您還可以通過該軟體提供的掃描配置功能對檔案大小、解析度等其他一系列引數進行設定,非常的方便。
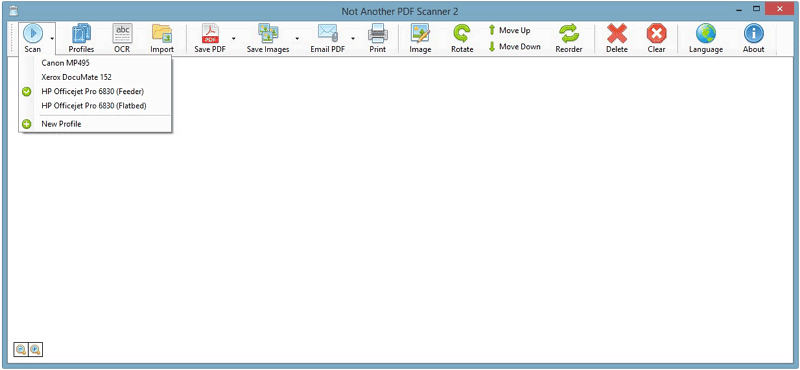
Advanced Scan to PDF Free是一款非常流行的掃描工具,能夠輕鬆地將紙質檔案轉變成PDF格式的電子檔案。此外,與很多其他免費的PDF掃描程式不同,它包含了很多進階的功能,能對PDF掃描檔進行多種形式的編輯和修改,比如該軟體允許您自訂設定頁面的大小,並且可以在掃描配置檔案時再修改成壓縮檔案。此外,該軟體還支援對生成的PDF檔案進行加密保護,進而可以限制他人檢視、編輯、拷貝、列印或添加註釋等操作。當然,如果您想為生成的PDF檔案添加數字簽名,該軟體也是可以實現的。掃描完成後,生成的PDF檔案可以通過電子郵件直接發送到您的郵箱當中。
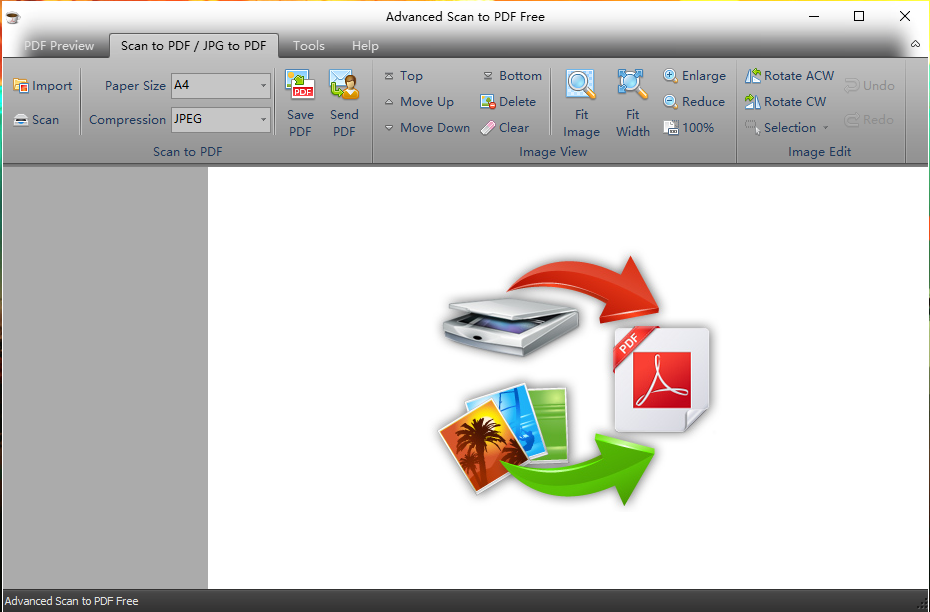
Quick Scan軟體允許您在Windows作業系統裡,免費快速地實現PDF檔案的掃描。該軟體因其操作簡單、掃描速度快,受到了很多用戶的喜愛。其中,該軟體最獨特的地方在於其不同的顏色模式,包括RGB、黑白和灰度。您完全可以根據檔案所需要的質量和掃描速度,為PDF檔案選擇想要的顏色模式。例如,如果選擇RGB模式,可以獲得最高質量的匯出效果,但掃描速度比黑白模式慢得多;黑白模式可能質量較低,但能更快地生成掃描的PDF檔案,字體清晰度更好。
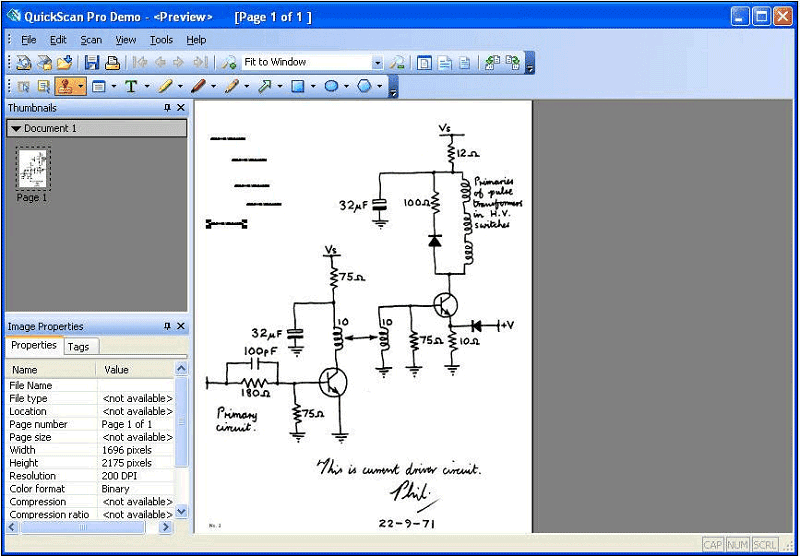
Scan2PDF也是一款功能簡單且操作速度較快的應用程式,它允許您將紙質檔案掃描成多種格式的檔案,其中包括PDF格式。作為一款適用於Windows作業系統的免費軟體,它為用戶提供了一系列較為實用的編輯功能,這對於一個免費的應用程式來說是非常慷慨的。此外,在操作時您可以將多個掃描檔合併為一個單一的PDF檔案,甚至可以重新排列組合檔案的頁面順序、旋轉頁面、從電腦本機資料夾裡匯入更多的PDF檔案合併等操作。總的來說,如果您不是每天都需要掃描大量的檔案,它將是一個非常不錯的選擇。
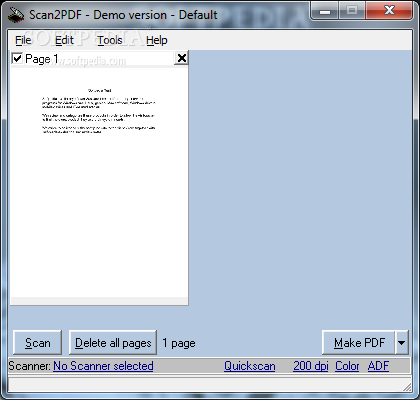
PaperScan是一款功能非常全面的PDF掃描工具,不但支援將紙質檔案快速高效地轉換成PDF格式的數字檔案,還能夠將PDF檔案轉換成TXT、BMP、JPG、GIF、PNG、WMF、EMF、 EPS、TIFF等多種檔案格式。此外,該軟體還支援放大和縮小、頁面旋轉和分割檔案,您可以對PDF檔案進行多樣化的編輯操作。除了一些常規的功能設定之外,該軟體還提供了色彩自動檢測、支援批量掃描、調整和增強影像、後期影像處理(色彩調整)、PDF檔案加密等獨有的特色功能。如果您厭倦了較為普通的PDF掃描工具,這款功能新穎的軟體值得一試。
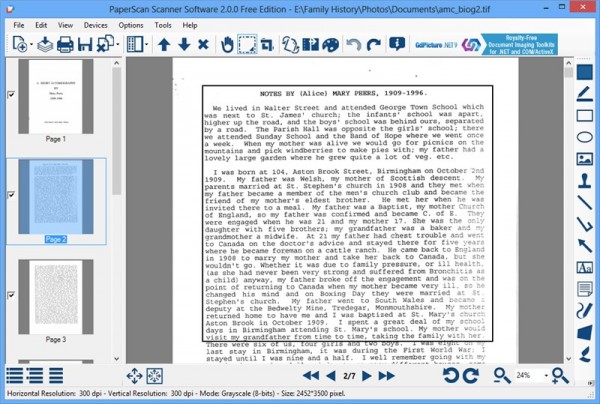
以上就是6款非常好用的PDF掃描軟體,您可以根據軟體的介紹挑選一款最適合自己的PDF掃描儀。那麼PDF掃描檔生成之後,您可能需要對PDF掃描檔進行編輯或轉檔的操作,可以檢視下面的內容。接下來要向您推薦的這款軟體其獨特之處在於,它採用了先進的OCR技術,能盡可能地避免轉換後文字亂碼、文本錯誤等問題,且同時具備了針對PDF檔案的編輯功能,非常適合對PDF檔案有常規編輯和轉檔需求的用戶,下面我們詳細了解一下這款軟體吧。
Renee PDF Aide,是一款集PDF檔案編輯與轉檔為一體的多功能工具類軟體。該軟體集成先進的OCR(光學字符辨識)技術,可以將掃描所得的PDF格式檔案轉換為Word/ Excel/ PowerPoint/ Image/ HTML/ TXT等常見格式檔案,您可以選擇將整個PDF檔案或PDF檔案中的指定頁面快速轉換成其他格式,其轉換速度可高達80頁/分鐘。該軟體操作簡單且功能多樣,不僅可以對PDF格式檔案的特定頁面進行優化編輯工作,比如修復損壞檔案、優化大檔案載入時長、實現多頁面檔案的分割、將多個指定頁面合成為一個PDF檔案、調整檔案的顯示角度等,還可以加密/解密PDF檔案、給專屬檔案添加多形式浮水印等。
此外,Renee PDF Aide軟體還支援英/法/德/意/西/葡/中/韓/日等多國語言文字的轉換,在OCR模式下,選擇對應的辨識語言,可大大提高字符辨識的正確率,轉換效率極高,即使是電腦初學者也能夠輕鬆搞定。
Renee PDF Aide - 多功能PDF轉檔編輯軟體(100免費配額)

轉換為 Word/Excel/PPT/Text/Image/Html/Epub
多種編輯功能 加密/解密/分割/合併/浮水印等。
OCR 支援從掃描的 PDF、圖像和嵌入字體中提取文本
編輯/轉換速度快 可同時快速編輯/轉換多個檔案。
支援 Windows 11/10/8/8.1/Vista/7/XP/2K
轉換為 Word/Excel/PPT/Text/Image/...
OCR 支援從掃描的 PDF、圖像和嵌入字體中提取文本
支援 Windows 11/10/8/8.1/Vista/7...
Renee PDF Aide軟體的轉檔功能怎麼使用?
使用Renee PDF Aide軟體,可以將PDF格式檔案轉換成Word/Excel/PowerPoint/Image/HTML/TXT等的常見的格式檔案,您可以根據實際情況選擇一種可編輯的檔案格式,比如Word/ Excel/ PowerPoint / TXT檔案。操作步驟非常簡單,具體流程如下:
步驟1:下載並安裝Renee PDF Aide軟體,選擇[PDF轉檔]選項並進入。
![打開Renee PDF Aide軟體。選擇[PDF轉檔]](https://net.reneelab.com/wp-content/uploads/sites/7/2020/12/PDF-Aide1.png)
步驟2:進入轉檔頁面後,您可以根據個人需要選擇將PDF掃描檔轉換為Word/Excel/PowerPoint /TXT等可編輯的格式檔案,因為掃描檔多以圖片內容為主,所以您可以勾選“啟用OCR”選項,來提高轉檔過程中文字辨識的準確率。之後通過“添加檔案”按鈕將需要進行轉檔的掃描檔匯入到Renee PDF Aide軟體當中。
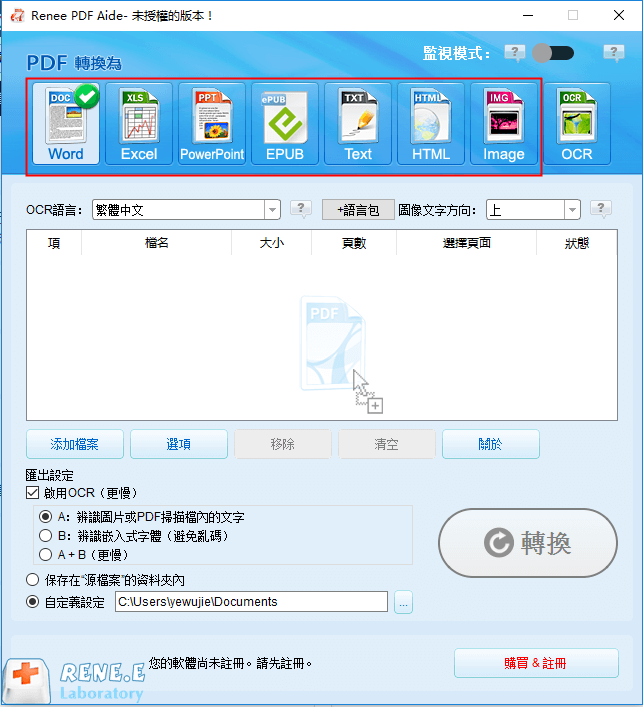
Tips關於啟用ORC技術的說明:
在Renee PDF Aide軟體中,啟用OCR技術包含兩種功能。即
A、辨識圖片或者PDF掃描檔裡的文字。該選項適用於轉換圖片生成的PDF檔案或者PDF掃描檔,借助OCR技術可以進一步提高文本辨識的準確度。
B、辨識內建字體(避免亂碼)。該選項適用於PDF源檔案裡存在內建字體的情況,避免檔案在轉檔完成後出現亂碼。
步驟3:轉換設定完成後,點選右側的“轉換”按鈕,即可開始執行將PDF掃描檔轉換成可編輯格式檔案的命令,非常方便快捷。
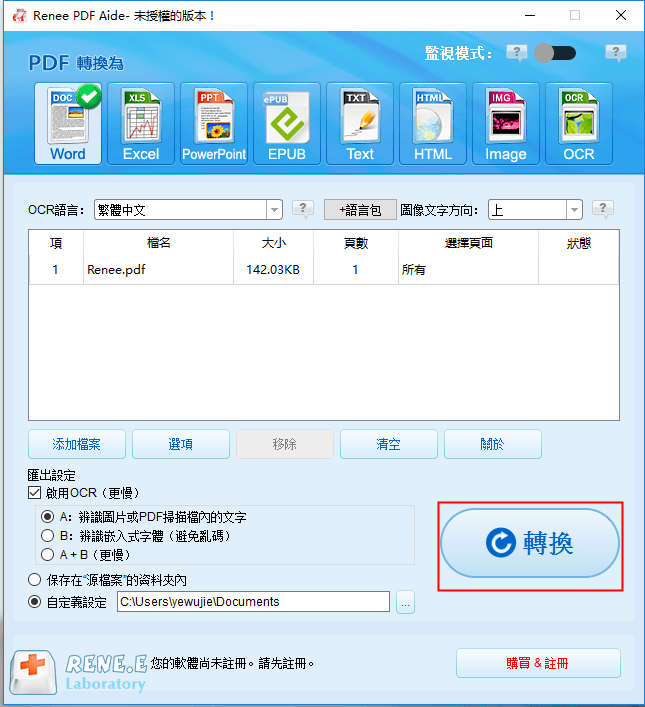
Tips如果您還需要對PDF檔案進行一些基本的編輯操作,可以在轉檔完成之後回到功能模塊的首頁,選擇[PDF工具集]選項進入使用即可。
![打開Renee PDF Aide軟體,點選[PDF工具集]](https://net.reneelab.com/wp-content/uploads/sites/7/2020/05/PDF-Aide-gongju.png)




