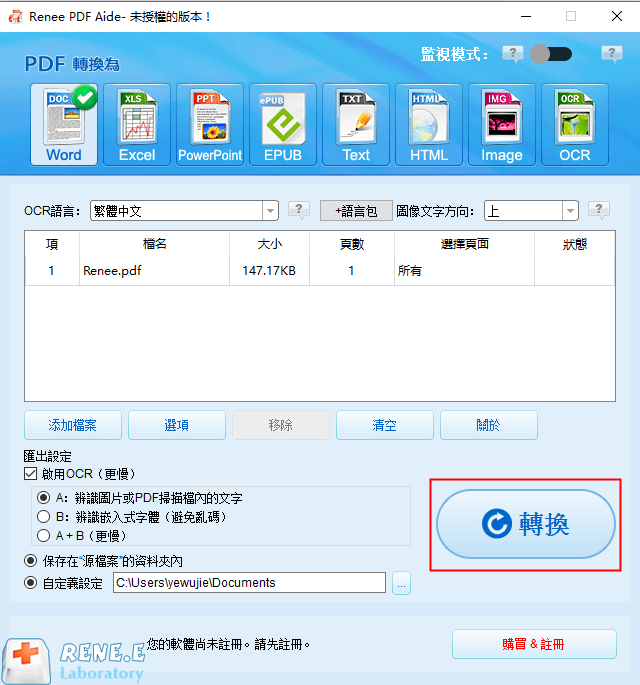2021-11-11 周宇翔 高級程式開發員
最後由張偉於 2021-11-11進行了更新
摘要
“預覽”是Mac電腦中十分實用的應用程式,而PDF是由Adobe Systems用於與應用程式、作業系統、硬體無關的方式進行檔案交換所發展出的檔案格式,若您想要使用“預覽”應用程式來編輯PDF檔案,可以檢視本篇文章的介紹,希望能幫助到大家。
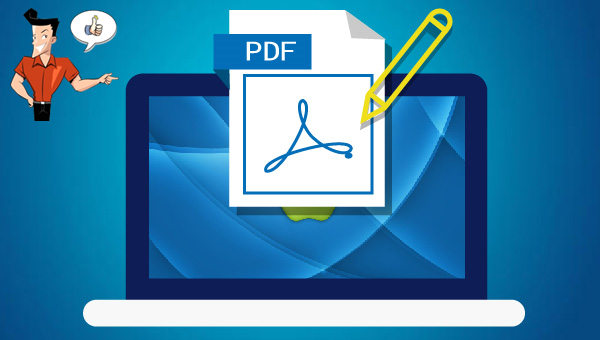
在“預覽”中打開一個PDF檔案。點選右上角[顯示標示工具列],此時將顯示多種編輯工具。點選[T]圖標可以添加文本;點選[矩形選取]圖標可以框選PDF的內容,再點選[裁切]按鈕對PDF進行裁剪,之後框選的內容就會被裁剪與保留下來,所選內容之外的內容不會被真正刪除,而是隱藏在“預覽”中,您可能可以使用其他應用程式檢視它。

點選[速寫]按鈕,您可以在PDF檔案頁面上隨意塗畫,添加任意形狀或文字,還具備自動校正功能,可以校正直線、圓圈、方框、五角星等,當然您也可以選擇保留原始的圖案,不進行校正。點選[形狀]按鈕,可以在PDF檔案頁面上添加直線、箭頭、方框、圓形、五角星等形狀。這兩個功能都可以用於標記PDF的重點內容。
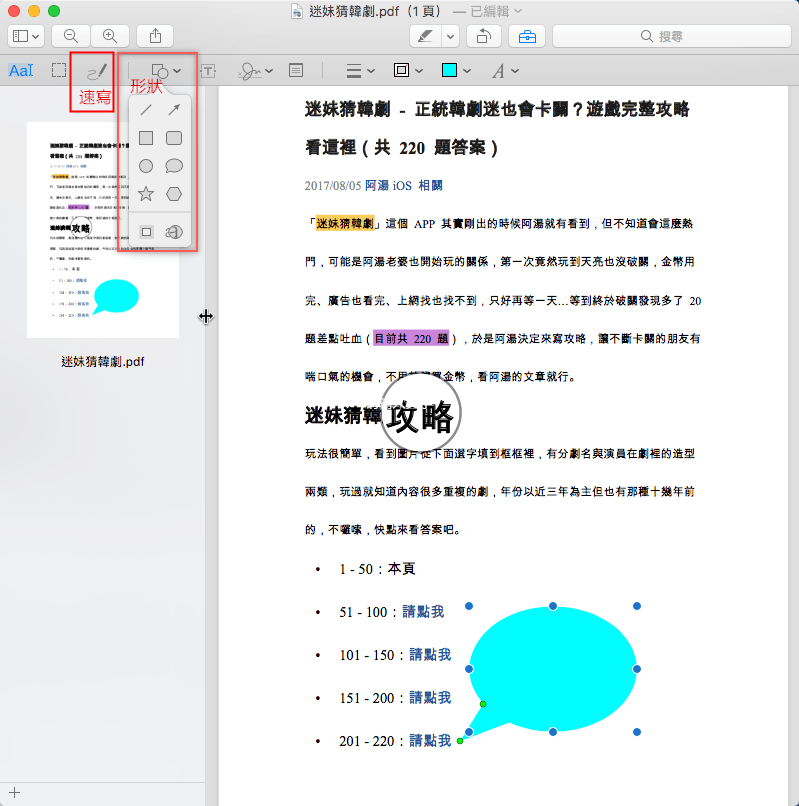
點選[簽名]按鈕,可以給PDF檔案添加簽名,共有三種簽名方法,可以在觸控板上簽名,在白紙上簽名後通過攝像頭匯入,在iPhone裝置上簽名並同步到“預覽”中,最後點選[完成]。
點選[備註]按鈕,將會彈出一個黃色的便箋,可以在其中輸入文字以添加備註,滑鼠點選便箋之外的區域可以縮小便箋,還可以移動便箋位址。若想檢視PDF中添加的備註,可以點選左上角[選取邊欄顯示]圖標,勾選[重點與備註]。
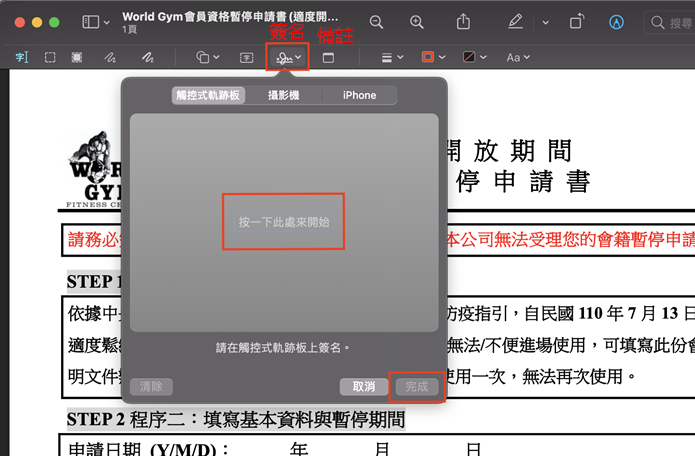
PDF檔案編輯完成之後,點選[檔案]>[輸出],在彈出的視窗中選擇需要的檔案格式,支援匯出為HEIC、JPEG-2000、JPEG、OpenEXR、PDF、PNG和TIFF。若需要加密檔案,勾選“Quartz濾鏡”下方的[加密]選項,即可設定密碼,最後點選[儲存]按鈕即可轉換或保存PDF檔案。
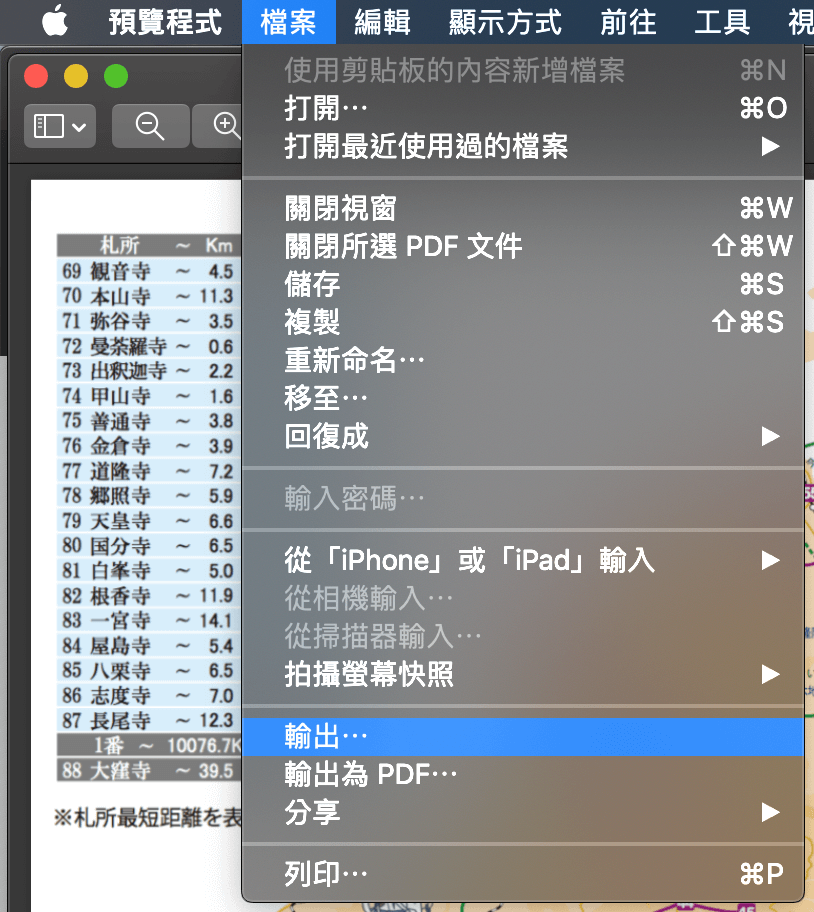
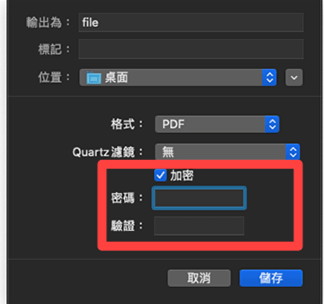
以上就是使用Mac預覽編輯PDF檔案的方法,非常實用。如果您是Windows用戶,則可以檢視下一部分的內容,下面將介紹一個十分實用的PDF編輯與轉換工具,一起去了解一下吧。
Renee PDF Aide,是一款集PDF檔案編輯與轉檔為一體的多功能工具類軟體。該軟體界面簡潔且功能多樣,配備了實用的PDF編輯功能,比如修復損壞檔案、優化大檔案載入時長、分割或合併PDF檔案、調整PDF檔案的顯示角度、加密/解密PDF檔案、給PDF檔案添加多形式浮水印、圖片轉PDF等。除此之外,該軟體還具備PDF轉檔功能,可以將PDF檔案轉換為Word/ Excel/ PowerPoint/ Image/ HTML/ TXT等常見格式檔案,支援將整個PDF檔案或檔案內的指定頁面快速轉換成其他格式,其轉換速度可高達80頁/分鐘。
此外,Renee PDF Aide軟體集成了先進的OCR(光學字符辨識)技術,提供英/法/德/意/西/葡/中/韓/日等OCR語言包。在OCR模式下,選擇對應的辨識語言,在轉換掃描檔案或圖片時可大大提高字符辨識的正確率。
Renee PDF Aide - 多功能PDF轉檔編輯軟體(100免費配額)

轉換為 Word/Excel/PPT/Text/Image/Html/Epub
多種編輯功能 加密/解密/分割/合併/浮水印等。
OCR 支援從掃描的 PDF、圖像和嵌入字體中提取文本
編輯/轉換速度快 可同時快速編輯/轉換多個檔案。
支援 Windows 11/10/8/8.1/Vista/7/XP/2K
轉換為 Word/Excel/PPT/Text/Image/...
OCR 支援從掃描的 PDF、圖像和嵌入字體中提取文本
支援 Windows 11/10/8/8.1/Vista/7...
Renee PDF Aide軟體的編輯功能使用步驟如下:
步驟1:下載並安裝Renee PDF Aide軟體,之後打開軟體。點選進入[PDF工具集]。
![打開Renee PDF Aide軟體,點選[PDF工具集]](https://net.reneelab.com/wp-content/uploads/sites/7/2020/05/PDF-Aide-gongju.png)
步驟2:在頂部功能功能表欄裡,您可以選擇任一功能對PDF檔案進行個性化的編輯操作,比如修復、優化、分割、合併、旋轉、加密/解密、浮水印、圖片轉PDF。此外,您還可以批量編輯PDF檔案,方便快捷。
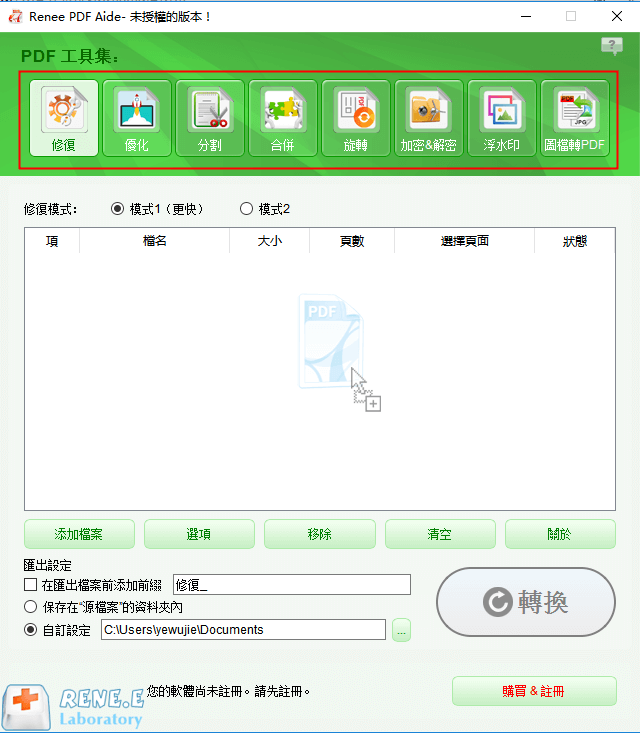
PDF工具集編輯功能模塊說明
修復:修復損壞或者無法打開的PDF檔案。
優化:優化載入時間很長的PDF檔案,將大檔案PDF壓縮。
分割:將多頁面的PDF檔案,按要求分割多個檔案或一個。
合併:將多個PDF合併匯出成一個PDF,還可以指定需要合併的頁面。
旋轉:調整PDF檔案的顯示角度。
加密&解密:可以對PDF進行加密上鎖和解密。
浮水印:在PDF檔案添加前景浮水印/背景浮水印,浮水印可以選擇圖片或PDF檔案。
圖片轉PDF:將多個或單個圖片轉換成多個或單個PDF檔案。
修復:修復損壞或者無法打開的PDF檔案。
優化:優化載入時間很長的PDF檔案,將大檔案PDF壓縮。
分割:將多頁面的PDF檔案,按要求分割多個檔案或一個。
合併:將多個PDF合併匯出成一個PDF,還可以指定需要合併的頁面。
旋轉:調整PDF檔案的顯示角度。
加密&解密:可以對PDF進行加密上鎖和解密。
浮水印:在PDF檔案添加前景浮水印/背景浮水印,浮水印可以選擇圖片或PDF檔案。
圖片轉PDF:將多個或單個圖片轉換成多個或單個PDF檔案。
步驟3:編輯操作完成後,點選右側[轉換]按鈕匯出檔案。
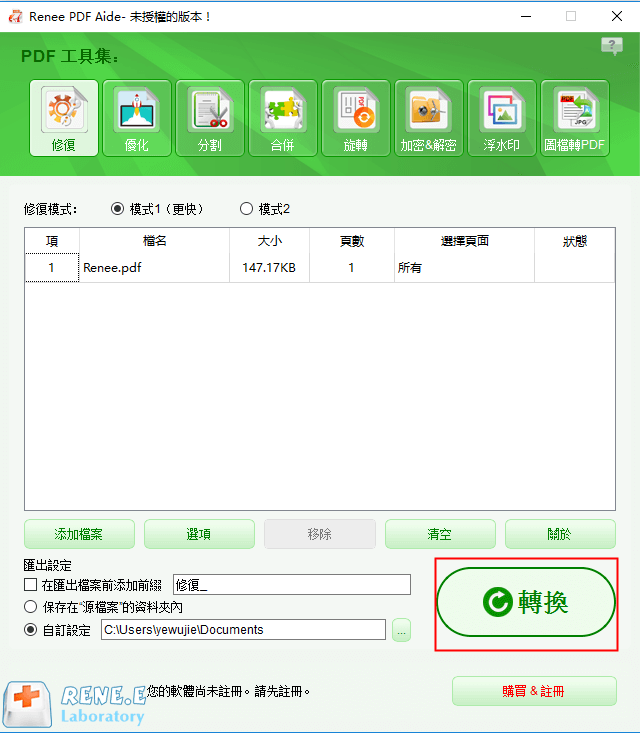
Renee PDF Aide軟體的轉檔功能操作步驟如下:
步驟1:下載並安裝Renee PDF Aide軟體,執行軟體,選擇[PDF轉檔]選項。
![打開Renee PDF Aide軟體,選擇[PDF轉檔]](https://net.reneelab.com/wp-content/uploads/sites/7/2020/04/PDF-Aide-OCR.png)
步驟2:進入轉檔頁面後,您可以根據個人需要選擇Word/ Excel/ PowerPoint/ Image/ HTML/ TXT等常見的檔案格式。之後點選[添加檔案]按鈕,將需要轉換格式的檔案匯入到軟體當中。然後,您可以勾選[啟用OCR]選項,目的是提高轉檔過程中文字辨識的準確率。
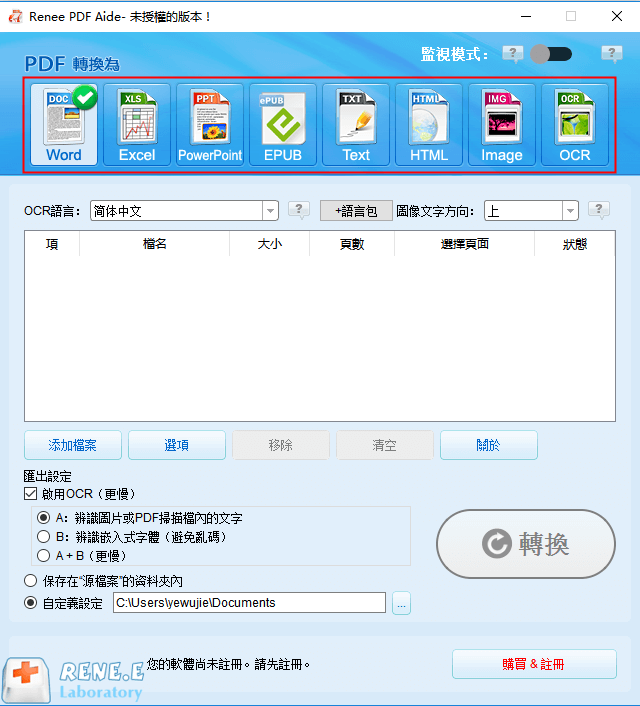
關於啟用OCR技術的說明:
在Renee PDF Aide軟體中,啟用OCR技術包含兩種功能。即
A、辨識圖片或者PDF掃描檔裡的文字。該選項可以在轉換圖片或PDF掃描檔時使用,借助OCR技術可以進一步提高文本辨識的準確度。
B、辨識內建字體(避免亂碼)。該選項適用於PDF源檔案裡存在內建字體的情況,為了避免檔案在轉檔完成後出現亂碼。
步驟3:匯入檔案之後,還可以在[選擇頁面]欄目中設定轉換的頁面,支援轉換所有頁面或特定的頁面。在[匯出設定]中選擇檔案的保存位址,之後點選右側[轉換]按鈕,即可將PDF轉檔成其他常用的檔案格式,非常方便快捷。