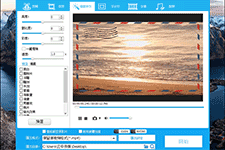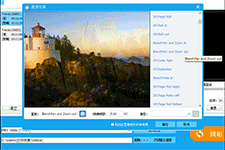摘要
Windows Movie Maker 是 Windows Vista 及以上版本所附帶的一個影視剪輯小軟體,它的功能比較簡單,適合對一些影片進行小規模的處理。那麼如何用 Windows Movie Maker 切割影片呢?考慮到它所支援的檔案格式有限,又是否有更好的軟體可以説明大家切割影片呢?

影片檔案:.asf、.avi、.wmv 格式
電影檔案:.mpeg、.mpg、.m1v、.mp2 格式
Windows Media檔案:.asf、.wm、.wma、.wmv格式
此外,請取消“Create clips for video files(為影片檔案創建剪輯)”的勾選,否則在匯入影片時,軟體會把單一的影片分割成多個片段,不利於處理。
由於這款軟體不能一次性定位影片切割的前後兩端,所以您可能需要多次重複這一步驟,才可以成功切割到自己想要的影片片段。
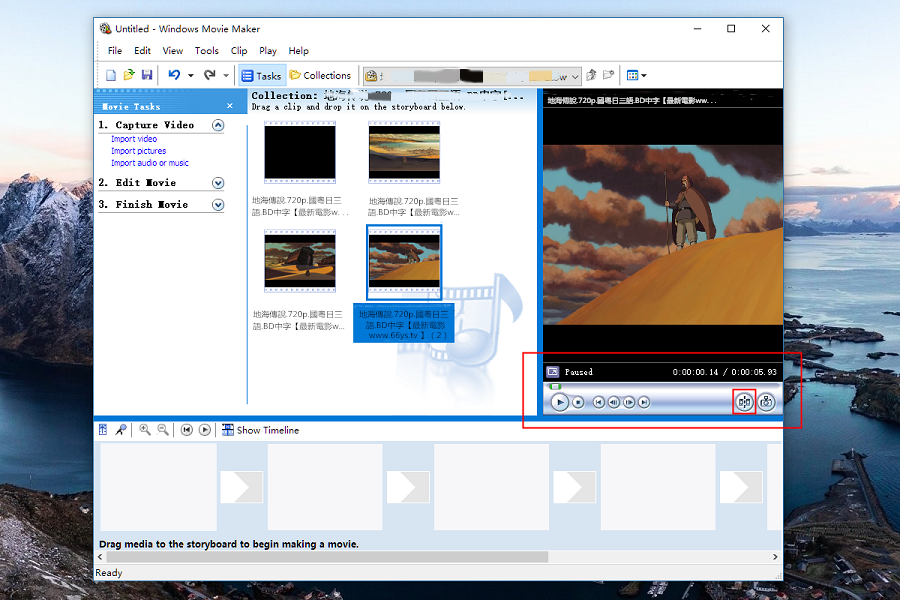
此處推薦的清晰度為“Best quality for playback on my computer(在我的電腦上播放的最佳品質)”,但您也可以根據自己的需求,在“Show fewer choices(顯示更多選項中)”設定更多的引數。
Microsoft Windows Media Player 在保存影片時所支援的格式:
Windows Media 影片檔案:.wmv
Windows Media 音訊檔案:.wma
DV/AVI 影片格式:.avi
但與其不同,Renee Video Editor幾乎支援所有您在日常生活中所能用到的檔案格式。特別是在合併影片的情況下,這一點的好處就更加顯而易見了。
支援的匯入/匯出音訊、影片格式:
FLV (*.flv)、 AVI Video (*.avi)、 ASF Video (*.asf)、 3GP Video (*.3gp)、3G2 Video (*.3g2)
AMV Video (*.amv)、 M4V Video (*.m4v)、 DVD Video(PAL)(*.vob)、 DVD Video(NTSC)(*.vob)、 4k Video (*.mp4)、 DivX Video (*.avi)、 Xvid Video (*.avi)、 MKV Video (*.mkv)、 MOV Video (*.mov)、 H.264 Video (*.mp4)、 M2TS Video (*.m2ts)、 MPEG2 Video (*.vob)、 MPEG4 Xvid Video (*.mp4)
支援的音訊格式:
SUN AU Format (*.au), M4A MPEG-4 Audio (*.m4a),M4B MPEG 4 Audio (*.m4b)
AC3 Dolby Digital AC-3 (*.ac3),OGG Ogg Vorbis Audio (*.ogg),AAC Advanced Audio Coding (*.aac),FLAC Free Lossless Audio Codec (*.flac),Aiff Audio Interchange File Format (*.aiff),AMR Adaptive Multi-Rate Audio Coding (*.amr)
…
如果影片的來源不一致,Renee Video Editor會在不影響影片品質的前提下,對其自動進行重新編碼,無需讓使用者再次使用複雜的編碼工具,對影片的編碼器、碼率以及畫面播放速率進行重新設定。
此外,在失真壓縮的模式下,影片的畫質或者音質都會受到影響。考慮到了這一點,Renee Video Editor會對各個影片進行直接的編輯,不會對其進行重新編碼,這種無損切割或者合併的方式,不會對影片的畫質或者音質產生影響。
| 軟體名稱 | Renee Video Editor | Windows Movie Maker |
|---|---|---|
| 是否為無損編輯 | √ | × |
| 是否支援多種檔案格式 | √ | × |
| 自帶多種編碼工具進行轉檔 | √ | × |

剪接功能可對影片進行剪接,去除影片內不想要的畫面。
合併多個不同格式的影片,并匯出為一個影片。
可按大小、時長或用戶自訂等方法將影片分割為數個片段。
適用於:Windows 10 / 8.1 / 8 / 7 / Vista / XP (32bit/64bit)
剪接功能可對影片進行剪接,去除影片內不想要的畫面。
合併多個不同格式的影片,并匯出為一個影片。
可按大小、時長或用戶自訂等方法將影片分割為數個片段。
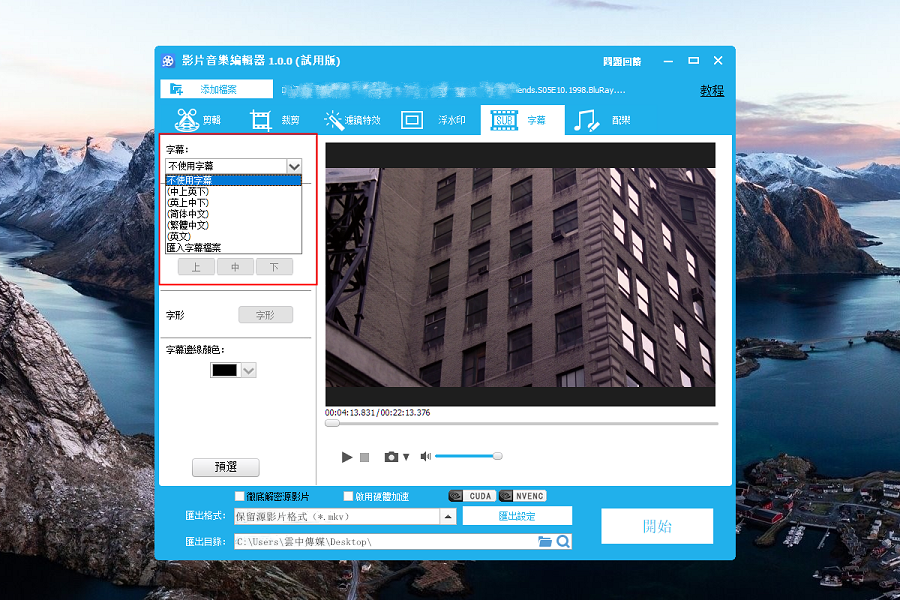
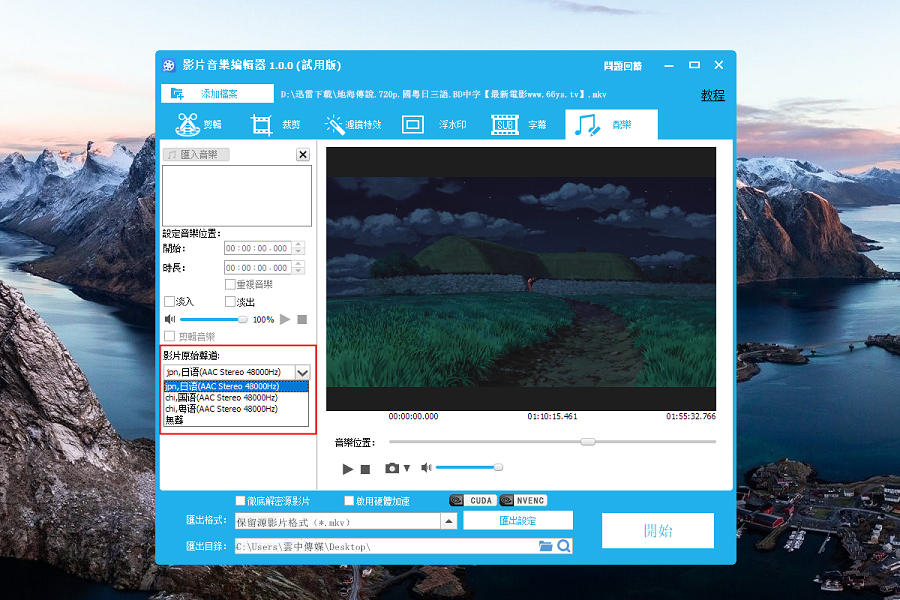
比如說,YouTube允許用戶上載最長15分鐘的影片,Facebook是20分鐘,Dailymotion是60分鐘,而Twitter是2分鐘20秒。當您對您手中長達幾個小時的影片束手無策時,Renee Video Editor就能通過“按時間切割影片”的功能,幫助您把影片切割好後再分段放上影片平臺。
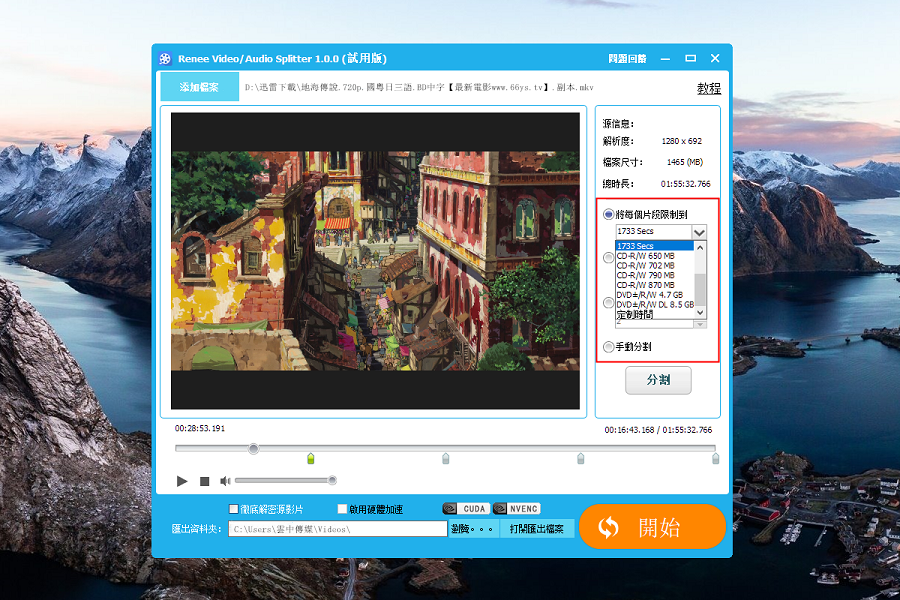
| 網站名稱 | 影片大小 | 網站名稱 | 影片大小 |
|---|---|---|---|
| YouTube | 123 GB | 1.75 GB | |
| 0.5 GB | Vimeo | 25 GB | |
| niconico | 1.5 GB | Dailymotion | 2 GB |
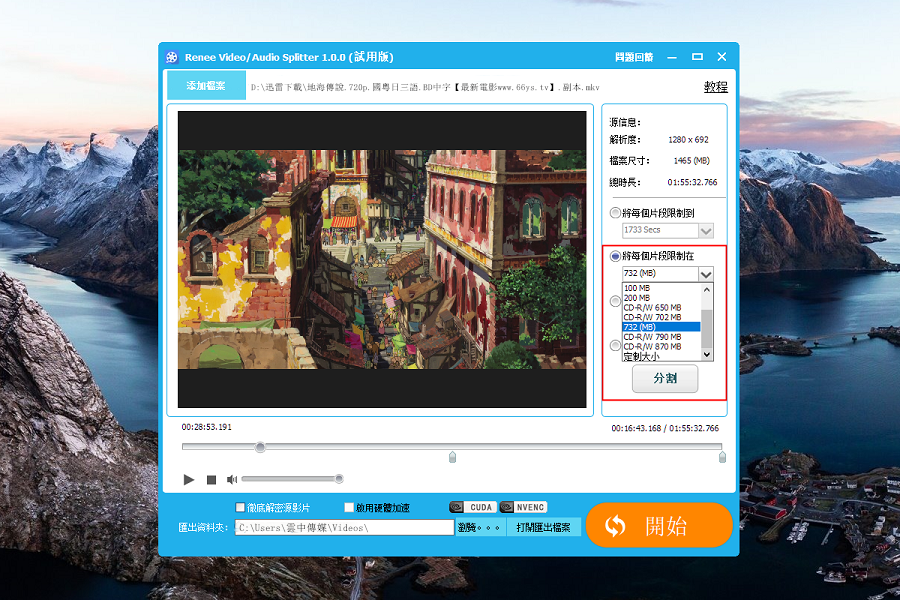
為了避免這種情況,您只需要把影片平均分成幾段,再分段播放,就會在順利展示影片的同時,讓影片的畫質和音質也得到更好的展現啦。
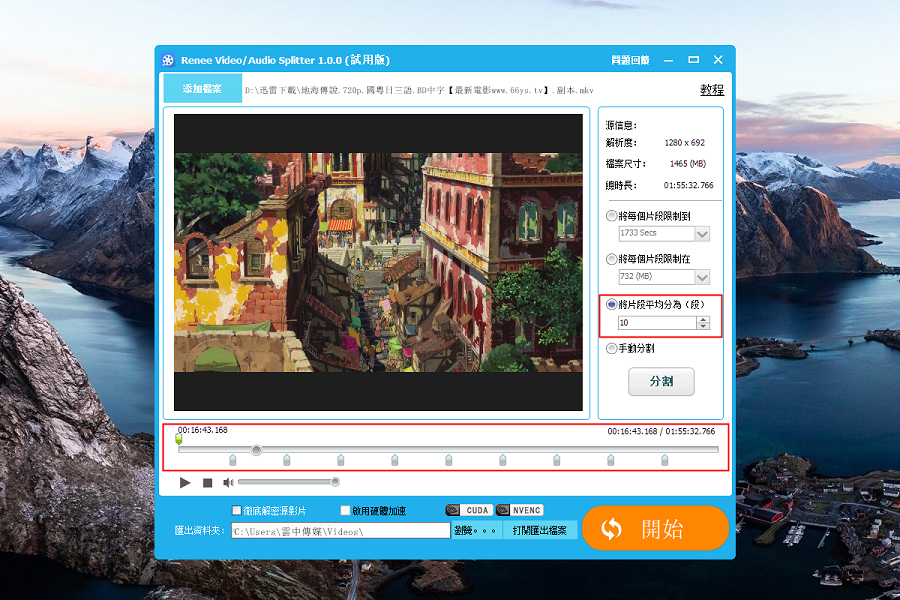
但如果匯出影片的格式改變了,如F4V轉換成了MPEG或者AVI等,其他條件不變,那麼剪輯後的影片容量也有可能會比原影片要大。