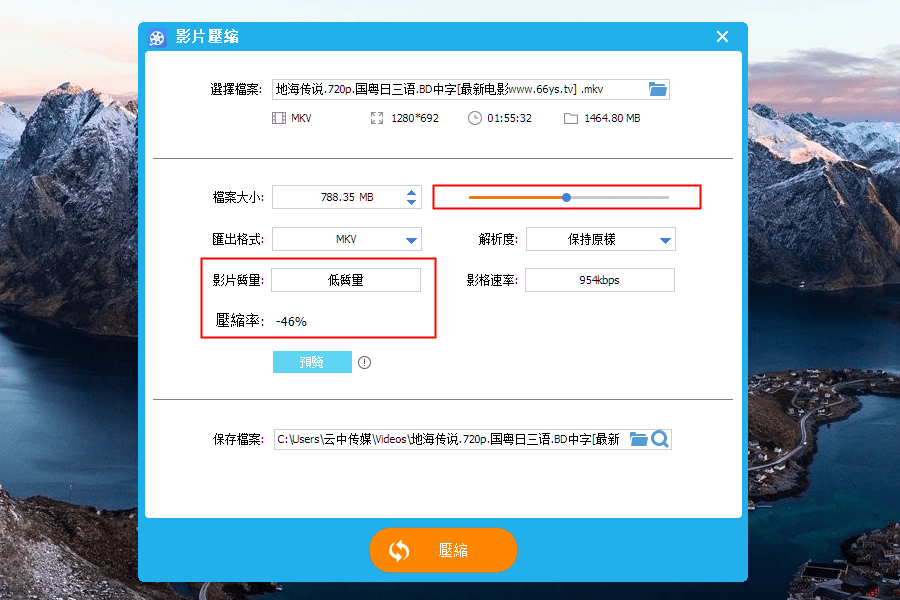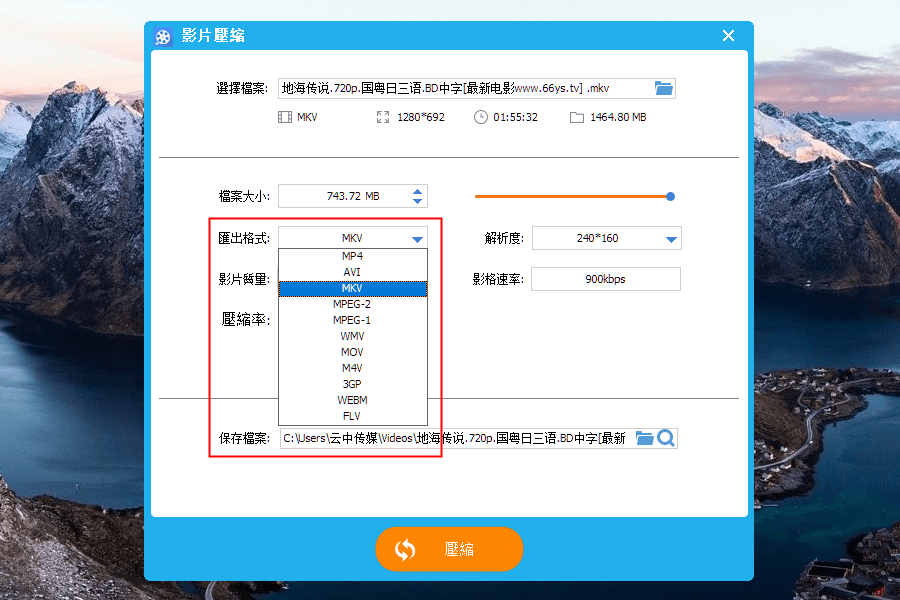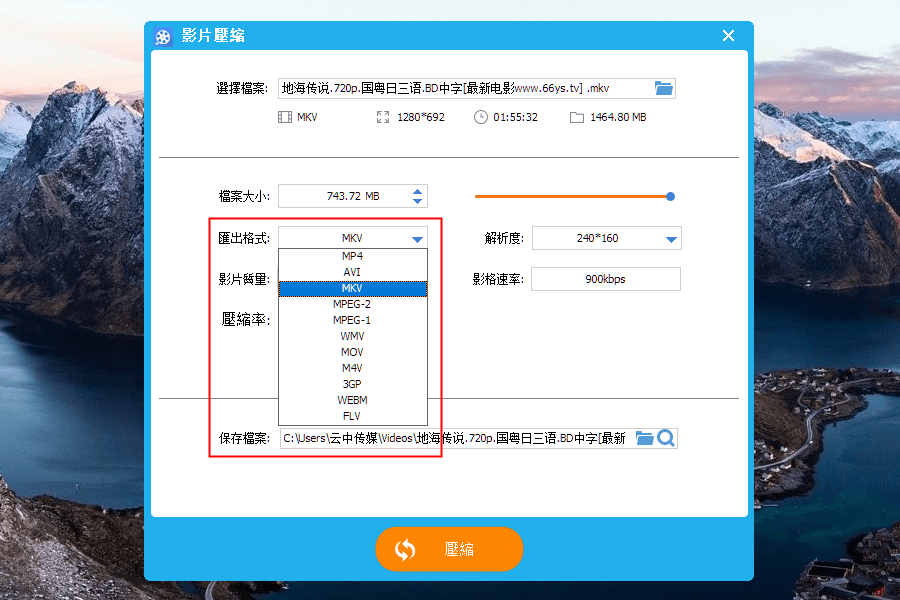摘要
隨著移動終端的普及和網路的提速,影片短片成為了一種互聯網內容的傳播方式,而其短、平、快的大流量傳播內容,也逐漸獲得了各大網路平臺和粉絲們的青睞。但是不同的網路影片平臺都有其不同的影片解析度和大小標準,想要順利地上載影片,就有可能要對影片進行縮短或者壓縮,而您只需要借助Renee Video Editor之手,就都能做到。
而您只需要通過Renee Video Editor的“裁剪”功能,就可以輕而易舉地通過修改解析度壓縮影片。
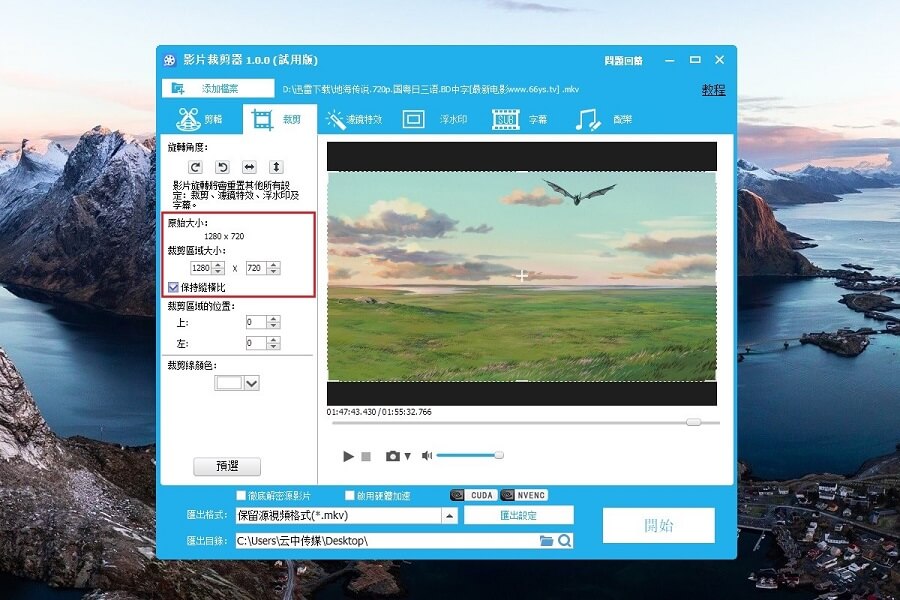
| 網站名稱 | 影片解析度 |
|---|---|
| YouTube | 4096×2160 |
| 4096×2160 | |
| Vimeo | 7680×4320 |
| Netflix | 4096×2160 |
| niconico | 4096×2160 |
| Dailymotion | 3840×2160 |
舉個例子,原影片的解析度為1280×720(16:9的影片),但是匯出影片的解析度為720×480(3:2的影片),兩者由於影片的比例不一致,轉換後就會出現黑邊。
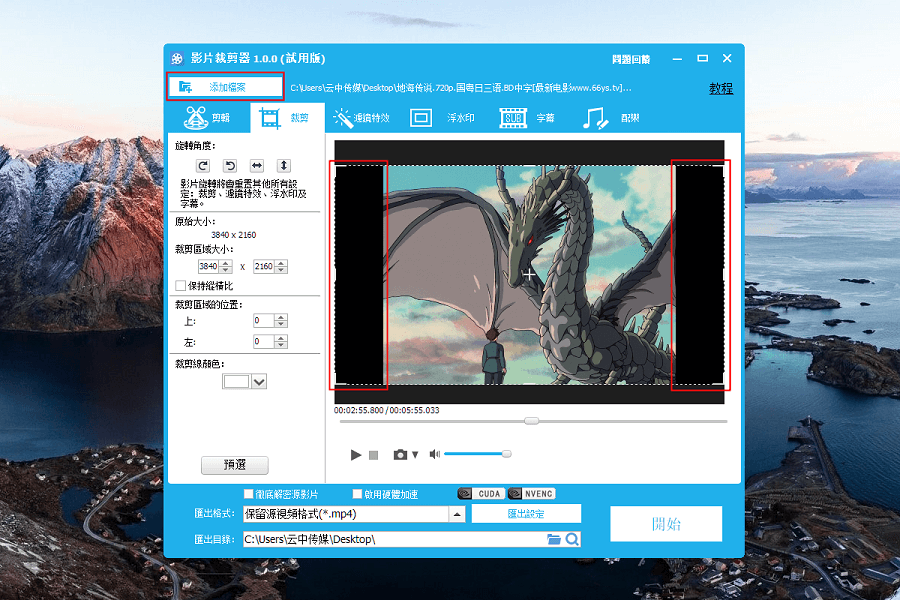
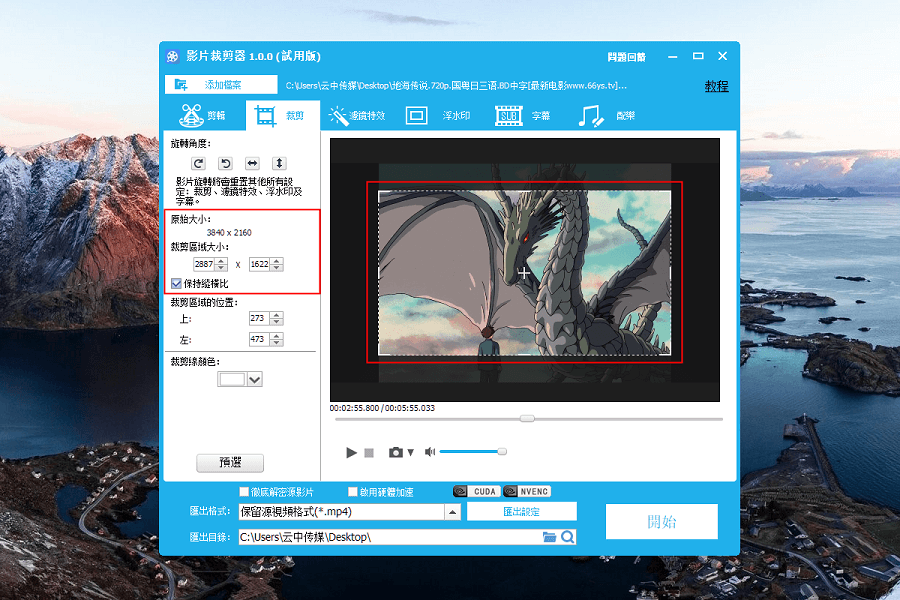
但是為了把最具特色的內容呈現給觀眾,必然要刪除影片中不那麼重要的部分,然後再加入過渡的效果將其進行合併。這樣不僅可以縮短影片的時長,還能提高影片的品質。
Renee Video Editor會先對所添加的影片進行偵測,只要條件允許,都會優先選擇無損的方法對影片進行合併或者切割。
若影片的來源不一致,那麼在對其進行重新編碼時,它也會在不影響影片品質的前提下,對其自動進行重新編碼,無需讓使用者再次使用複雜的編碼工具,對影片的編碼器、碼率以及畫面播放速率進行重新設定。
影片有損切割:即指對各個影片進行重新編碼後再進行編輯。一般情況下,由於影片所採用的編碼方式都是失真壓縮模式(重編碼後,畫質和音質或多或少會受到影響),所以對影片進行重新編碼後再進行編輯又被稱為有損切割。

剪接功能可對影片進行剪接,去除影片內不想要的畫面。
合併多個不同格式的影片,并匯出為一個影片。
可按大小、時長或用戶自訂等方法將影片分割為數個片段。
適用於:Windows 10 / 8.1 / 8 / 7 / Vista / XP (32bit/64bit)
剪接功能可對影片進行剪接,去除影片內不想要的畫面。
合併多個不同格式的影片,并匯出為一個影片。
可按大小、時長或用戶自訂等方法將影片分割為數個片段。
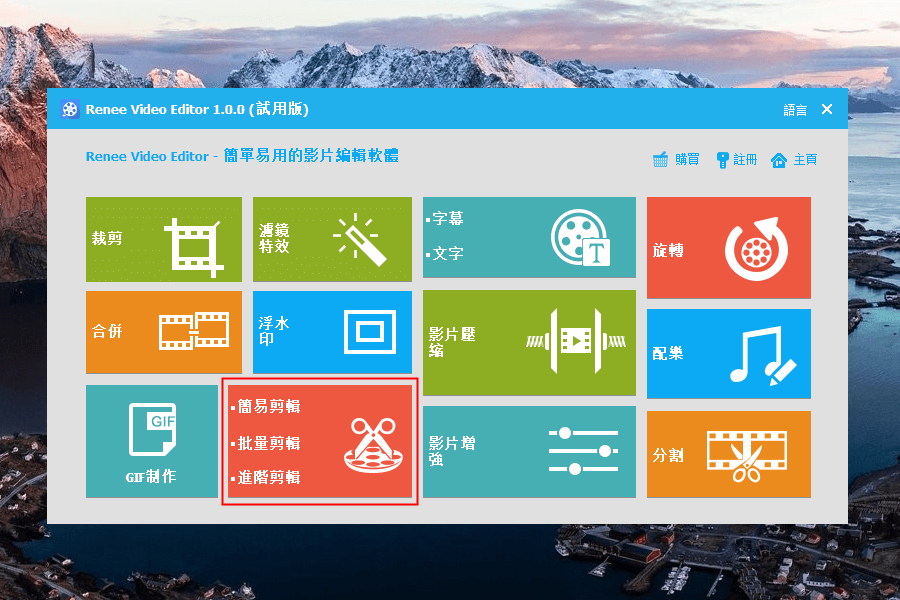
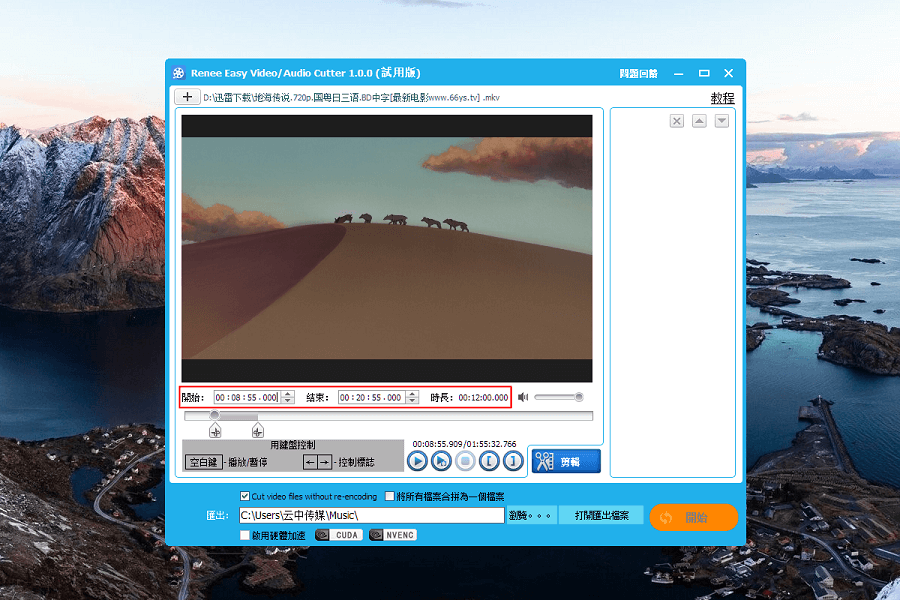
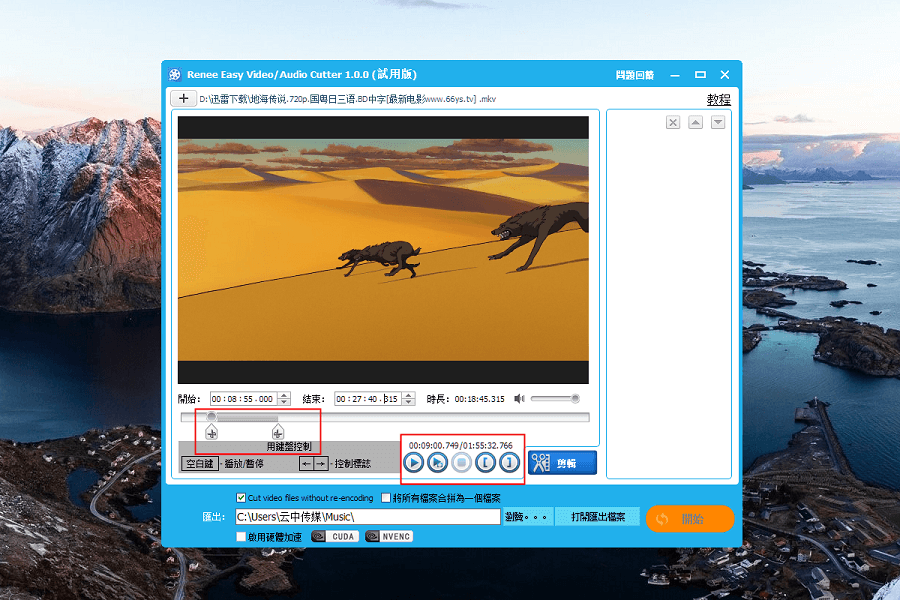
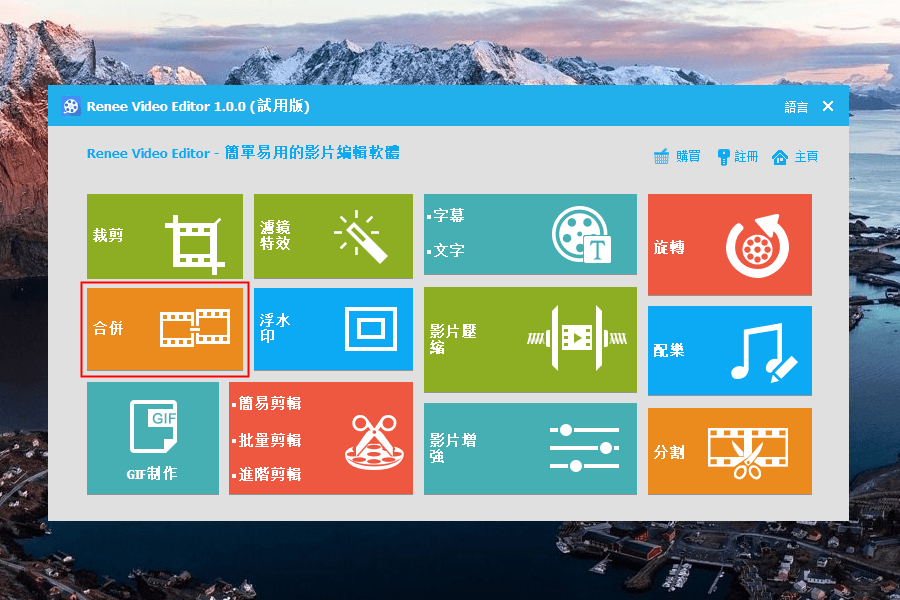
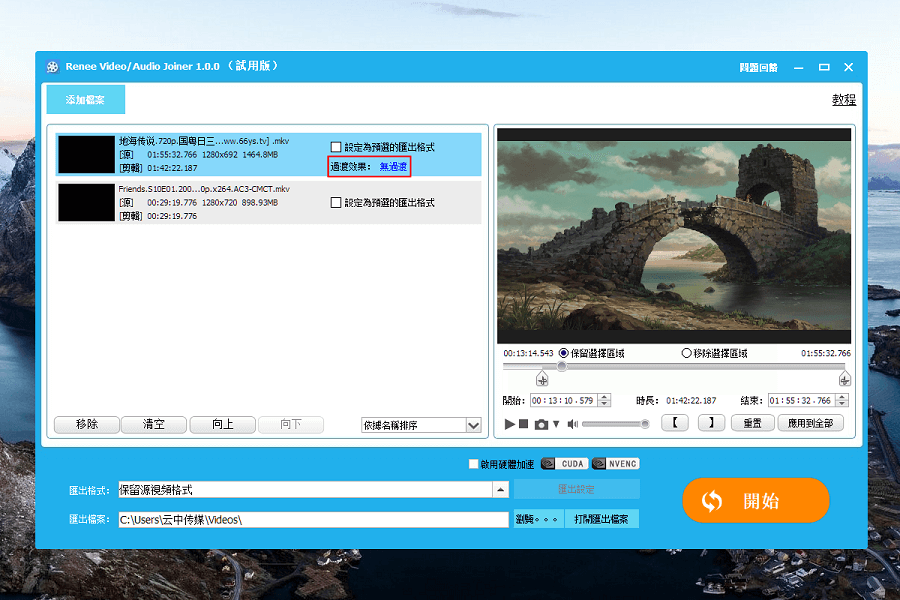
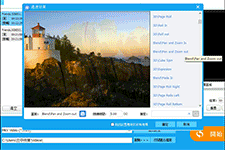
1、電腦的配置太低
電腦的配置太低,GPU性能不足,會導致影片在解碼完成後,遠慢於當前的音訊時鐘,這時候就只能將其丟棄,從而導致畫面更新不及時,與正在播放的音訊無法匹配上,產生聲音與畫面不同步的現象。這時候,就只能通過提升顯卡或者音效卡的硬體設定來解決了。
切記,在排查電腦問題時,一定要先軟體後硬體,也就是要先給顯卡和音效卡更新驅動程式軟體,且一定要是完全匹配的驅動程式軟體。如果最新的驅動程式軟體有問題,則可以更換為經典版的驅動程式軟體嘗試。
2、影片的片源本身有問題
如果線上播放時,本機的網路出現或者影片的伺服器網路出現了問題,則會導致影片的聲音與畫面不同步。遇到這種情況,就只能放棄這個影片或者重新找播放源和下載源了。
3、影片編輯軟體使用不當
每一款影片編輯軟體都有各自的功能,所以使用的方法也是不一樣的。如果是在編輯影片時,由於操作錯誤使聲音與畫面對不上,那就只可以多查資料,多練習了。
4、影片編輯軟體本身有問題
若影片編輯軟體本身有bug,則建議將其換成新版或者正式版,不要使用測試版。如果還是不行的話,就更換一個更好的影片編輯軟體。
5、播放軟體本身有問題
如果您的電腦裝了太多的播放機,則有可能導致系統的解碼器和編碼器發生混亂,使影片在編輯後出現聲音與畫面對不上的情況,所以建議只選擇安裝一到兩個播放機,其餘的都卸載。
| 網站名稱 | 影片大小 | 網站名稱 | 影片大小 |
|---|---|---|---|
| YouTube | 123GB | 1.75GB | |
| Vimeo | 25GB | 512MB | |
| niconico | 1.5GB | Dailymotion | 2GB |