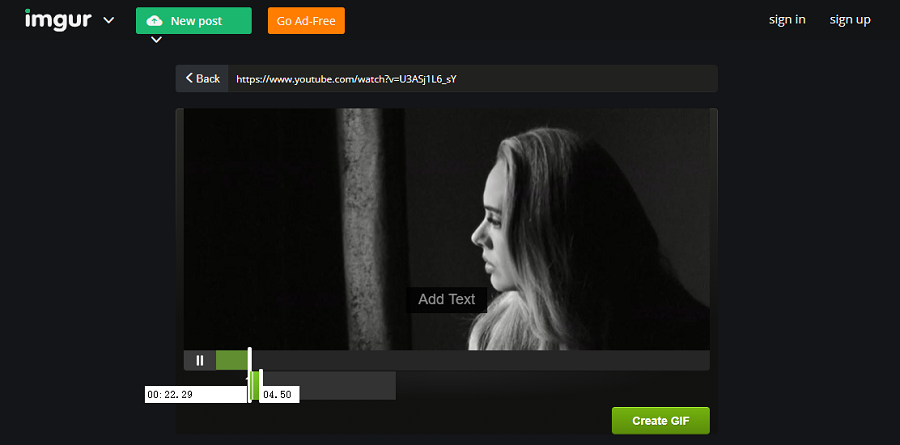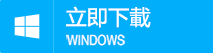2022-8-26 周宇翔 高級程式開發員
最後由王麗娜於 2022-8-26進行了更新
摘要
YouTube是全球流行的影片網站,它的影片資源非常豐富。如果你想將有趣的YouTube影片片段分享給朋友,那麼轉換成GIF也是一種不錯的方式,因為它的體積較小和兼容性高,能輕鬆在各種社交平台上傳輸。本文將主要介紹將YouTube影片轉換為GIF的多種工具,包括GIF轉換軟件和在線轉換工具。
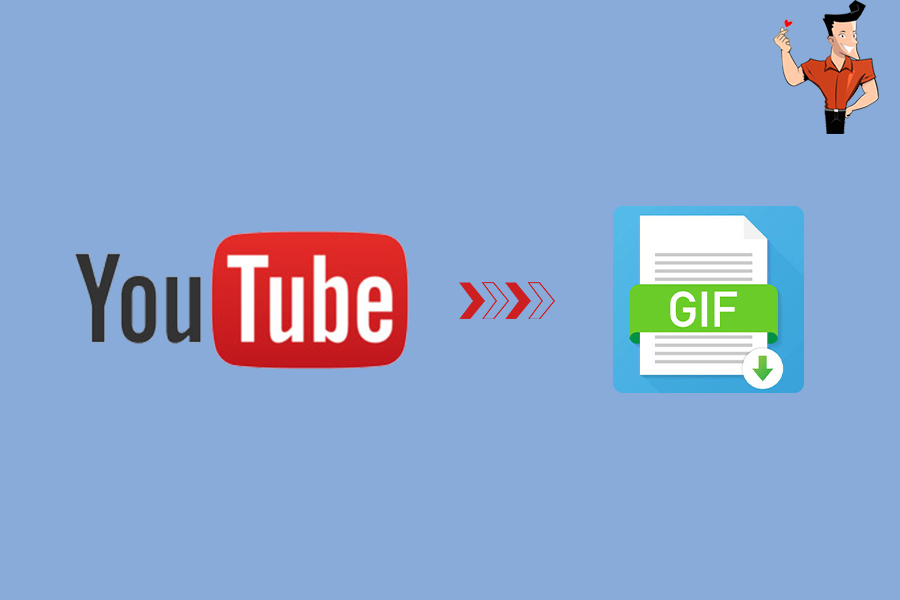
GIF的全稱是Graphics Interchange Format,可譯為圖像互換格式,用於以超文本標誌語言的方式顯示索引彩色圖像。它是一種高度壓縮的圖像。 Unisys旗下的GIF使用 LZW 壓縮算法,不會降低圖像質量,但最高支持256種顏色。
GIF是一種常見的圖像格式,與JPEG或PNG檔案格式一樣,但它可以用於製作靜止圖像,也可以用來創建動態圖像。由於其形式特殊、顯示多樣,所以該格式的圖像交換檔案在互聯網上得到了廣泛的應用。 GIF格式和其他圖像格式的最大區別在於,它完全是作為一種公用標準而設計的,由於互聯網的流行,許多平台都兼容GIF格式。在所有熱門的社交媒體應用程序(如WhatsApp / Instagram / Snapchat / Twitter / Facebook)中,我們都可以發現GIF的身影。你可以將喜愛的影片片段製作成GIF表情包,這樣能更快捷地表達情感和想法。
在了解什麼是GIF後,下面將正式進入主題——YouTube影片轉換為GIF的多種方法。如果你無需對視頻進行時長剪輯或畫面裁剪等,那麼你可以跳過第二部分的內容,直接查看第三部分的GIF製作方法介紹。
在將YouTube影片轉換為GIF前,如果你需要對視影片進行剪切、裁剪,或添加文本、特效,那麼可以先使用Renee Video Editor軟體進行剪輯。
Renee Video Editor是一款功能多樣的影片編輯軟體,該軟體配備了非常多樣的影片編輯工具,能夠滿足大家多樣化的影片編輯需求,比如合併多個影片,自定義批量剪輯影片,裁剪影片畫面,添加字幕、水印、特效濾鏡和背景音樂,影片轉GIF,實現多個影片在同一個畫面同時播放的效果等等。另外,Renee Video Editor也可轉換影片或音頻文件,支持匯入或匯出多種不同檔案格式,比如WMV、AVI、MP4、M4A、MOV、MKV等。
專業影音編輯軟體-Renee Video Editor

剪接功能可對影片進行剪接,去除影片內不想要的畫面。
合併多個不同格式的影片,并匯出為一個影片。
可按大小、時長或用戶自訂等方法將影片分割為數個片段。
適用於:Windows 10 / 8.1 / 8 / 7 / Vista / XP (32bit/64bit)
剪接功能可對影片進行剪接,去除影片內不想要的畫面。
合併多個不同格式的影片,并匯出為一個影片。
可按大小、時長或用戶自訂等方法將影片分割為數個片段。
若影片過長,您需要先將影片分割成合適的大小。Renee Video Editor可以對一個影片進行等分切割、固定時間和大小的切割,幫助用戶以最短的時間,把一個大影片切割成相等體積或者相等時長的小影片。(此軟體對影片的大小並無限制。)
具體的操作步驟如下:
① 安裝並打開Renee Video Editor軟體,點選[分割]。
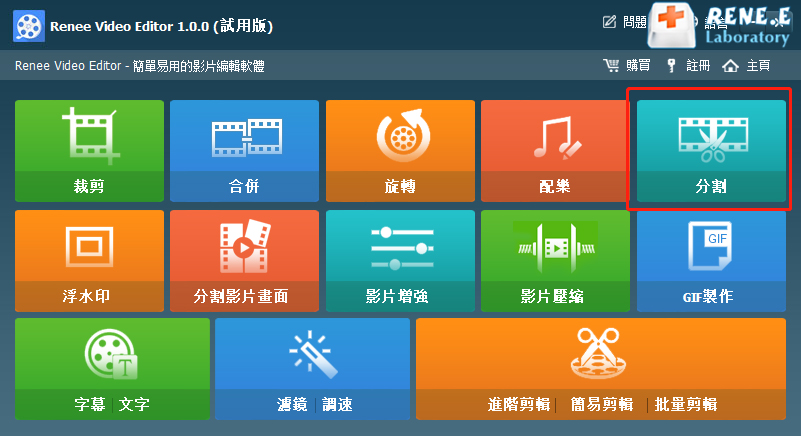
② 點選[添加檔案],選擇要轉換的影片檔案。
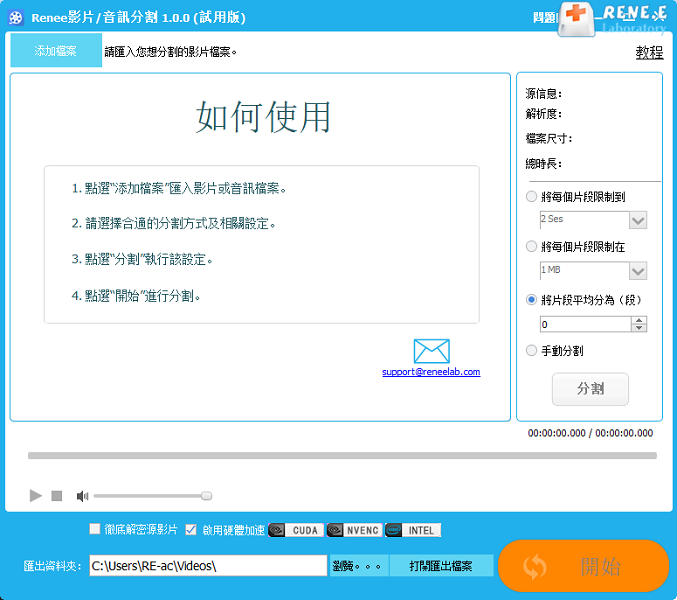
③ 影片匯入後,在右側您可選擇[按指定時間長短分割影片]、[按指定大小分割影片]、[自動分割等大小的幾段影片]以及[手動分割]。最後在“匯出資料夾”中選擇檔案的保存位址,並點選[開始],將影片匯出。
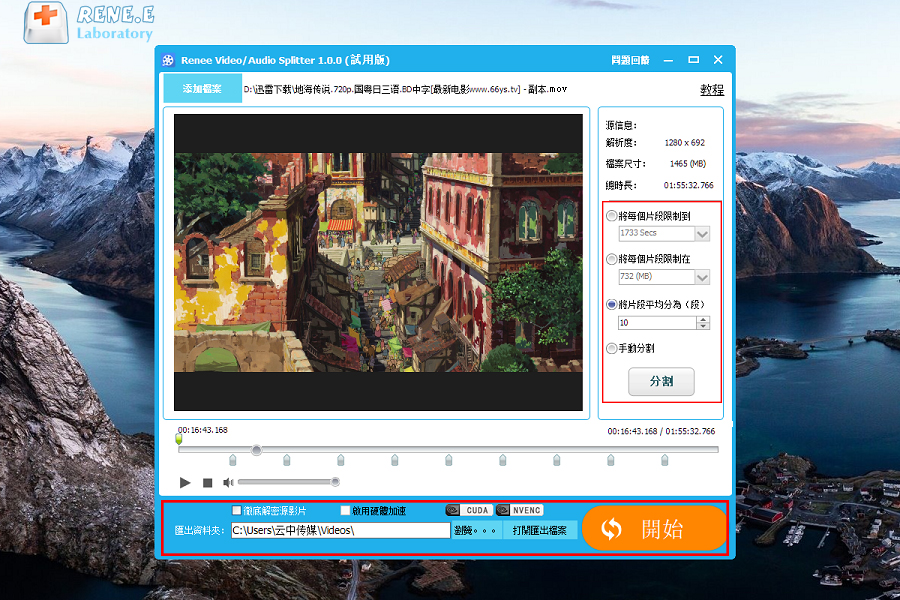
如果影片畫面過大可能會影響GIF的呈現效果,可能會不清晰,因此在製作GIF前可以適當地裁剪影片的大小。
具體的操作步驟如下:
① 下載安裝Renee Video Editor,在安裝的時候可以根據自身的需要,選擇軟體的語言。執行軟體,在軟體的界面可以選擇[進階剪輯、簡易剪輯或批量剪輯]。
② 點選[添加檔案]按鈕,載入需要進行剪輯的MOV檔案。影片匯入後,點選[裁剪],選擇裁剪範圍。在裁剪的界面,可以在[裁剪區域大小]欄目中設定影片畫面裁剪的範圍,也可以通過拖動影片畫面的裁剪框進行裁剪。建議勾選[保持寬高比]選項,可以讓匯出影片的寬高比例更加統一。
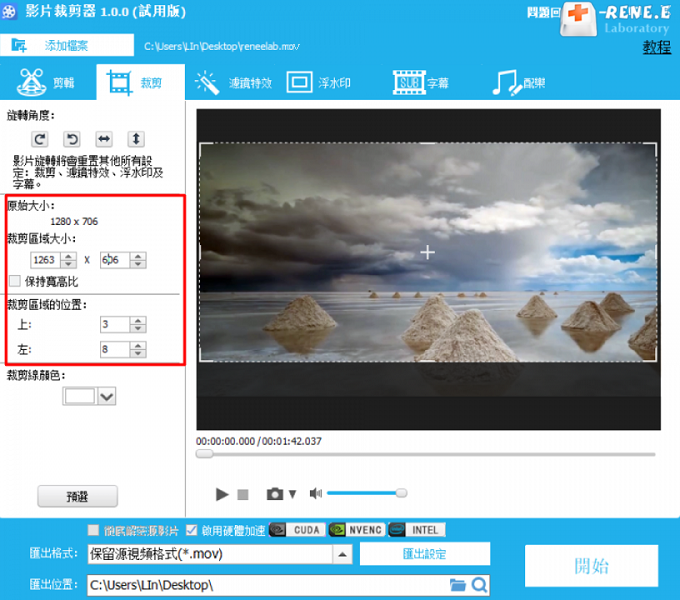
③ 對影片編輯完成以後,在界面下方的[匯出格式]中選擇影片的匯出格式,然後在[匯出位址]中選擇影片的保存位址,點選[開始]按鈕,即可按照之前的設定處理影片,並把影片匯出到設定的位址。
具體的操作步驟如下:
① 下載安裝並打開Renee Video Editor軟體,選擇【進階剪輯】>【添加檔案】。
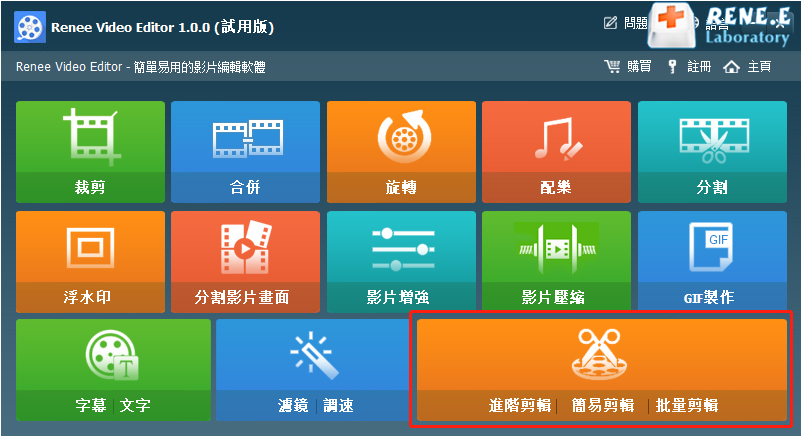
② 點選工具欄的【濾鏡特效】選項,在濾鏡特效界面中,我們可以對影片的光度(亮度),對比度和彩度(飽和度)進行手動調整,也可以勾選軟件的【一鍵增強】按鈕進行自動調整。除此之外,還可以給影片添加特效,以及調整影片的播放速度。完成所有編輯後,點擊【開始】按鈕可將其匯出。
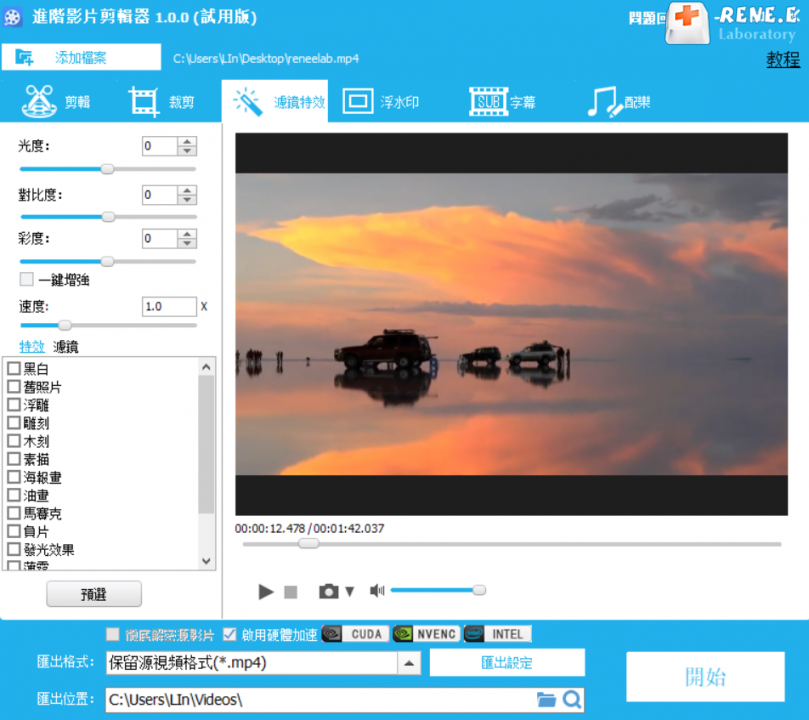
具體的操作步驟如下:
① 在Renee Video Editor軟體的主界面中,點選【字幕 | 文字】。
② 點選【添加檔案】將視頻匯入。然後點選下方的【T+】按鈕,輸入影片字幕/文本,以及在下方設定文本樣式。完成所有編輯和設定後,點選【開始】按鈕將影片匯出。
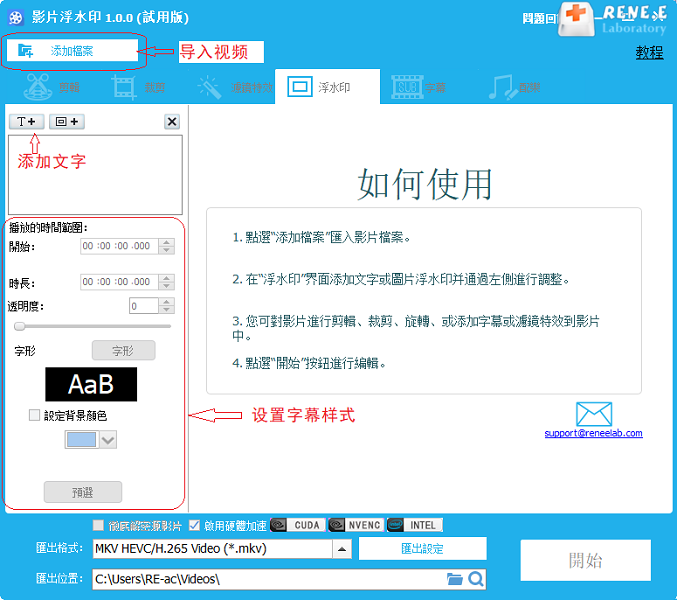
如果视频文件很大,不压缩就将视频转换成GIF,会导致GIF文件也十分大,在上传到互联网上时可能会因文件过大而无法加载或加载时间过长。因此,您最好是先压缩视频文件的大小再进行转换。
具體的操作步驟如下:
① 打開Renee Video Editor軟體,點選[影片壓縮]。
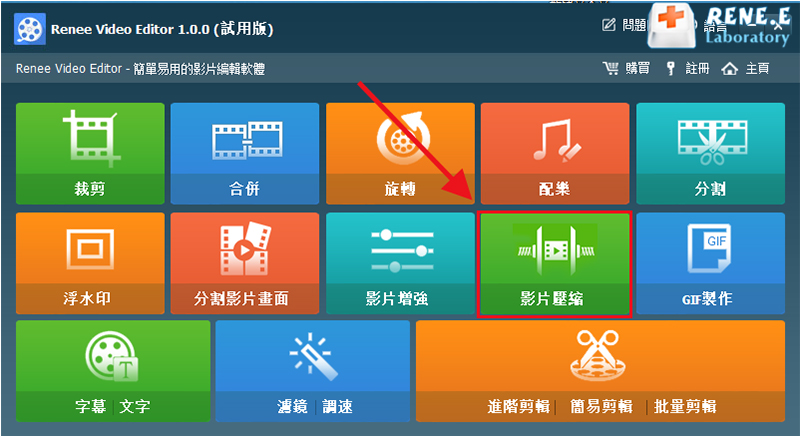
② 您可選擇點選[+]或直接將影片拖進軟體中,將影片匯入軟體。然後,點選[壓縮]。
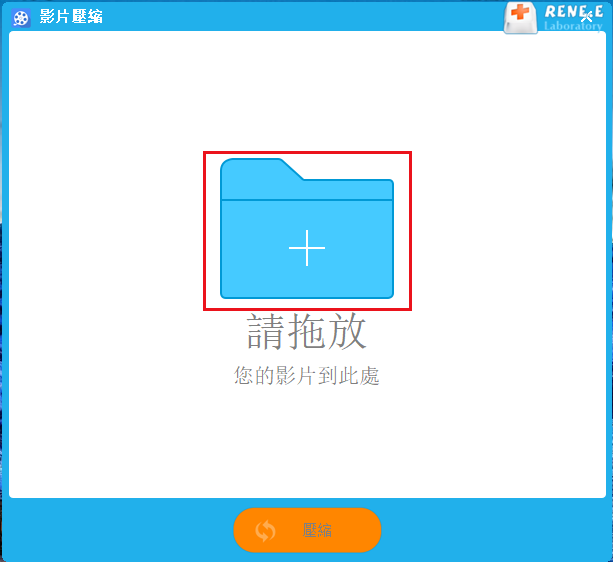
③ 進入影片壓縮設定頁面,您可自訂影片的大小、格式、解析度、質量和影格速率,甚至您還可以預覽壓縮後的影片。設定完成後,選擇影片的保存位址,點選[壓縮],MOV影片將會自動壓縮保存。在將MOV影片修剪完成後,就可開始將其轉換為GIF。
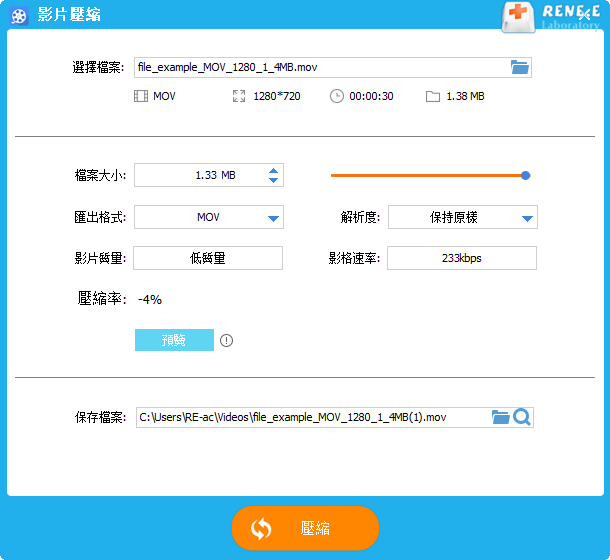
在處理完成影片後,就可以開始將YouTube影片轉換為GIF動畫。
要將下載的YouTube影片轉換為GIF,最好的方法是使用專業的轉換軟體,處理速度快,操作簡單。
Renee Video Editor是一款功能多樣的影片編輯軟體 ,該軟體不但能夠實現多種影片格式之間的互相轉換,比如WMV、AVI、MP4、M4A、MOV、MKV等常用的影片格式,並且可以將檔案保存為不同的終端設備所支持的檔案格式(如GIF)。該軟體界面簡潔,操作簡單,且同時適用於Windows和Mac系統。
具體的操作步驟如下:
① 下載安裝Renee Video Editor,在安裝的時候可以根據自身的需要,選擇軟體的語言(本文以繁體中文為例)。
② 運行軟體,在軟體的主界面中選擇【GIF製作】功能。
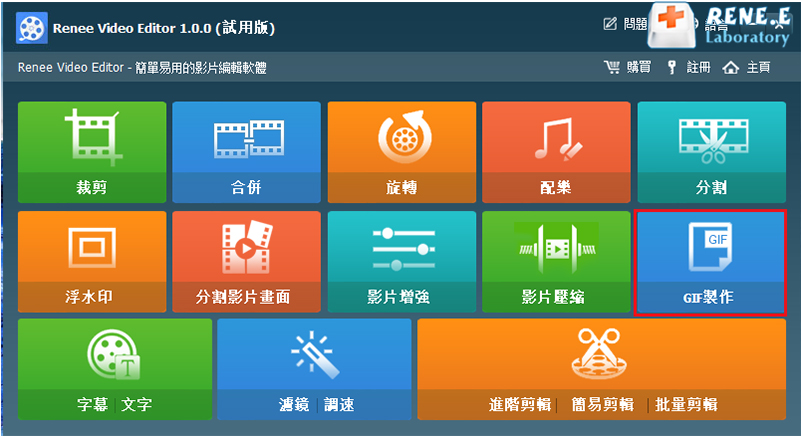
③ 在【GIF製作】界面,選擇【影片轉GIF】,然後點選【添加檔案】,加載需要轉換的影片檔案。
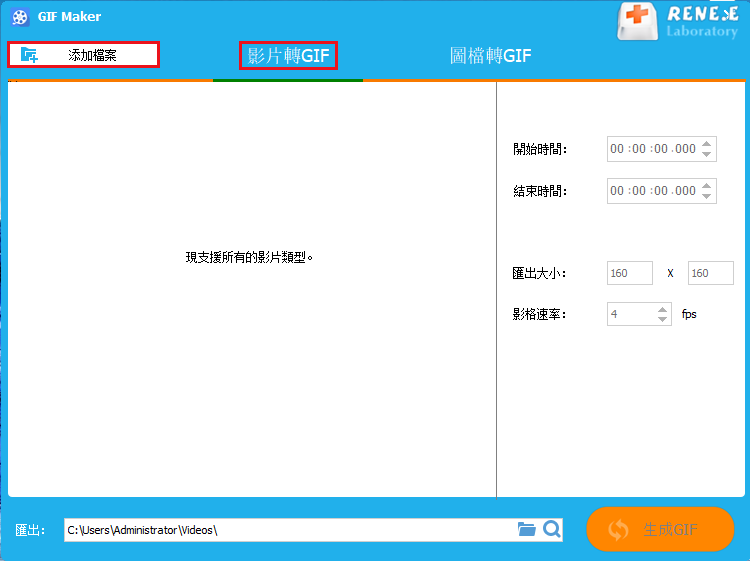
④ 匯入視頻後,可以對需要製作為GIF的影片片段進行選擇,在界面右側設定影片的開始和結束的時間,也可以直接拖動進度條進行設定。此外,還可以在【匯出大小】中調整界面大小,在【影格速率】中調整GIF的每秒幀數,建議每秒幀數設置在20以上,這樣GIF會更流暢。
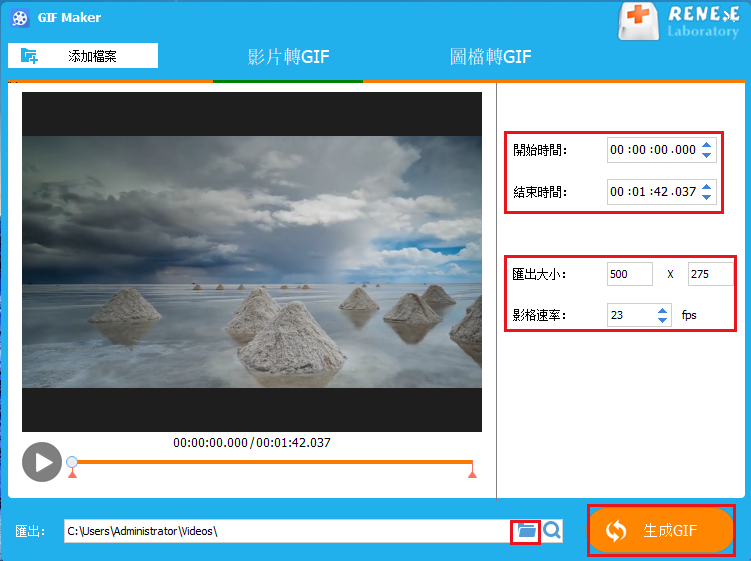
⑤ 設定完成後,在【匯出】中選擇文檔的保存位置,然後點選【生成GIF】按鈕即可按照設置匯出GIF文件。
Tips您也可以添加JPG、PNG、JPEG以及BMP檔案到“Renee Video Editor”中,通過多張圖檔來生成GIF。 具體的操作步驟如下: ① 打開Renee Video Editor軟體,點選【GIF 製作】。 ② 點選窗口上方的【圖檔轉GIF】,然後點選【添加檔案】匯入多張圖片。 ③ 設定匯出的GIF圖片尺寸和影格速率。設定完成後,請選擇文件的匯出位置,最後點選【生成GIF】。 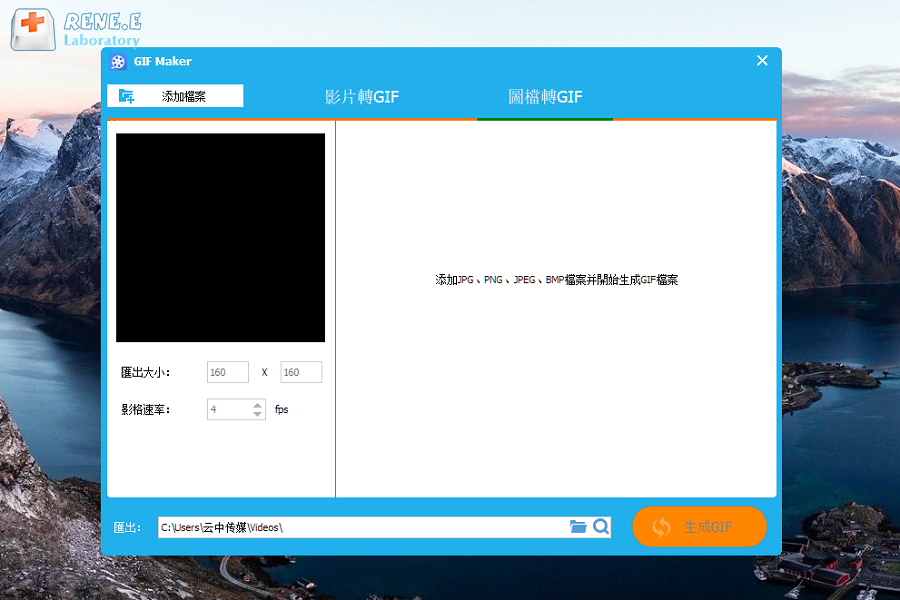
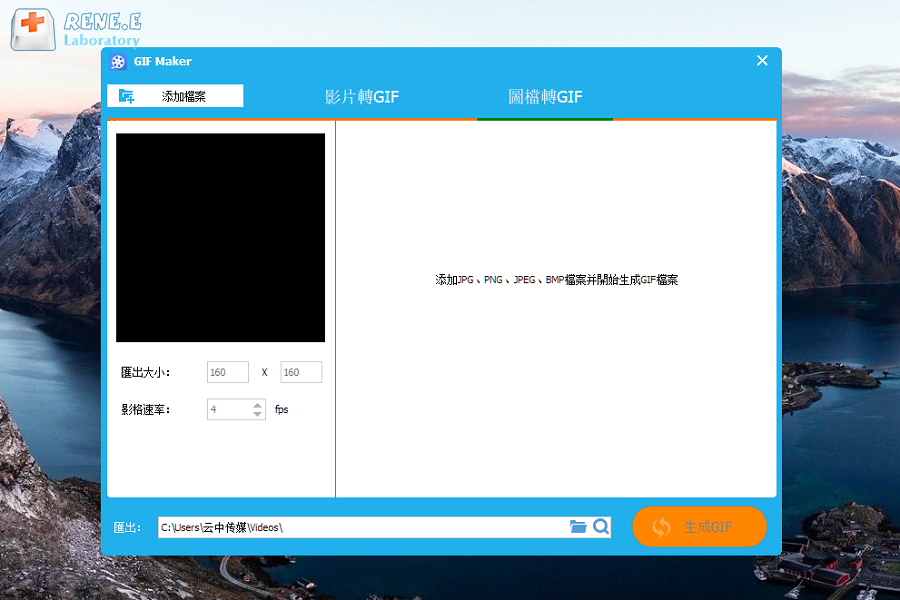
Movie To GIF是一款十分小巧且免費的 Windows 轉檔軟體,可以幫助您將多種格式的影片檔案轉換為GIF 格式。該軟體不僅可以轉換格式,還可以對匯出的檔案進行一些引數的更改,比如檔案大小、幀速率、速度和顏色等。此外,該軟體操作界面非常友好,比較適合新手用戶使用。
具體的操作步驟如下:
① 下載安裝並執行Movie To GIF軟體,點選[Open](打開)按鈕,將需要轉換成GIF檔案的MP4影片匯入到該軟體當中。
② 接下來,您可以通過[Cut Clip](剪切)選項裡的開始和結束時間對需要轉換成GIF檔案的時間範圍進行設定。另外,在[GIF]選項中,您還可以對檔案大小、幀速率、速度和顏色進行調整,待所有的設定完成之後,點選上方的[Save as GIF](保存為GIF)按鈕即可按照設定好的引數將MP4檔案轉換成GIF檔案,非常的方便。
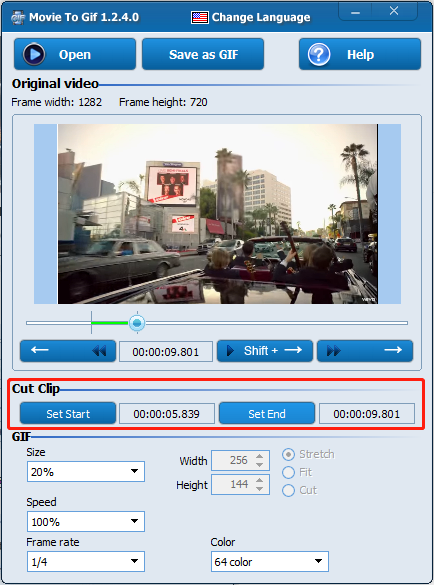
Convertio是一款免費的在線轉檔工具,支援多種格式間的轉換,比如音訊轉檔、影片轉檔、影像轉檔、檔案轉檔、電子書轉檔等。。要将YouTube影片转换为GIF,需要先将影片上载到该网站。
在線操作網址:https://convertio.co/zh/mp4-GIF/
具體的操作步驟如下:
① 在瀏覽器中打開Convertio在線鏈接,點選【Choose Files】按鈕(檔案最大不超過100MB),將需要轉換格式的影片檔案匯入到網頁當中,或者您也可以直接從Dropbox、Google Drive或URL中添加檔案。
② 待檔案上載後,頁面會出現【Convert】按鈕。如無需批量轉換,可點選【Convert】按鈕開始執行將影片檔案轉換為GIF檔案的命令。轉檔完成之後,您可以直接點選界面裡的【Download】按鈕將轉換完成的檔案保存到本機,或者直接保存到Google Drive或Dropbox裡。
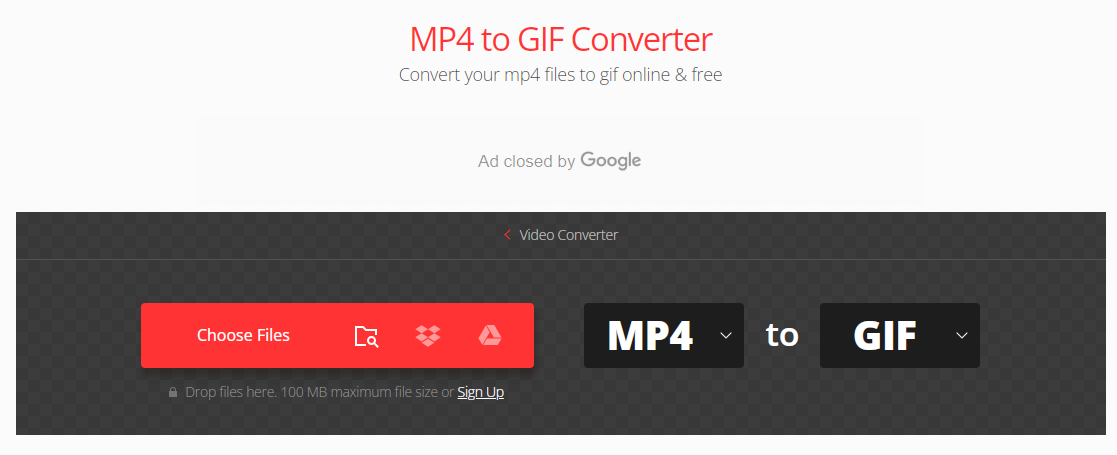
如果你不知道如何下载YouTube影片,那么可采用在线转换YouTube影片的方法,只需复制影片链接就能转换为GIF。
Giphy是一款可以將YouTube影片轉換為GIF的在線工具,要轉換為GIF,只需將YouTube影片鏈接複製到網站即可開始轉換。另外,在轉換時,你可以選擇GIF的開始與結束時間,以及在GIF動畫中添加文字、貼紙和濾鏡等。將影片轉換為GIF的操作非常簡單,並且適用於所有設備。 Giphy除了是一個GIF製作工具,它也是一個GIF資源網站,你可以在其中搜索到各種各樣的GIF動畫。
在線鏈接:https://giphy.com/
具體的操作步驟如下:
① 在瀏覽器中打開Giphy在線鏈接,點選頁面最上方的【Create】按鈕。在打開的新頁面中,輸入要轉換為GIF的YouTube鏈接,接著登入或註冊 GIPHY賬號。另外,你也可以從本地檔案中上傳圖像或影片,該GIF製作工具僅接受JPG、PNG、GIF、MP4 和 MOV格式的檔案。
② 修剪影片中要轉換為GIF的部分,最後將製作完成的GIF下載到電腦中即可。
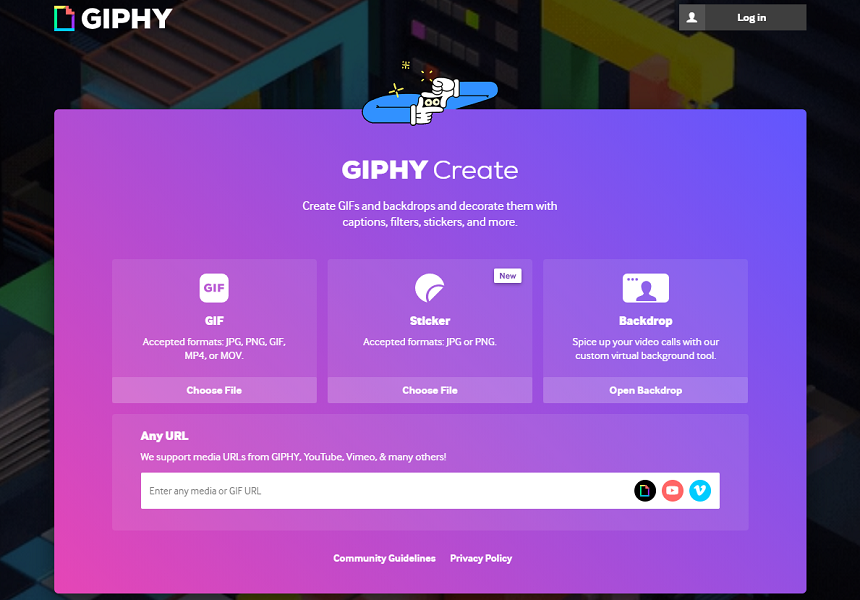
Gifs.com是最好的GIF製作網站之一,使YouTube影片轉換為GIF的操作變得非常簡單和快速,而且沒有時長限制。該網站支持多種輸入源,從YouTube、Instagram、Vine或其他應用程序中獲取的任何影片鏈接都可以轉換為GIF動畫。除此之外,用戶還可以從計算機中上傳影片檔案。如果要去除水印或獲取進階功能,那麼你需要支付一定的費用。
在線鏈接:https://gifs.com/
具體的操作步驟如下:
① 在瀏覽器中打開Gifs.com鏈接,輸入YouTube影片鏈接,然後會進入到GIF製作頁面。在這裡,你可以調節GIF的開始與結束時間,以及使用左側的編輯工具(裁剪/添加文字/添加貼紙/模糊等)對GIF圖片進行進一步的編輯與優化。
② 完成編輯後,點選頁面右上角的【Create GIF】。在打開的設定頁面中,你可以重命名檔案、添加標籤、對其他用戶隱藏 GIF並將其設為私有等。
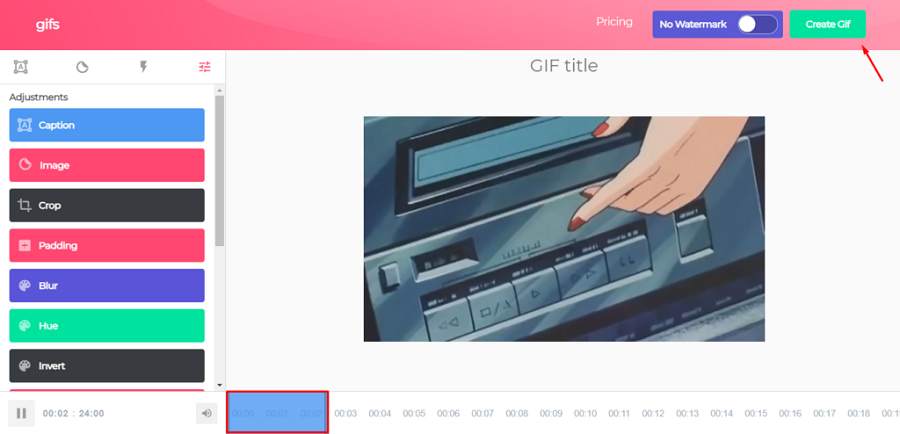
MakeAGIF.com是免費的在線GIF製作工具,可以快速將影片轉換為GIF動畫。它允許你使用本地圖像/影片、YouTube影片鏈接、Facebook影片鏈接或webcam拍攝的影片創建GIF。該GIF製作工具可以精準控制GIF的開始和結束時間,可精確到百分之一秒,以及可調節GIF的播放速度。
MakeAGIF.com 還提供每月 11.95 美元的高級會員選項,讓你可以製作高清 GIF、添加個性化水印、以及更快地編輯和上載GIF。
在線鏈接:https://makeagif.com/youtube-to-gif
具體的操作步驟如下:
① 在瀏覽器中打開MakeAGIF.com鏈接,在輸入框中輸入YouTube影片鏈接,點選【CONTINUE TO EDITING】按鈕。
② 在打開的新頁面中,你可以設定GIF的播放時長、速率、質量,以及添加文字或貼紙等。最後,點選【CONTINUE TO PUBLISHING】完成轉換。
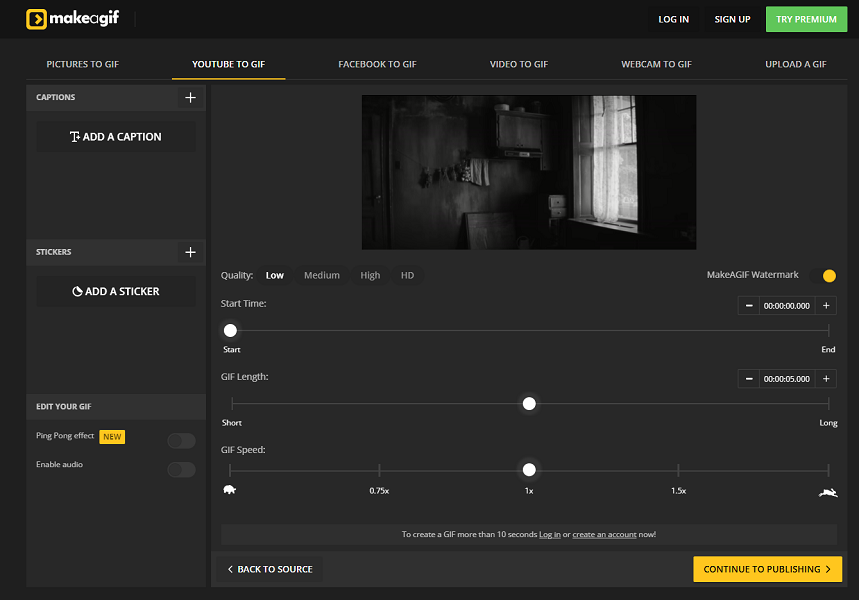
Imgur Video to GIF 是一個簡單易用的GIF製作工具,只需兩個步驟就可以將YouTube影片轉換為GIF。但是該在線工具存在著一些不足之處,例如,你無法直接從計算機中上載文件,以及製作的GIF只能上傳到Imgur,不能作為檔案直接匯出。
在線鏈接:https://imgur.com/vidgif
具体的操作步骤如下:
① 在瀏覽器中打開Imgur Video to GIF鏈接,將YouTube影片鏈接粘貼到輸入框中,點選【Submit】。
注意:Imgur 需要影片鏈接才能將其轉換為 GIF,因此你無法直接從計算機上載影片。但你可以使用 Facebook 影片、YouTube 影片或任何其他影片網站的鏈接進行轉換。
② 該轉換器將直接打開影片,在底部可以看到影片預覽和時間線,你需要在時間軸上選擇起點和終點。另外,你也可以在影片中添加文本。完成編輯後,點選【Create GIF】。