摘要
您可從本文了解如何處理常見密碼錯誤以及在 Windows 恢復環境和 Bitlocker 中管理密碼的最佳實踐。
您是否遇到過 Windows 電腦被鎖定的令人沮喪的情況?處理忘記的密碼可能會非常不方便且耗時,尤其是當您需要訪問重要檔案或檔案時。幸運的是,Windows 啟動修復為這個問題提供了解決方案。通過執行幾個簡單的步驟,您可以重新訪問電腦並重置密碼,確保您可以繼續工作或享受您的個人檔案,而不會受到任何進一步的阻礙。在本文中,我們將指導您完成利用 Windows 啟動修復來重置密碼並重新獲得電腦控制權的過程。
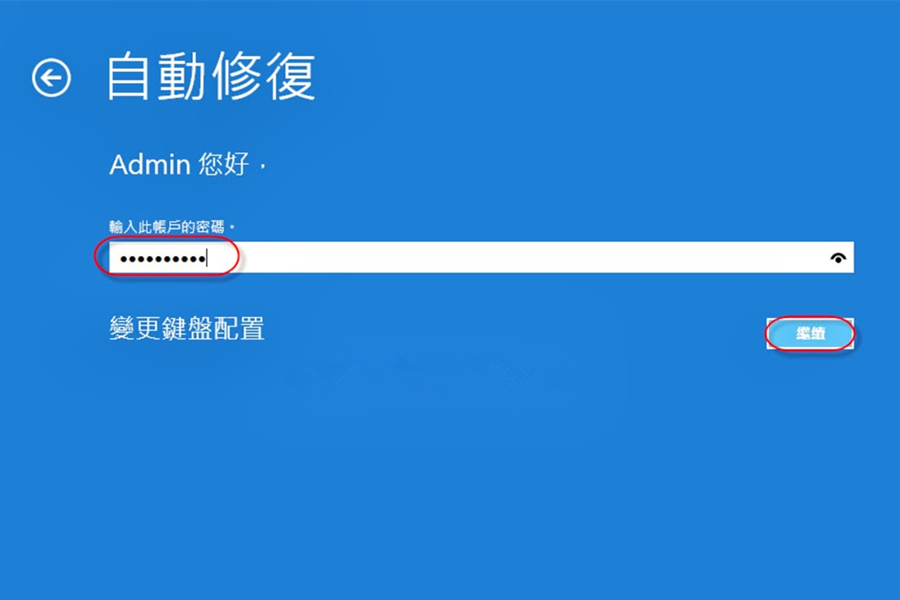
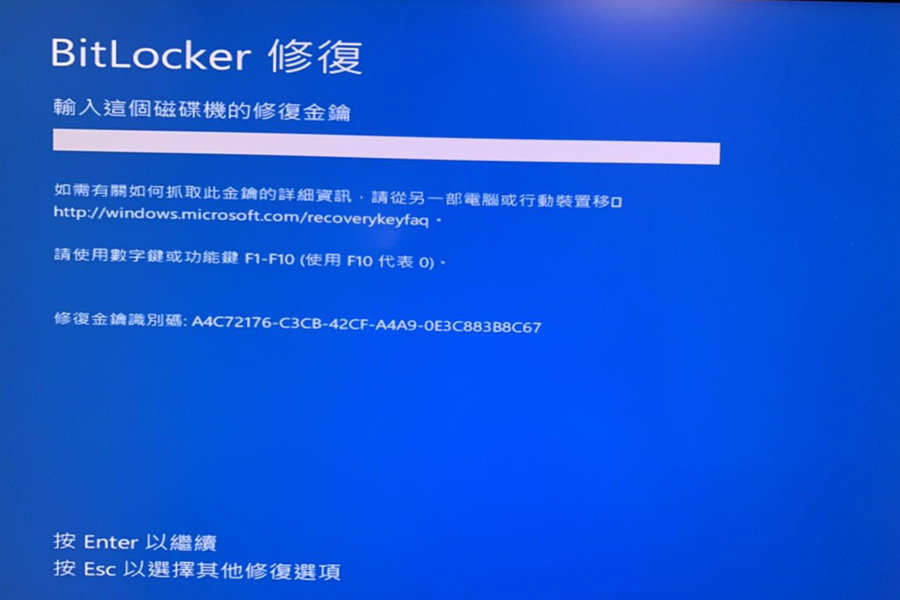



快速密碼重設移除過程100%安全,僅需5分鐘,即可快速掌控您的電腦。
支援移除多種帳號密碼可移除管理員帳號及一般本機帳號的密碼。
微軟帳號也可快速登入可將Windows 支援移除10/8.1/8的Microsoft帳號(微軟帳號)轉換為本機帳號,助您快速進入系統。
無損作業系統密碼移除過程不會對帳號內的檔案或作業系統造成任何的損壞。操作簡單易懂,無需相關專業知識即可獨立操作。
多功能拯救檔案內建檔案救援及檔案轉移功能,無需系統即可救援及轉移硬碟內的檔案資訊。
新版本Renee Passnow支援UEFI啟動環境,支援更多型號的筆電及超極本。
適用Windows 10, 8.1, 8, 7, Vista, XP。
快速密碼重設移除過程100%安全,僅需5分鐘,即可快速掌控您的電腦。
支援移除多種帳號密碼可移除管理員帳號及一般本機帳號的密碼。
微軟帳號也可快速登入可將Windows 支援移除10/8.1/8的Microsoft帳號(微軟帳號)轉換為本機帳號,助您快速進入系統。
微軟帳號也可快速登入可將Windows 支援移除10/8.1/8的Microsoft帳號(微軟帳號)轉換為本機帳號,助您快速進入系統。




用戶在故障排除過程中可能遇到的常見密碼錯誤之一是“BitLocker 恢復密鑰未接受”問題。當用戶錯誤地輸入解鎖 BitLocker 加密驅動器所需的恢復密鑰時,通常會出現此問題。
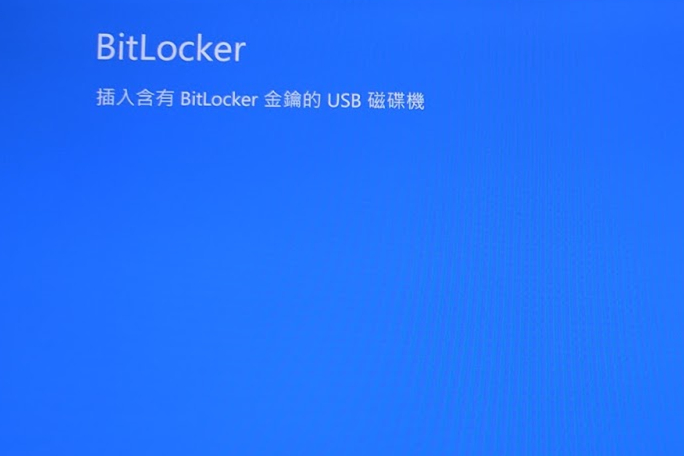
當 BitLocker 提示中遇到密碼錯誤時,恢復密鑰不被接受的可能原因之一是恢復密鑰已損壞或損壞。如果恢復密鑰檔案或包含恢復密鑰的 USB 驅動器損壞或無法訪問,則可能會發生這種情況。
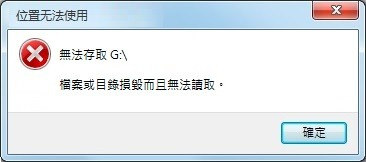
恢復丟失或遺忘的 BitLocker 恢復密鑰的主要途徑之一是通過 Microsoft 帳戶。 Microsoft 提供了一項名為“Microsoft 帳戶恢復選項”的功能,允許用戶重新獲得對其受 BitLocker 保護的資訊的訪問權限。此功能利用您的 Microsoft 帳戶憑據來驗證和檢索恢復密鑰。
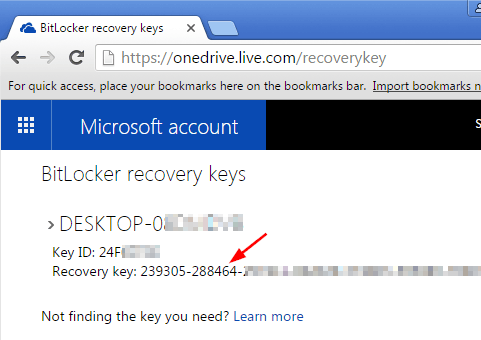
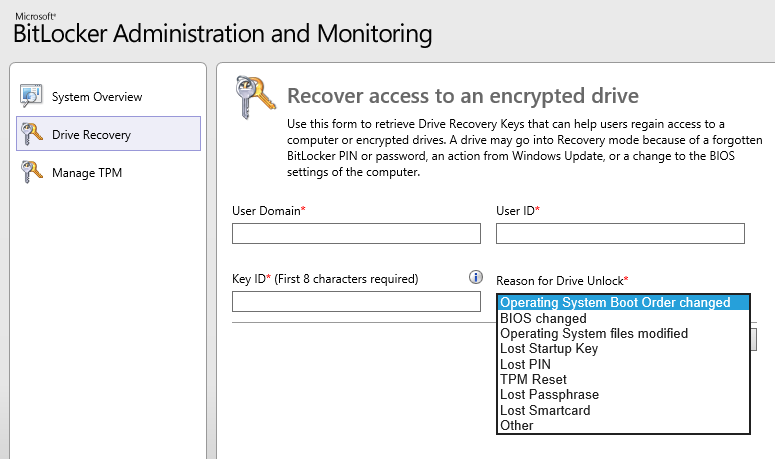
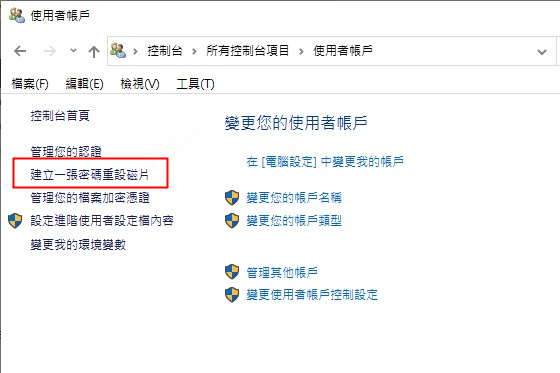
密碼管理器是一種安全工具,可將您的所有密碼儲存在加密資訊庫中。您無需每次登錄時手動輸入密碼,只需記住一個主密碼即可訪問管理器。然後,管理員會自動填寫每個網站或服務的正確登錄憑據。
| 產品名稱 | 特徵 | 價格 |
|---|---|---|
| LastPass | 密碼生成/站點共享和站點記錄/雙因素身份驗證/表單填寫/支援各種網路瀏覽器和智慧型手機應用程式 | 訂閱形式和免費增值樣式 |
| 1Password | 密碼生成/站點共享和站點記錄/雙因素身份驗證/表單填寫/與多個操作作業系統和瀏覽器的兼容性/瀏覽器擴展/適用於識別弱密碼和重複使用的密碼的瞭望塔功能/生物識別身份驗證 | 一人36 美元/年/家庭60 美元/年 |
| Bitwarden | 密碼生成/站點共享和站點記錄/雙因素身份驗證/表單填寫/適用於Windows/MacOS/和Linux的桌面應用程式/適用於多個Web瀏覽器的瀏覽器擴展/適用於Android和iOS的移動應用程式/密碼強度檢查和監控/生物識別身份驗證 | 一人共享的免費計劃/家庭計劃12 美元/年/進階計劃每人10 美元/年 |
總之,Windows 啟動修復的密碼可以提供額外的安全保護,並確保只有授權的個人才能訪問和修改關鍵作業系統檔案。雖然有時看起來不方便,但這是保護電腦完整性和功能的必要措施。請記住創建一個易於您記住但其他人難以猜測的強密碼。
相關主題 :
如果您忘記了 Windows 10 密碼,如何訪問您的Dell 筆記本電腦?
2023-12-27
周宇翔 : 了解如果您忘記了 Windows 10 上的Dell 筆記本電腦密碼該怎麼辦。並了解有關存...




