摘要
您可從本文了解如何使用各種方法重置忘記的 Windows 啟動修復密碼,包括密碼重置盤、進階啟動選項以及作為最後手段的恢復出廠重置。
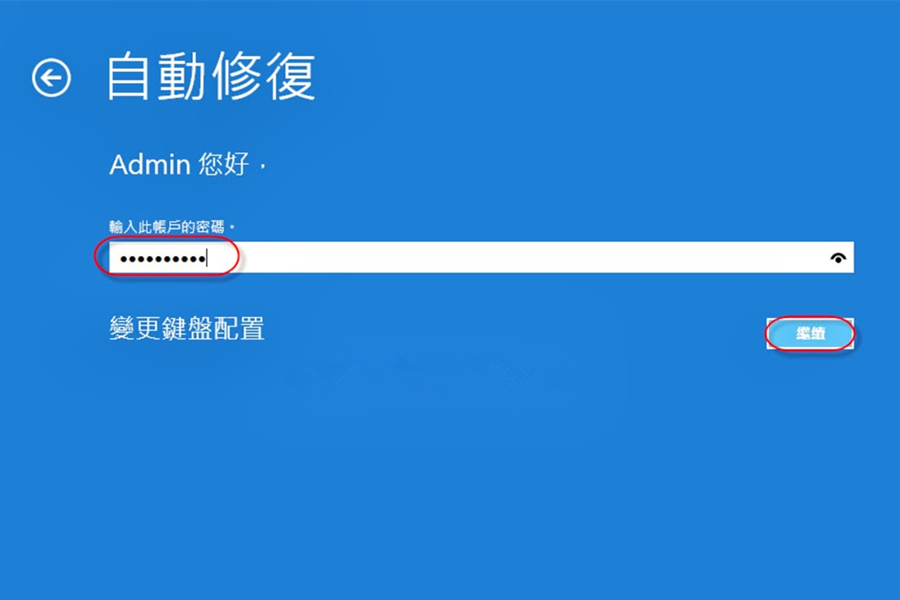



- 重置忘記的Windows啟動修復密碼的有效方法
- 提供使用密碼重設盤的分步說明
- 允許用戶創建新密碼並添加提示以供將來參考
缺點:
- 忘記密碼之前需要創建密碼重置盤
- 如果之前未創建密碼重置盤,則不適用
有時,使用 Windows 密碼重置盤的傳統方法可能無法重置 Windows 電腦上的啟動修復密碼。在這種情況下,您可以依靠Renee Passnow 等第三方軟體來簡化流程。

快速密碼重設移除過程100%安全,僅需5分鐘,即可快速掌控您的電腦。
支援移除多種帳號密碼可移除管理員帳號及一般本機帳號的密碼。
微軟帳號也可快速登入可將Windows 支援移除10/8.1/8的Microsoft帳號(微軟帳號)轉換為本機帳號,助您快速進入系統。
無損作業系統密碼移除過程不會對帳號內的檔案或作業系統造成任何的損壞。操作簡單易懂,無需相關專業知識即可獨立操作。
多功能拯救檔案內建檔案救援及檔案轉移功能,無需系統即可救援及轉移硬碟內的檔案資訊。
新版本Renee Passnow支援UEFI啟動環境,支援更多型號的筆電及超極本。
適用Windows 10, 8.1, 8, 7, Vista, XP。
快速密碼重設移除過程100%安全,僅需5分鐘,即可快速掌控您的電腦。
支援移除多種帳號密碼可移除管理員帳號及一般本機帳號的密碼。
微軟帳號也可快速登入可將Windows 支援移除10/8.1/8的Microsoft帳號(微軟帳號)轉換為本機帳號,助您快速進入系統。
微軟帳號也可快速登入可將Windows 支援移除10/8.1/8的Microsoft帳號(微軟帳號)轉換為本機帳號,助您快速進入系統。




- 提供重置啟動修復密碼的可靠替代方案
- 提供直觀的界面和分步說明
- 有效地簡化重新訪問 Windows 電腦的過程
缺點:
- 需要下載並安裝第三方軟體
- 需要購買許可證代碼。
net user [username] [new password]
需要注意的是,此方法需要管理權限。如果您沒有管理員權限或在此過程中遇到任何問題,建議尋求專業人士的幫助或參考微軟官方檔案以獲取進一步的故障排除步驟。
恢復出廠設定完成後,您的電腦將恢復到原始狀態,並且您將不再需要啟動修復密碼。此時,您可以設定新密碼並根據需要配置作業系統。請記住重新安裝所有必要的軟體並恢復備份檔案以重新訪問資訊。
- 當所有其他方法失敗時允許恢復密碼
- 將作業系統恢復到原始狀態
缺點:
- 所有個人資訊和設定丟失
- 設定過程耗時
忘記 Windows 密碼可能會讓人非常頭疼,並且經常會導致您的帳戶在多次嘗試失敗後被鎖定。為了避免這種令人沮喪的情況,您可以採取多種預防措施來防止密碼重置,並確保您的 Windows 帳戶永遠不會被鎖定。
| 產品名稱 | 特徵 | 價格 |
|---|---|---|
| Bitwarden | 開源/易於使用/免費層和低廉的付費計劃/支援多因素身份驗證/在所有訂閱層啟用共享/為所有流行平台和瀏覽器提供應用程式 | 0.00 美元 |
| Dashlane | 流暢的密碼捕獲和回放/撤銷從各處而來的裝置訪問/安全密碼共享/支援多種形式的多因素身份驗證:包括VPN、掃描受損帳戶、保留完整的密碼歷史記錄 | 可在Dashlane 購買 |
| Zoho Vault | 跨Windows/ macOS/ Android/ 和iOS 裝置同步/支援多重身份驗證/可在任何平台上的所有瀏覽器上訪問/處理多頁面登錄/從瀏覽器匯入密碼/大量免費計劃 | 可在Zoho Vault 獲取 |
| 1Password | 適用於Windows/ macOS/ Linux/ Android/ 和iOS/ 密碼組織作業系統/ 支援多重身份驗證的應用程式 | 可在1Password 購買 |
| Keeper Password Manager & Digital Vault | 易於跨平台和瀏覽器使用/強大的多因素身份驗證支援/安全共享/有用的審核工具/完整的密碼歷史記錄 | 可在Keeper Security 獲取 |
2. 實施安全性強且獨特的密碼 :創建安全性強且獨特的密碼對於防止未經授權訪問您的 Windows 帳戶至關重要。使用大小寫字母、數字和特殊字符的組合。避免使用容易猜到的信息,例如您的姓名或出生日期。建議使用密碼短語或將某些字母替換為數字或特殊字符。
總之,為 Windows 啟動修復設定一個強密碼對於維護作業系統的安全和隱私至關重要。通過實施獨特且複雜的密碼,您可以保護您的電腦免受未經授權的訪問和潛在威脅。請記住選擇不易被猜到的密碼,並考慮使用密碼管理器以增加便利性和安全性。採取這些預防措施後,您可以放心地執行 Windows 啟動修復過程,因為您的信息受到保護。保持警惕,注意安全!
相關主題 :
快速簡單:無需密碼即可將ASUS 筆記本電腦 Windows 7 恢復出廠設定
2024-01-11
王智偉 : 了解如何在運行 Windows 7 的華碩筆記本電腦上輕鬆執行出廠重置,即使您忘記了密碼
在 Windows 8 上對ASUS 筆記本電腦進行出廠重置:無需密碼即可解鎖進程
2024-01-12
劉恩綺 : 了解在運行 Windows 8 的華碩筆記本電腦上執行出廠重置的權威方法,甚至無需密碼。利...
如果您忘記了 Windows 10 密碼,如何訪問您的Dell 筆記本電腦?
2023-12-27
周宇翔 : 了解如果您忘記了 Windows 10 上的Dell 筆記本電腦密碼該怎麼辦。並了解有關存...




