2020-10-28 王智偉 測試部技術長
最後由王麗娜於 2020-10-28進行了更新
摘要
在生活工作中,如果需要將一整個網站頁面保存下來,通常我們會將其保存為相應的HTML格式,但由於HTML格式在瀏覽和保存上都不方便,常常會給我們帶來一些麻煩。反而將網站頁面保存為PDF格式是一個不錯的選擇,PDF格式檔案的畫面清晰、集成度和安全性都較高,便於瀏覽和保存。這也是近年來PDF檔案得到了大家廣泛應用的原因。那麼怎麼將HTML格式的網站頁面保存為PDF格式呢?這篇文章將向大家介紹幾種不同的方法,我們一起去了解一下吧。
PDF是Portable Document Format的簡稱,中文譯為“便攜式檔案格式”,是由Adobe Systems為了進行檔案交換所發展出的檔案格式。PDF檔案是一種基於傳統檔案格式(如txt、doc、xls等格式)之上的新型檔案格式,能更加鮮明、準確、直觀地表達檔案內容。用PDF格式製作的檔案比其他格式的檔案可以更加真實地展現原檔案的效果,PDF檔案的顯示大小也可以任意調節,通過相應的轉換工具還可以對其進行內容編輯和保存等操作,給各界用戶提供了更加便捷、個性化的檔案使用方式。
另外,PDF檔案還具有許多其他電子檔案格式沒有的優點,它能將文字、字型、格式、顏色及獨立於裝置和解析度的圖形影像等封裝在一個檔案裡,該格式的檔案還可以包含超文本連結、聲音和動態影像等電子信息,並支援特長檔案,且集成度和安全可靠性都較高,從而使得PDF檔案比大多數通用檔案要小很多,易於傳輸與儲存,適合多處理器作業系統的工作,因此很多人都將PDF作為保存檔案的首選格式。
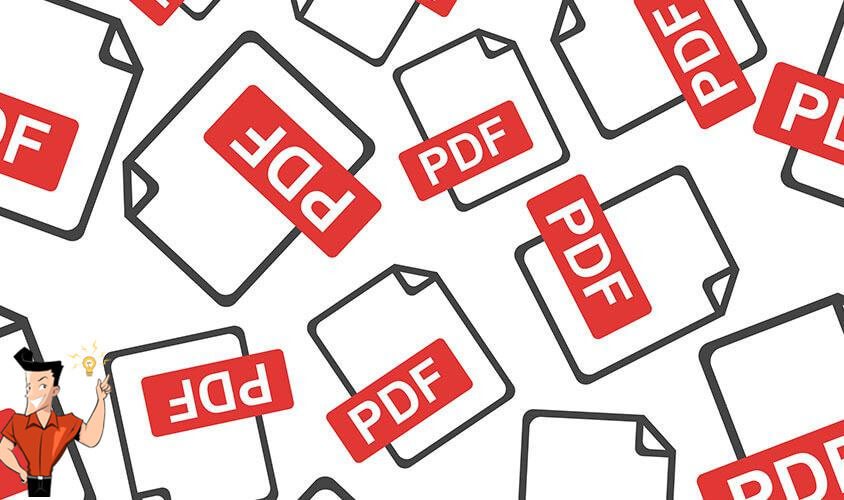
在我們使用電腦瀏覽到一個我們想保存的網頁時,最為簡單的方法就是使用瀏覽器(以Google Chrome瀏覽器為例)直接另存新檔PDF格式,具體操作步驟如下:
步驟1:打開你想要保存的網網站頁面後,右鍵點選網頁空白處,選擇[列印],進入列印設定頁面。
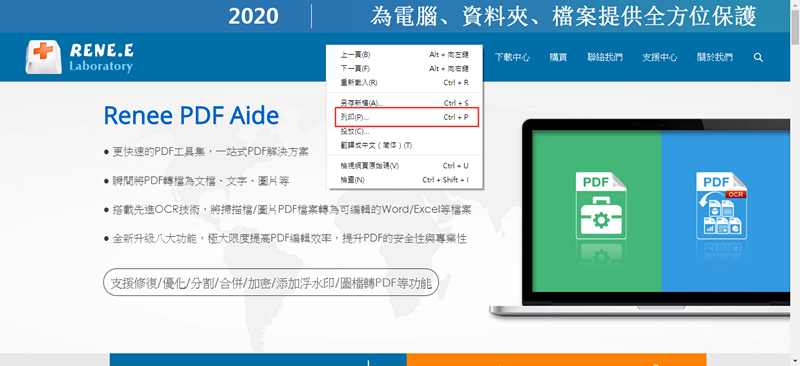
步驟2:在彈出的列印視窗裡找到[目的地]選項,並選擇[另存為PDF]的選項。
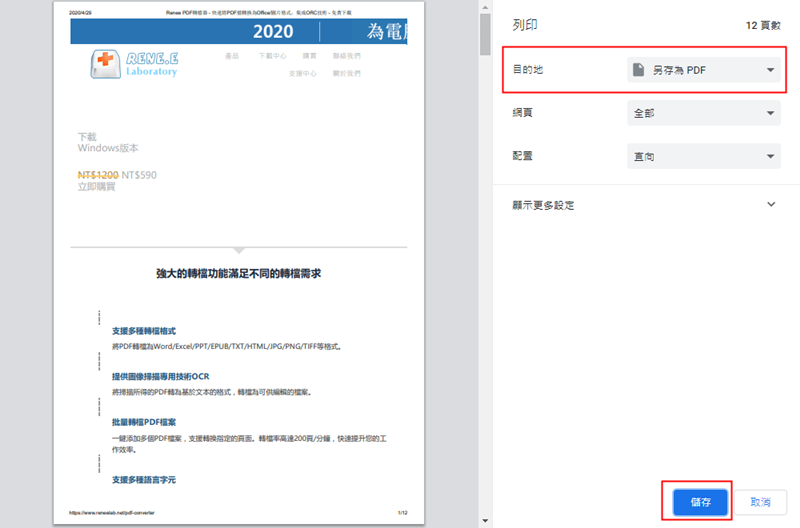
步驟3:操作完成點選[儲存],在彈出的保存對話框裡選擇好PDF預存的位址後,再點選右下角的[存檔]按鈕即可。
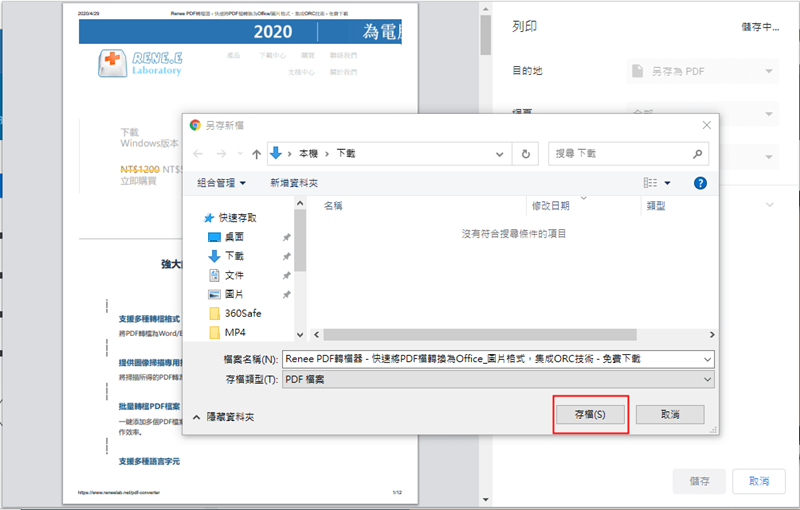
如果您是iOS用戶,要完成網頁轉PDF檔案的任務也是非常簡單的,通過内建的“共用”功能僅需幾步即可完成。
步驟1:首先打開行動電話中“Safari”,並在搜索框中輸入想要保存的網頁網址。
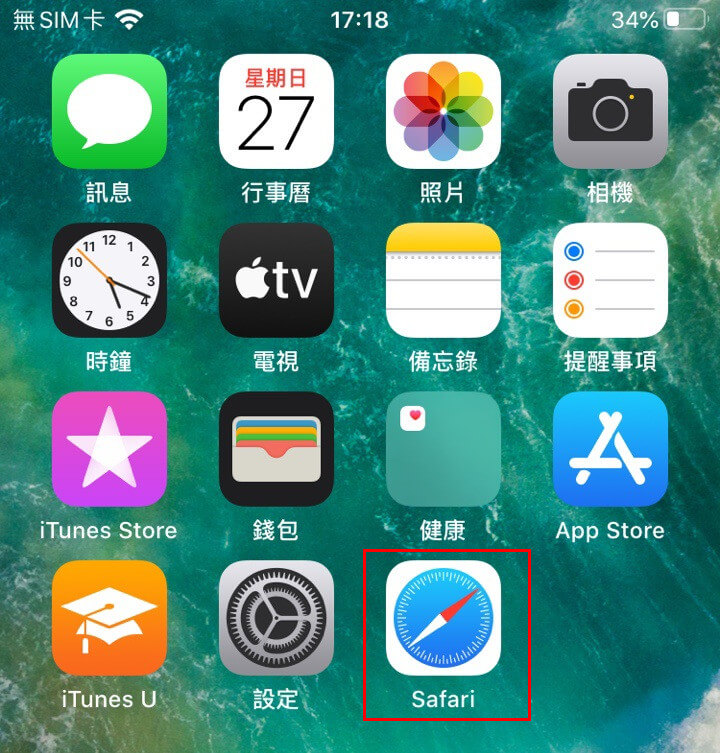
步驟2:進入頁面後,在瀏覽器底端有一個分享功能的標誌(即中間那個向上的箭頭),點選該圖標進入頁面。
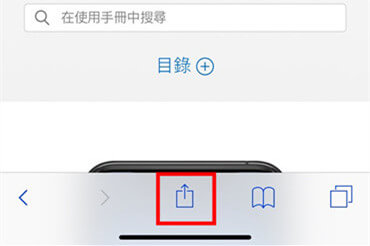
步驟3:在底部彈框中選擇[製作PDF],進入下一頁面。
![左滑動找到並點選[製作PDF]](https://net.reneelab.com/wp-content/uploads/sites/7/2020/09/Safari3.jpg)
步驟4:此時網頁就以PDF格式呈現在您面前(點選右上角的圖標可使用iOS作業系統的圖片編輯功能編輯此PDF),然後點選頁面左上角的“完成”,進入下一頁面。
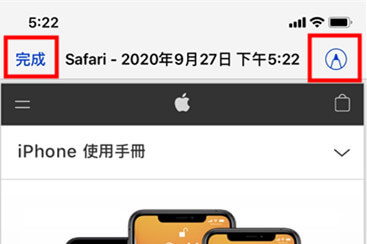
步驟5:在底部彈框中選擇[儲存檔案到...]。
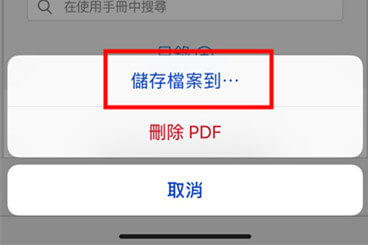
步驟6:進入頁面後,選擇該PDF檔案的儲存位址,最後點選右上角的“加入”即可完成。
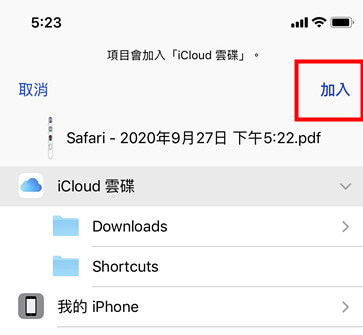
將網站頁面轉換為PDF檔案的在線轉檔器,應用場景一般是在網路比較良好且轉換網頁內容較少的情況下,其操作特點是快速簡潔,一般只需要兩三步的操作就可以完成格式轉換任務,具體操作步驟如下:
步驟1:輸入網址(https://www.sejda.com/html-to-pdf)進入Sejda在線轉檔器,點選[Convert URL to PDF],進入下一頁面。
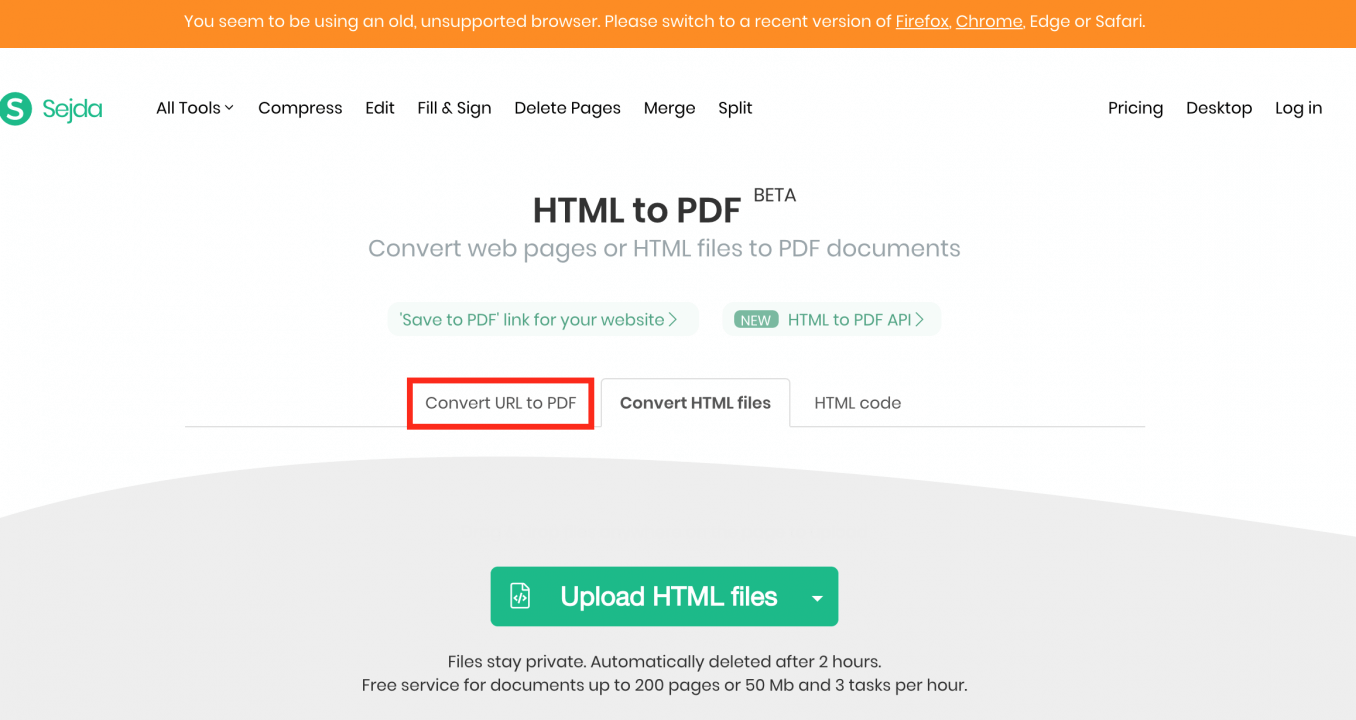
步驟2:點開文本框後,在“Web addresses”中輸入想要轉換為PDF頁面的具體網址,然後點選[Convert URL to PDF]以轉換格式。
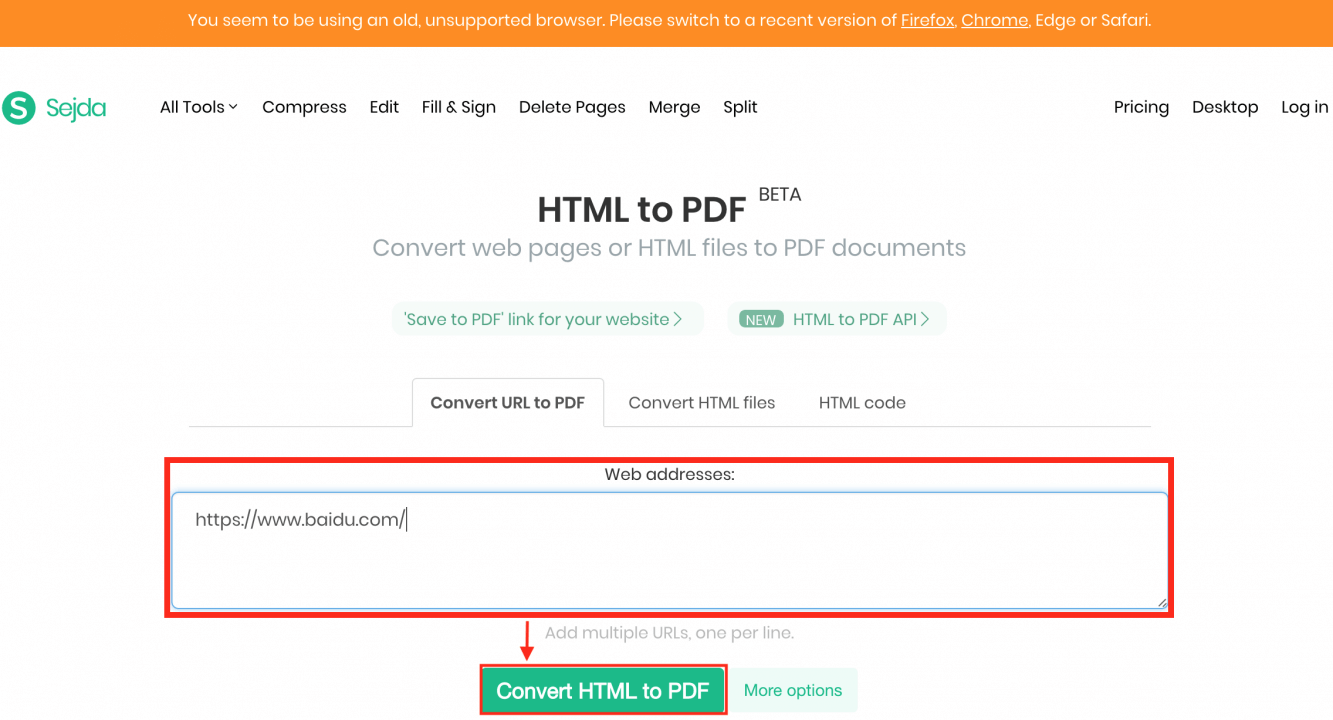
步驟3:等待軟體生成PDF檔案(生成速度取決於網頁大小),檔案轉換成功後,點選[Download]下載轉換好的PDF檔案即可。
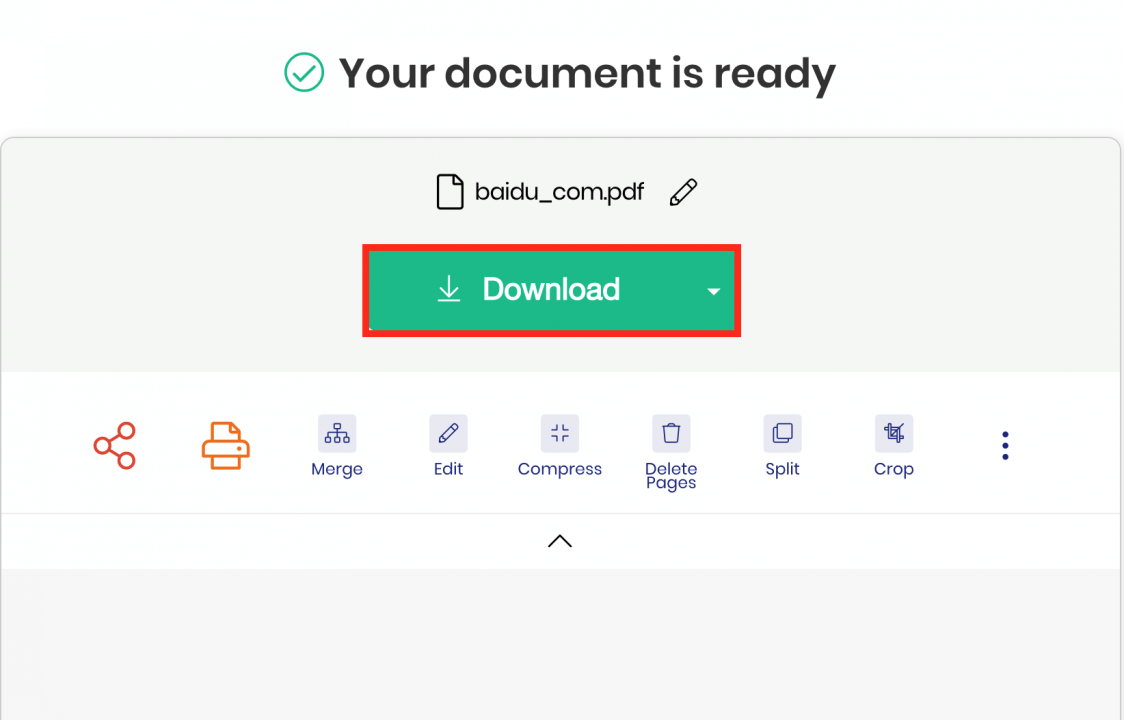
當我們需要直接編輯保存下來的PDF時,更方便高效的做法是直接使用Adobe Acrobat將網頁轉換為PDF檔案,此時生成的PDF檔案就可以在第一時間進行編輯了。
因為Adobe Acrobat是由Adobe公司開發而成的一款PDF編輯軟體,它可以直接在軟體中將網站頁面轉換為PDF檔案,此外它還具備各種PDF編輯功能。除了能查找、註釋、標記PDF檔案外,還可以使用内建的多媒體工具播放 PDF 中的影片和音樂。如果 PDF 檔案中包含敏感信息,還可利用數字身份證對檔案進行簽名或驗證,或直接將PDF轉檔成Word和Excel格式等,功能非常多樣。
通過Adobe Acrobat轉換網頁為PDF格式的具體步驟如下:
步驟1:打開Adobe Acrobat,在左上角的“生成”中選擇[從網頁建立PDF],進入下一頁面。
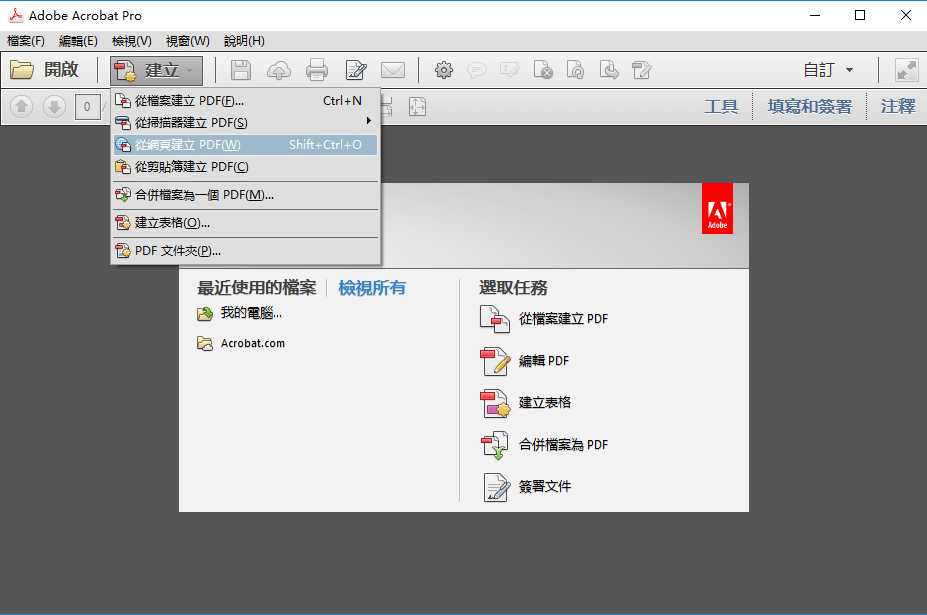
步驟2:在彈出的對話框中,“URL”處輸入需要轉換的網頁位址,並點選[建立]。
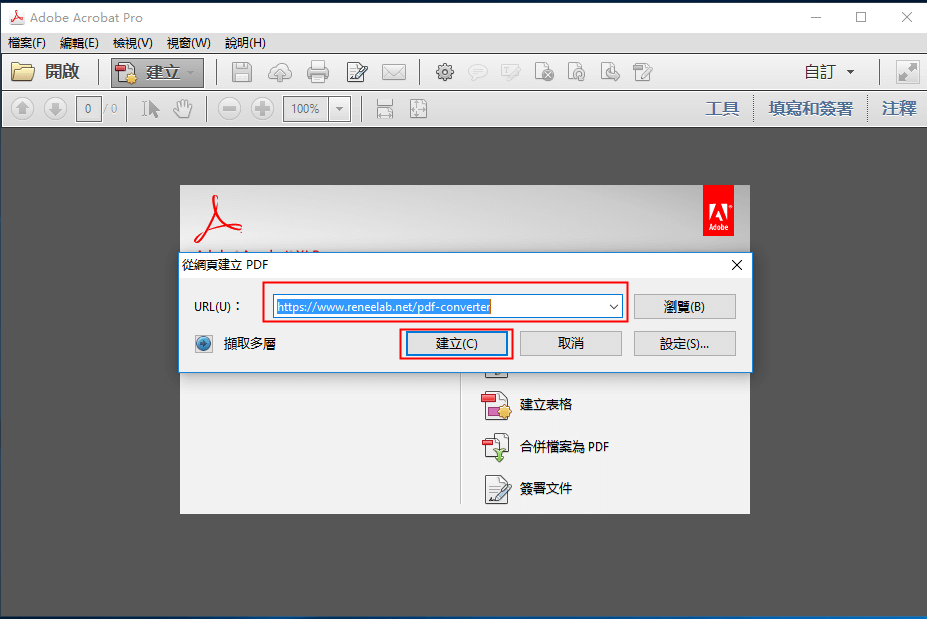
步驟3:等待檔案建立後,即可進行保存或編輯等操作。
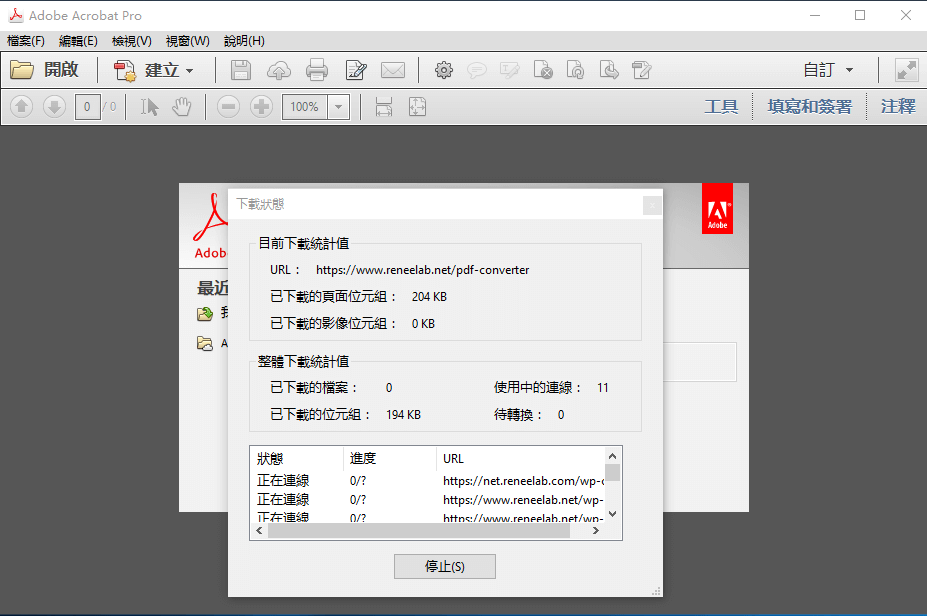
以上是將網頁轉PDF格式的四種不同方法及相應的操作步驟,如果還需要將PDF檔案轉換回HTML或是其他格式,推薦使用Renee PDF Aide來完成這一操作。
Renee PDF Aide - 多功能PDF轉檔編輯軟體(100免費配額)

轉換為 Word/Excel/PPT/Text/Image/Html/Epub
多種編輯功能 加密/解密/分割/合併/浮水印等。
OCR 支援從掃描的 PDF、圖像和嵌入字體中提取文本
編輯/轉換速度快 可同時快速編輯/轉換多個檔案。
支援 Windows 11/10/8/8.1/Vista/7/XP/2K
轉換為 Word/Excel/PPT/Text/Image/...
OCR 支援從掃描的 PDF、圖像和嵌入字體中提取文本
支援 Windows 11/10/8/8.1/Vista/7...
Renee PDF Aide是一款集多種功能於一身的專業PDF轉換軟體,其操作極為簡單。功能強大的Renee PDF Aide可以將PDF轉檔為Word、Excel、PowerPoint、Image、HTML、TXT等常見的檔案格式;除此之外,它還擁有修復損壞檔案、優化大檔案載入時長、實現多頁面檔案的分割、多個檔案合併成指定頁面、調整檔案的顯示角度、加密/解密PDF檔案、給專屬檔案添加多形式浮水印等多種個性化的編輯操作功能。
而要將PDF格式檔案轉換為網站頁面(HTML格式)或其他格式對於Renee PDF Aide來說十分簡單,使用以下三個步驟就可以完成:
步驟1:下載並安裝Renee PDF Aide,之後打開。主頁面會出現兩個功能模塊(即“PDF工具集”和“PDF轉檔”),選擇[PDF轉檔]進入相應頁面。
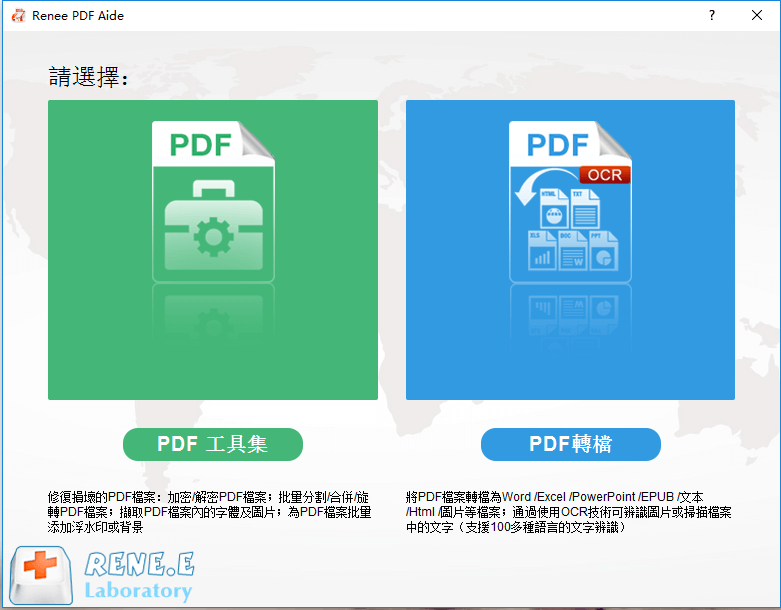
Tips“PDF工具集”具有修復損壞檔案、優化大檔案載入時長、實現多頁面檔案的分割、將多個檔案合併成指定頁面、調整檔案的顯示角度、加密/解密PDF檔案、給專屬檔案添加多形式浮水印等功能;
而“轉換PDF”則可以將PDF轉檔成其他常用的檔案格式。
而“轉換PDF”則可以將PDF轉檔成其他常用的檔案格式。
步驟2:進入操作頁面後,可以選擇將PDF檔案轉換為Word、Excel、PowerPoint、Image、HTML、TXT等常見的檔案格式。此時選中“HTML”,之後通過“添加檔案”按鈕將需要轉換格式的檔案匯入到Renee PDF Aide當中。
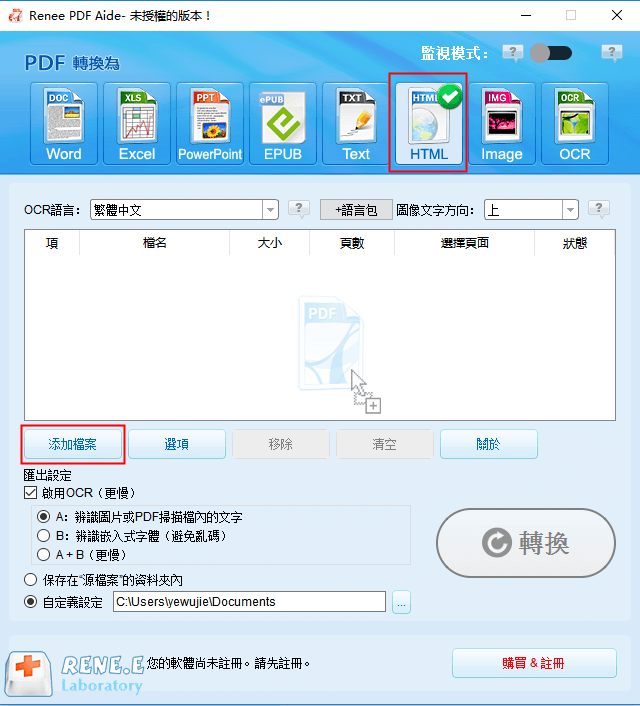
步驟3:匯入想要轉換的PDF檔案後,選擇好需要保存的位址,點選[轉換]即可。
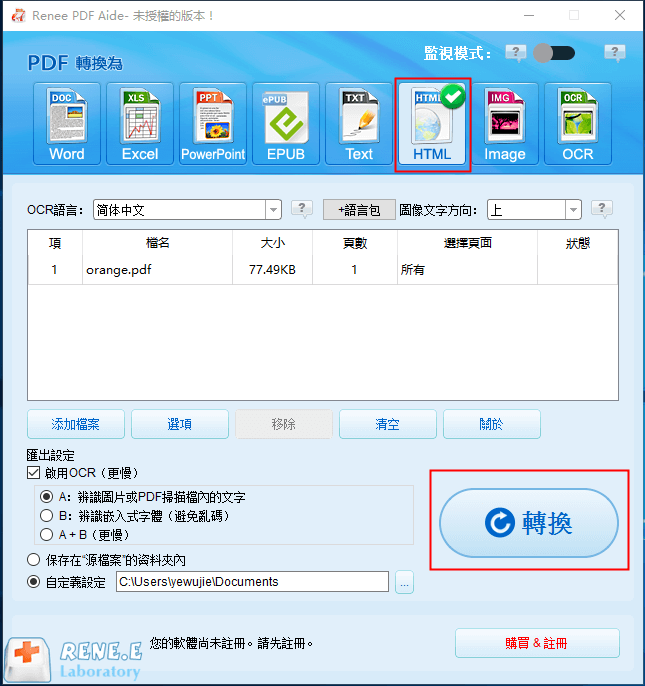
本文介紹了四種將網頁轉PDF格式檔案的方法以及相關操作步驟,其中直接使用瀏覽器來操作是最為簡便的;如果是iOS行動電話用戶也可以通過“共用”功能來完成操作;而對於轉換網頁內容較少的用戶,則可使用在線轉檔工具進行操作;除了保存PDF檔案以外,對PDF還有編輯需求的用戶,則可以使用Adobe Acrobat直接打開相應的HTML頁面,然後進行編輯操作。用戶可以根據個人的使用習慣和實際情況進行選擇。
如果大家還需要將PDF檔案轉換為網站頁面(HTML格式)或其他格式,本文推薦使用Renee PDF Aide進行操作,這一軟體的功能比較齊全,操作起來比較簡單,也可支援批量操作,基本能滿足不論新手或老手的各種需求。




