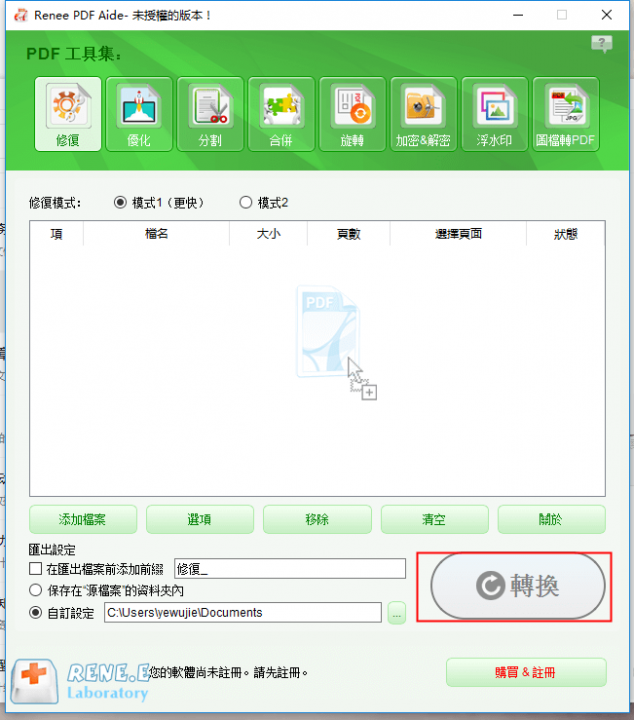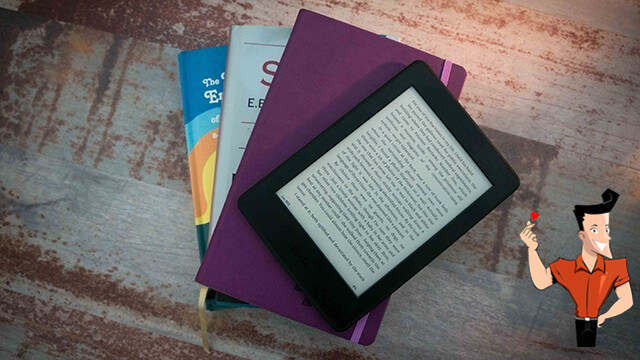2020-10-10 周宇翔 高級程式開發員
最後由李浩然於 2020-10-10進行了更新
摘要
眾所周知,Kindle電子閱讀器的優勢在於其螢幕可以最大程度還原紙質書的質感,並且其頁面的大小與內容格式完全匹配,閱讀體驗非常好。話雖如此,但對於很多Kindle用戶來說,想要藉助Kindle閱讀PDF格式的檔案並不容易,一方面是因為一些用戶不知道將PDF檔案匯入到Kindle中的方法,另一方面則是因為Kindle對於PDF檔案的支援不是很完善,不能完全相容PDF格式,所以就會出現螢幕與內容不夠匹配,無法很好地在Kindle上閱讀的情況。如果您遇到過類似的問題也不用擔心,這篇文章將詳細介紹在Kindle上閱讀PDF電子書的方法,幫助您解決問題。
亞馬遜為 Kindle 用戶提供了“Kindle 個人檔案服務”,即綁定了亞馬遜賬號的 Kindle 裝置會被自動分配一個 Kindle 郵箱。通過這項免費的雲碟服務,我們可以用一個私人的郵箱,把PDF格式的電子書或檔案以附件的方式發送到自己的 Kindle 郵箱中。在發送的過程中,亞馬遜的伺服器會自動將Kindle PDF 轉檔為最適合 Kindle 裝置閱讀的檔案格式,從而達到閱讀PDF檔案的目的。下面我們具體看一下詳細的操作步驟。
步驟1:首先你要找到你的kindle郵箱的位址。打開亞馬遜網站,登入完該網站的帳戶後會進入“管理我的內容和裝置”頁面,點選[我的裝置]選項卡,然後在裝置列表中選中你的Kindle 裝置,就可以在下方看到副檔名為@kindle.cn 的Kindle 郵箱位址了。
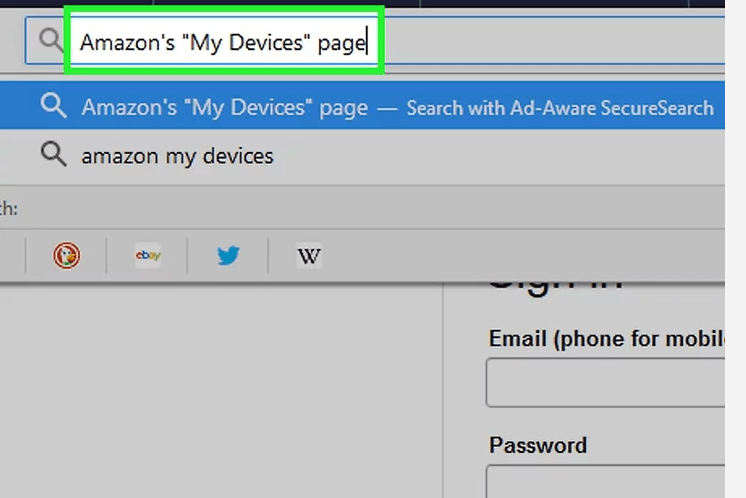
步驟2:確認完自己的Kindle郵箱後,打開另外一個私人的郵箱,新建一封電子郵件,在接收方的位址填寫剛剛檢視到的Kindle 郵箱的位址。
注意:發送郵件之前,需要將個人電子郵箱設定為允許的發件人。操作步驟為:登入亞馬遜網站,在[我的帳戶]下拉列表中選擇[管理我的內容和裝置],之後點選[設定]選項卡,在[個人檔案設定]中添加認可的電子郵箱。
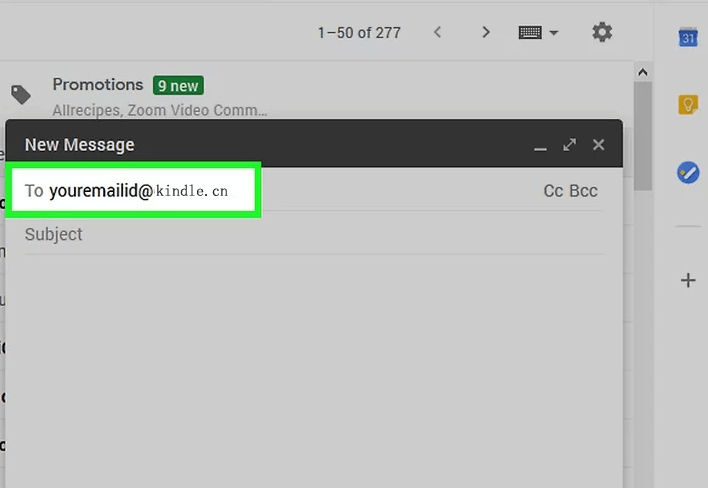
步驟3:通過附件按鈕,將需要在Kindle上閱讀的PDF電子書添加到附件當中。
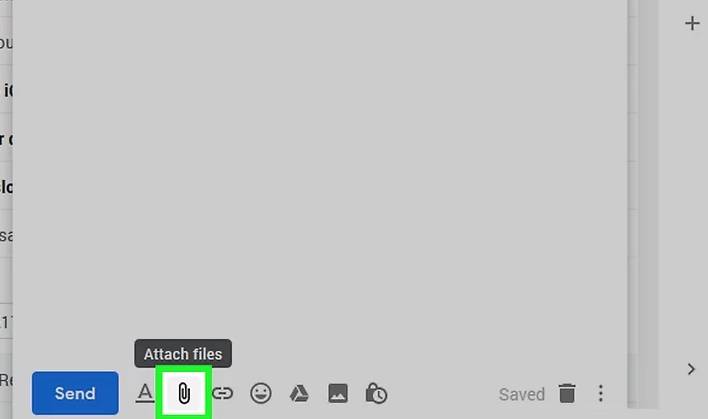
步驟4:操作完成後點選[發送]按鈕,之後打開Kindle裝置,在“Library”(圖書館)裡找到剛剛發送到Kindle郵箱裡的PDF電子書,之後就能正常的打開閱讀了。
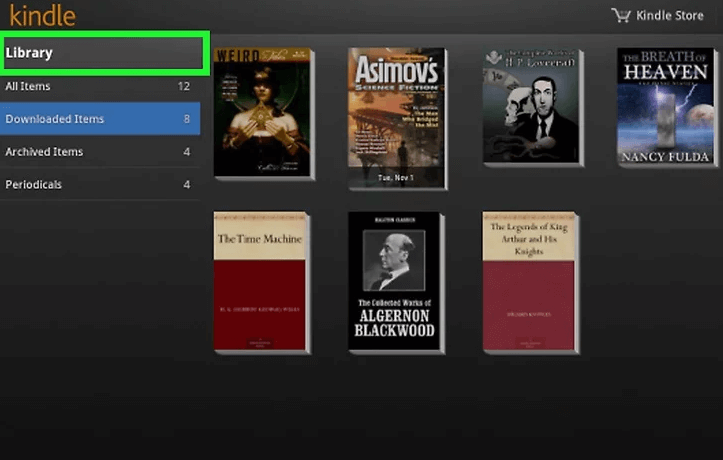
注意:由於該方式需要藉助Kindle郵箱的“雲碟服務”接收PDF檔案,所以該方法也存在一定的弊端,即Kindle裝置在接收PDF檔案的時間上,會受到網路環境和檔案大小的影響,大概需要10分鐘到幾個小時的時間才能在Library中顯示並正常瀏覽。
使用電子郵件將PDF檔案發送到Kindle郵箱的方式雖然方便,但是並不適用於檔案較多且需要同時操作的情況。如果您有多個PDF檔案都需要通過Kindle去瀏覽的話,不妨試試通過USB接口將PDF檔案直接傳送到Kindle裝置。接下來一起學習一下具體的操作步驟。
步驟1:將您的Kindle裝置通過USB連接線連接到電腦,之後在我的電腦已連接的裝置中找到“kindle”。
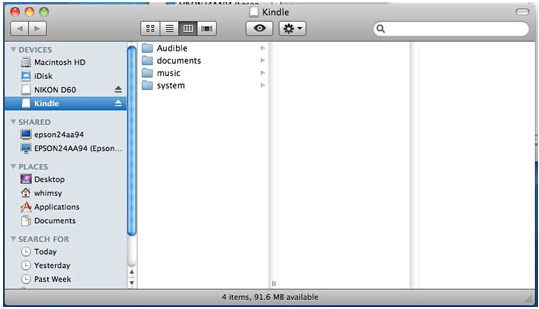
步驟2:打開Kindle所在的資料夾,並找到“Documents”資料夾,將需要通過Kindle檢視的PDF電子書存放到該資料夾裡。操作完成後,將Kindle與電腦之間的USB接口拔掉,打開Kindle裝置,然後在“Library”(圖書館)裡找到剛剛發送到Kindle郵箱裡的PDF電子書,之後就能正常打開瀏覽了。
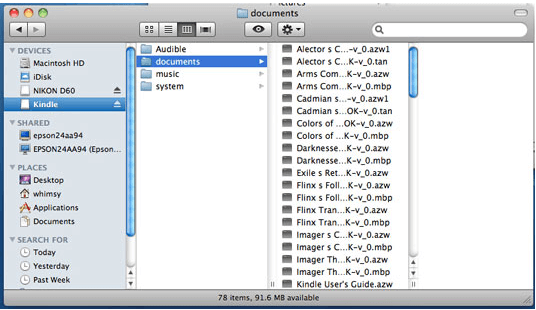
剛剛我們學習瞭如何用Kindle閱讀PDF電子書的方法,雖然PDF檔案的通用性非常強,幾乎能夠在所有的裝置上正常瀏覽並觀看。但是有時候會遇到PDF檔案在Kindle閱讀器上出現排版效果不佳的情況,這個時候可以考慮將Kindle PDF 轉檔為其他檔案格式,比如TXT、HTML、DOC、DOCX、JPEG、GIF、PNG、BMP ,這些格式都是Kindle支援的檔案格式,而專業的PDF轉檔軟體-Renee PDF Aide就可以幫助大家將Kindle PDF 轉檔為這些檔案格式,解決PDF檔案在Kindle中顯示效果不佳的問題。
Renee PDF Aide,是一款集PDF檔案編輯與轉檔為一體的多功能工具類軟體。該軟體集成先進的OCR(光學字符辨識)技術,可以將掃描所得的PDF格式檔案轉換為Word/Excel/PowerPoint/Image/HTML/TXT等常見格式檔案,您可以選擇將整個PDF檔案或PDF檔案中的指定頁面快速轉換成其他格式,其轉換速度可高達80頁/分鐘。該軟體操作簡潔且功能多樣,不僅可以對PDF格式檔案的特定頁面進行優化轉換工作,比如修復損壞檔案、優化大檔案載入時長、實現多頁面檔案的分割、將多個指定頁面合成為一個PDF檔案、調整檔案的顯示角度等,還可以加密/解密PDF檔案、給專屬檔案添加多形式浮水印等。
此外,Renee PDF Aide軟體還支援英/法/德/意/西/葡/中/韓/日等語言文字的轉換,在OCR模式下,選擇對應的辨識語言,可大大提高字符辨識的正確率,轉換效率極高,即使是電腦初學者也能夠輕鬆搞定。
Renee PDF Aide - 多功能PDF轉檔編輯軟體(100免費配額)

轉換為 Word/Excel/PPT/Text/Image/Html/Epub
多種編輯功能 加密/解密/分割/合併/浮水印等。
OCR 支援從掃描的 PDF、圖像和嵌入字體中提取文本
編輯/轉換速度快 可同時快速編輯/轉換多個檔案。
支援 Windows 11/10/8/8.1/Vista/7/XP/2K
轉換為 Word/Excel/PPT/Text/Image/...
OCR 支援從掃描的 PDF、圖像和嵌入字體中提取文本
支援 Windows 11/10/8/8.1/Vista/7...
Renee PDF Aide軟體的轉檔功能怎麼用?
使用Renee PDF Aide軟體,可以實現將PDF格式檔案轉換成Word/Excel/PowerPoint/Image/HTML/TXT等常見的格式檔案,操作步驟非常簡單,具體流程如下:
步驟1:下載並安裝Renee PDF Aide軟體,執行軟體,選擇[PDF轉檔]選項。
![打開Renee PDF Aide軟體,選擇[PDF轉檔]](https://net.reneelab.com/wp-content/uploads/sites/7/2020/04/PDF-Aide-OCR.png)
步驟2:進入編輯頁面後,您可以根據個人需要選擇將PDF檔案轉換為Word/Excel/PowerPoint/Image/HTML/TXT等常見的格式檔案。之後通過[添加檔案]按鈕將需要進行轉檔的檔案匯入到Renee PDF Aide軟體當中。
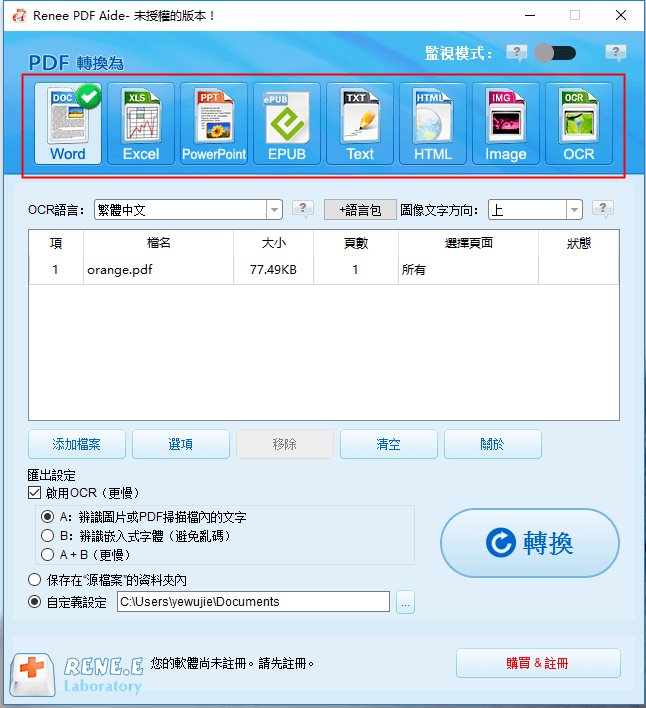
步驟3:操作完成後點選右側[轉換]按鈕,即可將PDF檔案轉換成其他常用的檔案格式,非常方便快捷。
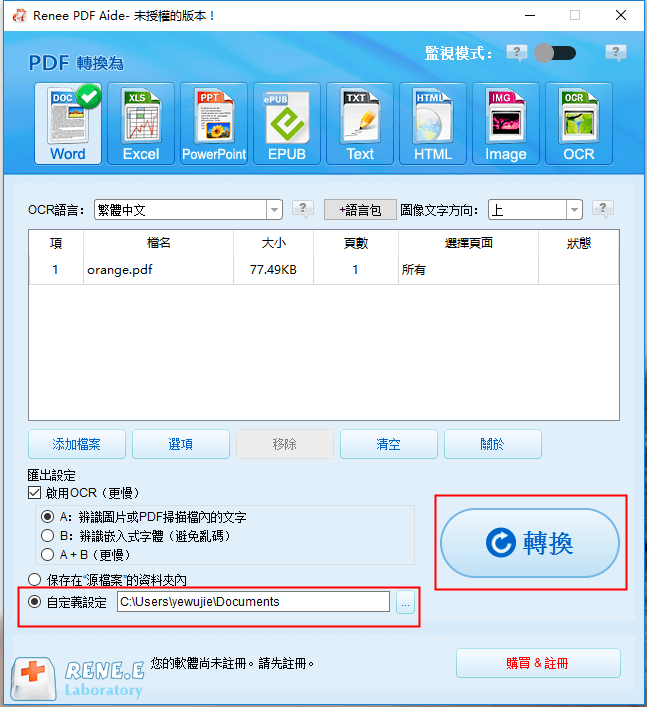
了解了轉檔功能之後,我們再來看一下Renee PDF Aide軟體的基本編輯功能如何使用。
Renee PDF Aide軟體的編輯功能怎麼使用?
Renee PDF Aide軟體的檔案編輯功能不僅多種多樣,且操作起來也非常的簡單,具體使用步驟如下:
步驟1:下載並安裝Renee PDF Aide軟體,之後打開。點選進入[PDF工具集]。
![打開Renee PDF Aide軟體,點選[PDF工具集]](https://net.reneelab.com/wp-content/uploads/sites/7/2020/05/PDF-Aide-gongju.png)
步驟2:在頂部功能功能表欄裡,您可以選擇任一功能欄對PDF檔案進行個性化的編輯操作。比如修復、優化、分割、合併、旋轉、加密/解密、浮水印、圖片轉PDF。此外,您還可以同時編輯多個PDF檔案,批量操作,方便快捷。
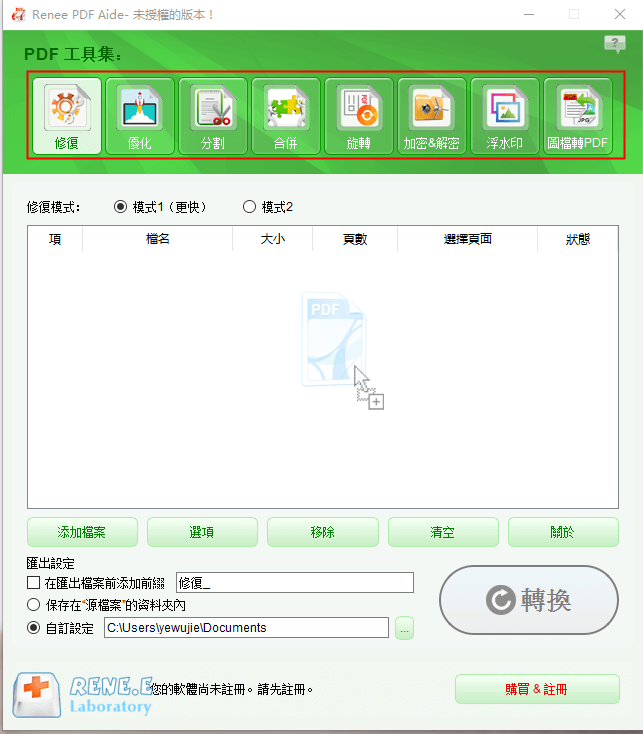
PDF工具集編輯功能模塊說明
修復:修復損壞或者無法打開的PDF檔案。
優化:優化載入時間很長的PDF檔案,將大檔案PDF壓縮。
分割:將多頁面的PDF檔案,按要求分割多個檔案或一個。
合併:將多個PDF合併匯出成一個PDF,還可以指定需要合併的頁面。
旋轉:調整PDF檔案的顯示角度。
加密&解密:可以對PDF進行加密上鎖和解密。
浮水印:在PDF檔案添加前景浮水印/背景浮水印,浮水印可以選擇圖片或PDF檔案。
圖片轉PDF:將多個或單個圖片轉換成一個或多個PDF檔案。
步驟3:編輯操作完成後,點選右側[轉換]按鈕,即可將編輯好的PDF檔案快速匯出到預設的位置。