摘要
忘記Windows密碼了嗎?別擔心。掌握Net User指令,輕鬆像專業人員一樣重設密碼。本全方位指南深入浅出,從命令解析到避開常見誤區,助您解鎖帳戶,靈活應對Windows 10與11的密碼管理。
net user命令,更改密碼並不困難- 即使對於那些技術不太熟練的人來說也是如此。下一章將深入探討此指令的語法和引數,讓您能夠自信地更新密碼。讓我們開始掌握net user指令。net user命令是Windows 命令提示字元中使用者帳戶操作的支柱。透過掌握此命令,使用者可以輕鬆熟練地管理帳戶詳細資訊。此命令遵循結構化語法:net user [username] [password | *] [options] [/domain]
[username] 代表目標帳戶, [password | *] 允許設定或變更密碼, [options] 指定要套用的操作和修改, [/domain] 將這些操作擴展到網域帳戶。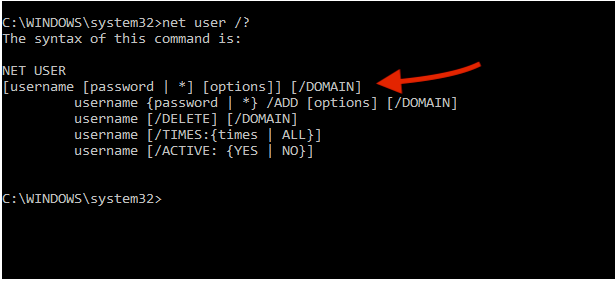
/add
/delete
/active:yes|no
/expire
/times
/fullname:"Full Name" 、 /homedir:path和/scriptpath:script等引數分別詳細說明使用者的全名、建立主目錄路徑和指定登入腳本。 /passwordchg和/passwordreq選項規定了密碼變更權限和要求,從而增強了安全協定。/usercomment:"comment"來註釋帳戶或/workstations來限制登入站。這些自訂命令如果執行得當,可以增強管理員加強使用者帳戶配置和強制遵守政策的能力。net user命令是不可或缺的工具。 管理員 和 進階使用者 可以利用其廣泛的引數,確保數位環境的安全有序,為操作系統管理提供專業優勢。
快速密碼重設移除過程100%安全,僅需5分鐘,即可快速掌控您的電腦。
支援移除多種帳號密碼可移除管理員帳號及一般本機帳號的密碼。
微軟帳號也可快速登入可將Windows 支援移除10/8.1/8的Microsoft帳號(微軟帳號)轉換為本機帳號,助您快速進入系統。
無損作業系統密碼移除過程不會對帳號內的檔案或作業系統造成任何的損壞。操作簡單易懂,無需相關專業知識即可獨立操作。
多功能拯救檔案內建檔案救援及檔案轉移功能,無需系統即可救援及轉移硬碟內的檔案資訊。
新版本Renee Passnow支援UEFI啟動環境,支援更多型號的筆電及超極本。
適用Windows 10, 8.1, 8, 7, Vista, XP。
快速密碼重設移除過程100%安全,僅需5分鐘,即可快速掌控您的電腦。
支援移除多種帳號密碼可移除管理員帳號及一般本機帳號的密碼。
微軟帳號也可快速登入可將Windows 支援移除10/8.1/8的Microsoft帳號(微軟帳號)轉換為本機帳號,助您快速進入系統。
微軟帳號也可快速登入可將Windows 支援移除10/8.1/8的Microsoft帳號(微軟帳號)轉換為本機帳號,助您快速進入系統。
啟動Renee PassNow,將USB隨身碟或空白CD/DVD插入電腦。 選擇產生、建立啟動媒體的選項 。按照螢幕上的指示完成製作過程。
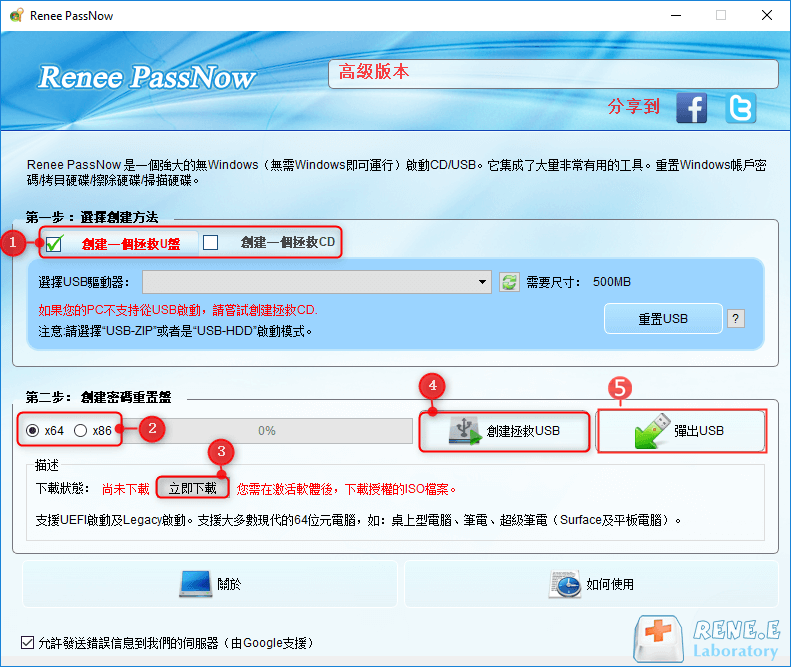
| 伺服器類別 | 進入啟動選單方法 |
|---|---|
| 戴爾 | 在螢幕上出現戴爾徽標之前重複按F12鍵。 |
| 生命值 | 顯示HP 標誌時多次按F9 鍵。 |
| BIOS 名稱 | 進入啟動選單方法 |
|---|---|
| 華擎科技 | DEL 或F2 |
| 華碩 | DEL 或F2 用於PC,DEL 或F2 用於主機板 |
| 宏碁 | DEL 或F2 |
| 戴爾 | F12 或F2 |
| 彈性雲端服務器 | DEL |
| 技嘉/Aorus | DEL 或F2 |
| 聯想(消費型筆記本電腦) | F2 或Fn + F2 |
| 聯想(桌上型電腦) | F1 |
| 聯想(ThinkPad) | 輸入然後F1 |
| 微星 | DEL |
| 微軟Surface 平板電腦 | 按住電源和音量調高按鈕 |
| Origin PC | F2 |
| 三星 | F2 |
| 東芝 | F2 |
| 索泰 | DEL |
| 生命值 | Esc、F9(用於「啟動選單」)、Esc、F10、「儲存」標籤、啟動順序、傳統啟動來源 |
| 英特爾 | F10 |

成功從可啟動媒體啟動後, Renee PassNow 將會載入。從新產生、建立的 Windows密碼重設磁碟 啟動後,選擇「 PassNow! 」功能。
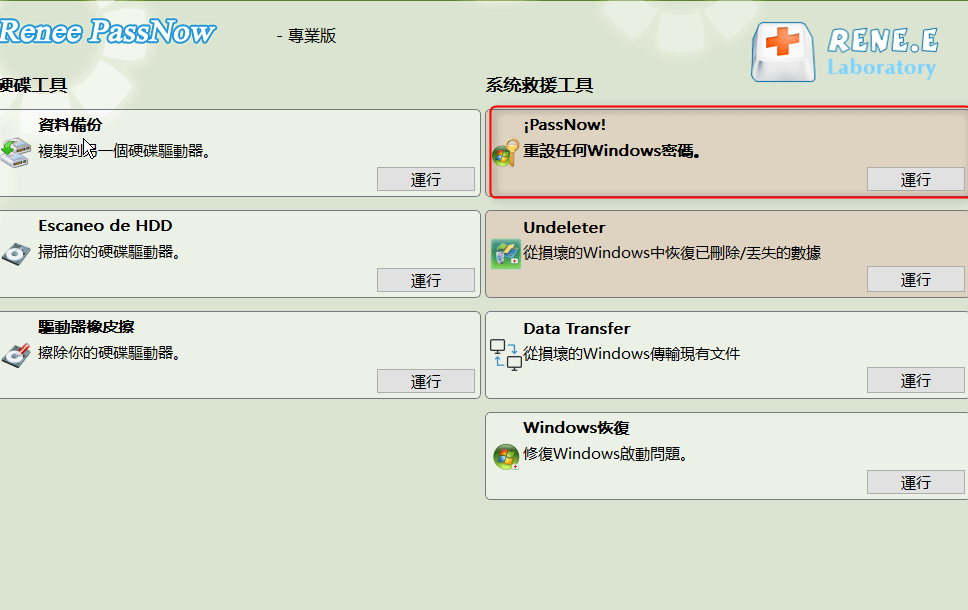
選擇您欲重設密碼的使用者帳號。隨後,點選「 清除密碼 」按鈕。 Renee PassNow將為所選用戶帳號移除或 重設密碼 。
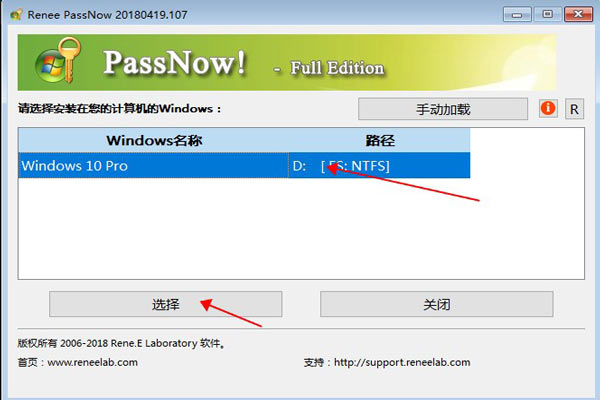
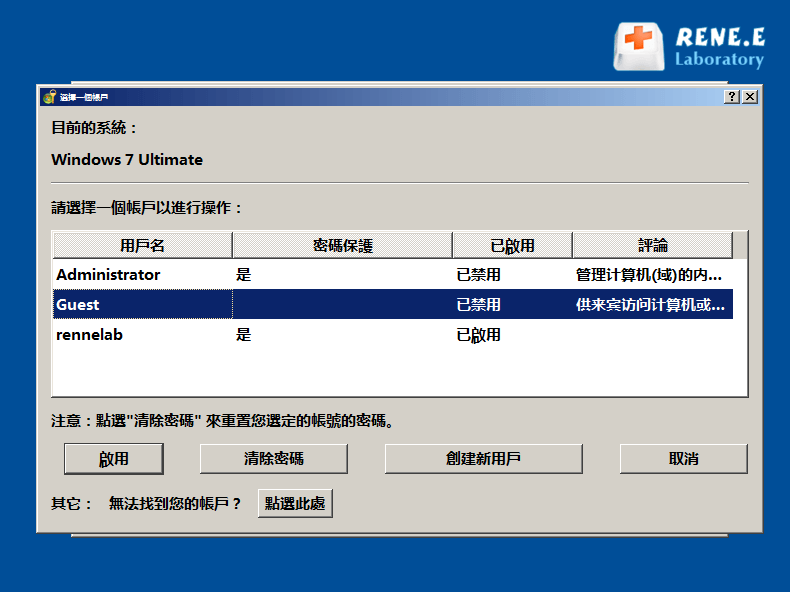
Windows帳號。| Windows 版本 | 下載連結 | 要求 |
|---|---|---|
| Windows 7的 | https://learn.microsoft.com/lifecycle/products/windows-7 | 具有有效Internet 連線的PC、具有至少8 GB 可用儲存空間的空白USB 隨身碟或DVD、產品金鑰 |
| Windows 8/8.1 | https://www.microsoft.com/software-download/windows8 | 與上相同 |
| Windows 10 | https://www.microsoft.com/software-download/windows10 | 與上相同 |
| Windows 11 | https://www.microsoft.com/software-download/windows11 | 與上相同 |
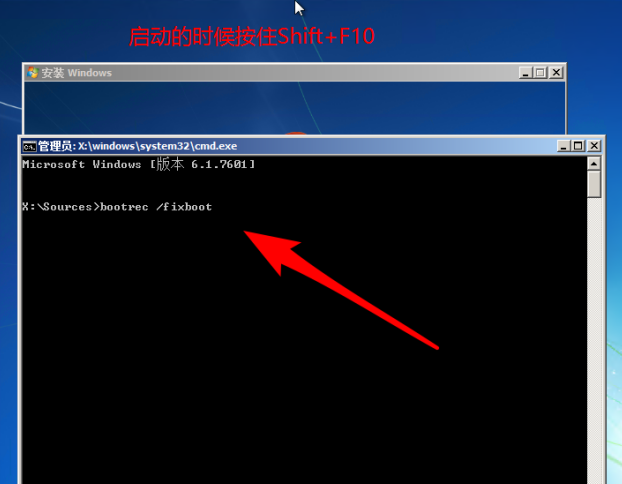
net user [username] [new_password]
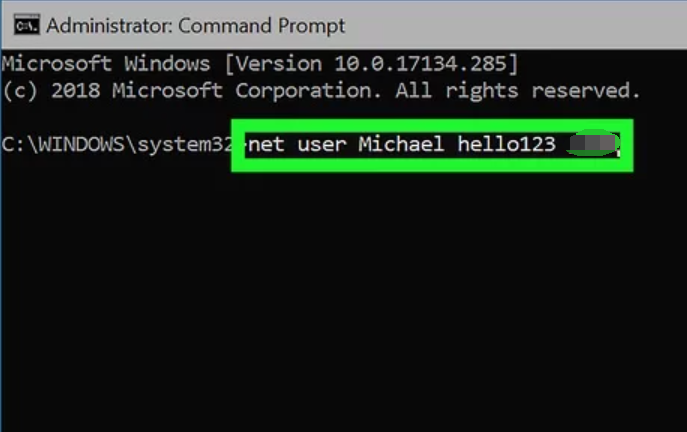
net help user取得詳細資訊或net user /?取得基本語法協助。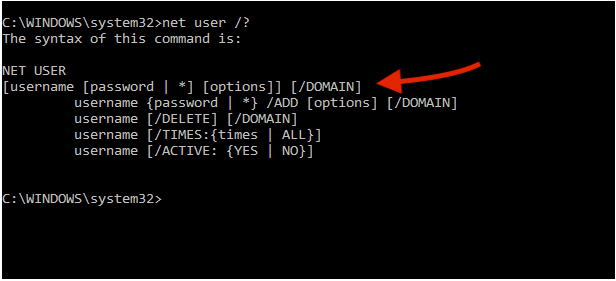
/active:{yes | no}
/fullname:"name"
/times:[timeframe | all]
/times:M-F,9am-5pm
/usercomment:"text"
/workstations:{computername[,.] | *}
net user [username] * /domain
net user [username] [new_password] /domain
wmic /node:"IP_address_of_any_machine_in_target_domain" /user:"the_other_domain\any_domain_admin_account" process call create "cmd /c "net user [username] [new_password] /domain""
/passwordchg:{yes | no}指定使用者是否可以變更自己的密碼, /passwordreq:{yes | no}判斷使用者帳戶是否必須有密碼。其他引數(如/expires:[date] 、 /fullname:"[name]"和/usercomment:"[comment]"分別允許設定帳號的到期日期、全名和使用者註解。這些選項可以進一步控製網網域環境中的使用者帳戶。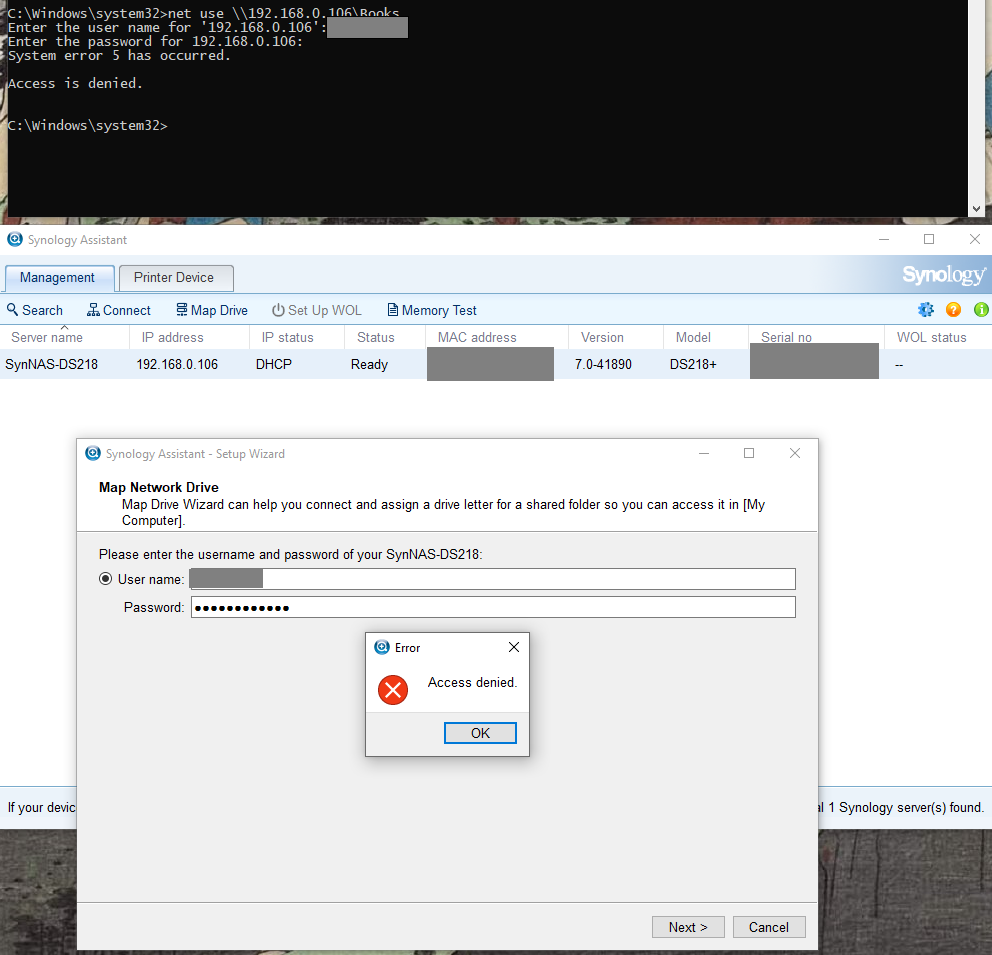
cmd 。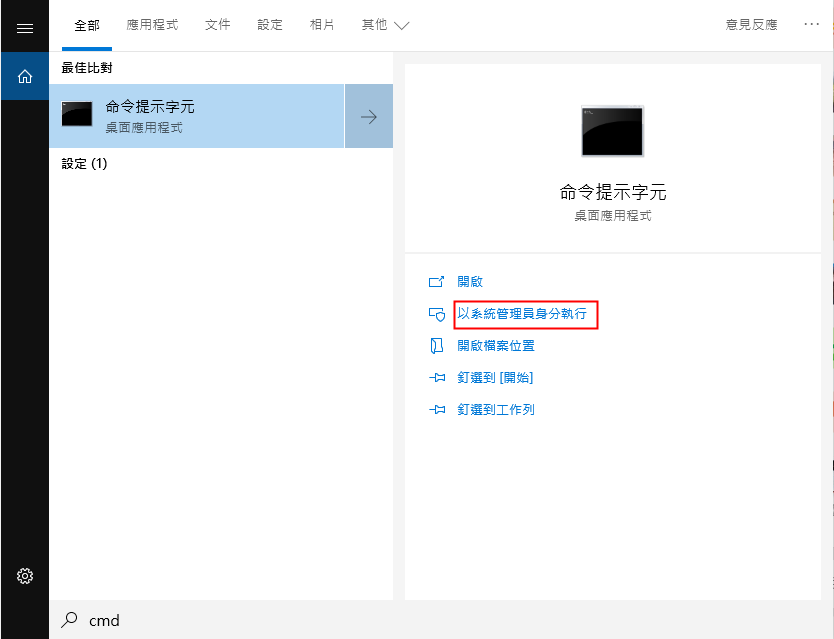
相關主題 :
解鎖您的 iPhone:如何在沒有密碼或電腦的情況下將 iPhone 7 恢復原廠設定
2024-03-04
王智偉 : 了解如何透過這些簡單的方法(包括使用 iCloud、第三方工具和硬重置)在沒有密碼或電腦的...





