2023-10-24 劉恩綺 客服部資深專員
最後由張偉於 2024-1-16進行了更新
摘要
您的聯想筆記型電腦在 Windows 10 中被鎖定,您是否對此感到困擾?不用擔心,我們為您提供了有關如何重新存取您的個人資料的綜合指南。我們將引導您完成各種方法,例如使用登入密碼、圖片密碼和 PIN 來解鎖筆記型電腦。此外,我們還提供了故障排除提示,可在任何鎖定情況下為您提供協助。透過這些工具,告別沮喪,輕鬆訪問
隨著技術的不斷進步,筆記型電腦已成為個人和專業用途不可或缺的工具。從儲存重要文件到與親人聯繫,筆記型電腦保存著我們日常依賴的大量個人資料。但是,當您發現自己無法使用裝有 Windows 10 的聯想筆記型電腦時,會發生什麼情況?這可能是一種令人沮喪和令人擔憂的情況,尤其是當您需要緊急存取文件時。在本章中,我們將探討解鎖筆記型電腦和重新存取個人資料的重要性,並提供解決此問題的方法。
您的執行 Windows 10 的聯想筆記型電腦是否曾被鎖定?這可能是一種令人沮喪的體驗,尤其是當您的裝置上儲存有重要的個人資料時。無論您忘記密碼還是遇到系統錯誤,無法存取筆記型電腦都會擾亂您的日常生活,甚至引起恐慌。在本文中,我們將討論解鎖聯想筆記型電腦的重要性以及如何重新存取您的個人資料。
解鎖筆記型電腦的重要性
在筆記型電腦上設定密碼或 PIN 的主要原因之一是保護您的個人資料免遭未經授權的存取。我們傾向於在設備上儲存敏感訊息,例如銀行帳戶詳細資訊、個人照片和重要文件。如果沒有適當的保護,這些資訊可能面臨暴露或被盜的風險。透過解鎖您的筆記型電腦,您可以確保只有您才能存取此數據。
當你被鎖在門外時會發生什麼事?
被鎖定在筆記型電腦之外意味著您無法存取任何資料或在裝置上執行任何任務。您基本上被排除在自己的數位世界之外。這可能會帶來很大的不便,特別是當您需要存取重要文件或完成緊急工作任務時。此外,如果您沒有備份數據,則存在完全遺失數據的風險。
解鎖聯想筆記型電腦的方法
解鎖 Lenovo 筆記型電腦的方法可能會有所不同,具體取決於鎖定的原因。如果您只是忘記了密碼或 PIN,重新獲得存取權限的最簡單方法是使用“ 我忘記了密碼 ”選項。這將提示您輸入 Windows Live 密碼或 PIN,然後重設您的登入憑證。如果您因係統錯誤而無法登錄,您可能需要使用復原工具或諮詢專業技術人員。
防止被鎖在門外的技巧
為了避免將來您的聯想筆記型電腦被鎖定,採取預防措施非常重要。這包括建立一個強而獨特的密碼、設定 PIN 碼以及定期備份資料。您也可以考慮使用密碼管理器來安全地儲存您的登入憑證。使用最新的軟體和安全性修補程式更新您的筆記型電腦也很重要,以防止任何系統錯誤或漏洞。 如果您經常更新密碼,請考慮使用密碼管理器應用程式以方便起見。
在當今的數位時代,存取您的個人資料至關重要。運行 Windows 10 的聯想筆記型電腦被鎖定可能會帶來很大的不便,但保持冷靜並探索不同的方法來重新獲得訪問權限非常重要。透過選擇唯一的密碼並定期備份您的數據,您可以防止將來發生鎖定並保護您的個人資訊。請記住,如果出現任何系統錯誤,請立即尋求專業協助。
登入密碼(文字)是解鎖您的聯想筆記型電腦並存取其中儲存的所有檔案和應用程式的密鑰。它充當抵禦潛在入侵者的第一道防線,確保只有授權使用者才能登入和使用該裝置。
搭載 Windows 10 的聯想筆記型電腦是一款功能強大的設備,但有時可能會出現問題,您可能會發現自己無法使用自己的筆記型電腦。這可能是一種令人沮喪的情況,尤其是當您有重要的工作要做時。但不用擔心,有一些方法可以解鎖您的聯想筆記型電腦並恢復工作,而不會丟失任何資料。本章我們將討論方法一:使用Renee PassNow 重設或刪除登入密碼。
溫馨提示如果您的帳戶是 Microsoft 帳戶,Renee PassNow 會將該帳戶轉換為本地帳戶。重置登錄密碼後,您需要重新將您的帳戶連接到您的Microsoft帳戶。
要使用 Renee PassNow 重置您的 Windows 密碼,請按照以下步驟操作:
第1步:下載並安裝Renee PassNow
首先從官方網站下載 Renee PassNow 並將其安裝在您可以訪問的另一台電腦上。您可以根據您電腦的作業系統選擇合適的版本。
Renee Passnow - 專業系統救援軟體

快速密碼重設移除過程100%安全,僅需5分鐘,即可快速掌控您的電腦。
支援移除多種帳號密碼可移除管理員帳號及一般本機帳號的密碼。
微軟帳號也可快速登入可將Windows 支援移除10/8.1/8的Microsoft帳號(微軟帳號)轉換為本機帳號,助您快速進入系統。
無損作業系統密碼移除過程不會對帳號內的檔案或作業系統造成任何的損壞。操作簡單易懂,無需相關專業知識即可獨立操作。
多功能拯救檔案內建檔案救援及檔案轉移功能,無需系統即可救援及轉移硬碟內的檔案資訊。
新版本Renee Passnow支援UEFI啟動環境,支援更多型號的筆電及超極本。
適用Windows 10, 8.1, 8, 7, Vista, XP。
快速密碼重設移除過程100%安全,僅需5分鐘,即可快速掌控您的電腦。
支援移除多種帳號密碼可移除管理員帳號及一般本機帳號的密碼。
微軟帳號也可快速登入可將Windows 支援移除10/8.1/8的Microsoft帳號(微軟帳號)轉換為本機帳號,助您快速進入系統。
微軟帳號也可快速登入可將Windows 支援移除10/8.1/8的Microsoft帳號(微軟帳號)轉換為本機帳號,助您快速進入系統。
第2步:創建可啟動 USB 或 CD/DVD
啟動Renee Passnow並將USB閃存驅動器或空白CD/DVD插入電腦。選擇創建可啟動媒體的選項。按照螢幕上的說明完成該過程。

第3步:從可啟動媒體啟動鎖定的電腦
將可啟動USB隨身碟或 CD/DVD 插入鎖定的 Windows 電腦。重新啟動電腦並按相應的鍵(通常是 F2 或Del)進入 BIOS 設定(請參閱下表)。配置啟動順序,將可啟動媒體設定為首位。
通用服務器:
| 服務器類型 | 進入啟動菜單方法 |
|---|---|
| Dell | 在屏幕上出現 Dell 徽標之前重複按 F12 鍵。 |
| HP | 顯示 HP 徽標時按多次 F9 鍵。 |
常用電腦:
| BIOS名稱 | 進入啟動菜單方法 |
|---|---|
| ASRock | DEL 或 F2 |
| ASUS | 用於 PC 的 DEL 或 F2/用於主機板的 DEL 或 F2 |
| Acer | DEL 或 F2 |
| Dell | F12 或 F2 |
| ECS | DEL |
| Gigabyte / Aorus | DEL 或 F2 |
| Lenovo (Consumer Laptops) | F2 或 Fn + F2 |
| Lenovo (Desktops) | F1 |
| Lenovo (ThinkPads) | Enter鍵然後F1 |
| MSI | DEL |
| Microsoft Surface Tablets | 按住電源和音量調高按鈕 |
| Origin PC | F2 |
| Samsung | F2 |
| Toshiba | F2 |
| Zotac | DEL |
| HP | Esc/ F9 啟動Boot Menu,Esc/F10啟動Storage tab/ Boot Order/ Legacy Boot Sources |
| INTEL | F10 |

第4步:選擇PassNow!功能
從可啟動媒體成功啟動後,作業系統將載入Renee Passnow。從出現的功能界面中選擇“PassNow!”。

第5步:重置密碼
選擇您要重置密碼的用戶帳戶。然後,單擊“清除密碼”按鈕。 Renee Passnow將刪除或重置所選用戶帳戶的密碼。

第6步:重新啟動電腦
重設密碼後,從 PC 取出可啟動媒體並重新啟動電腦。您現在無需密碼即可登入 Windows 帳戶。
使用Renee PassNow解鎖您的聯想筆記型電腦是一種簡單有效的方法,可讓您免於被鎖定在自己的裝置之外。使用此工具,您可以輕鬆重設或刪除登入密碼,而不會遺失任何資料。請記住始終將您的密碼保存在安全的地方,以避免將來發生這種情況。
使用 Ophcrack 等密碼恢復碟是解鎖筆記型電腦的有效方法。以下是要遵循的步驟:
第 1 步:下載並安裝Ophcrack
要使用 Ophcrack,您首先需要下載並將其安裝到另一台可以存取互聯網的電腦上。安裝後,使用 Ophcrack 建立可啟動 USB 或 CD/DVD,以便在鎖定的 Windows 10 桌面上運行它。
第 2 步:選擇並下載正確的表格
Ophcrack 需要彩虹表來破解密碼。這些表包含針對各種可能的密碼的預先計算的雜湊值。根據您使用的 Windows 版本選擇適當的表。在本範例中,選擇適用於 Windows XP 的表。

第 3 步:啟動 Ophcrack
準備好可啟動裝置後,將其插入華碩筆記型電腦並重新啟動電腦。筆記型電腦啟動時,您需要存取啟動選單,這通常可以透過在啟動過程中按指定鍵(例如 F2、F8 或 F12)來完成。從選單中選擇可啟動設備,Ophcrack 軟體將開始載入。

第 4 步:開始密碼恢復過程
選擇正確的表後,按一下“載入”按鈕將它們載入到 Ophcrack 中。然後,點擊“破解”按鈕開始密碼恢復過程。 Ophcrack 將開始分析雜湊值並嘗試破解密碼

如果您發現自己無法使用執行 Windows 10 的聯想筆記型電腦,可以嘗試使用幾種不同的方法來重新取得存取權限。在上一章中,我們討論了使用登入密碼和使用密碼重設盤。在本章中,我們將討論另一種方法 – 使用 圖片密碼 。此方法提供了一種用戶友好且安全的方式來解鎖您的聯想筆記型電腦,而不必擔心忘記密碼。
圖片密碼是什麼?
圖片密碼 是 Windows 10 中的功能,可讓您透過在圖片上繪製圖案來登入筆記型電腦。此圖案可以是圓形、線條和圖像特定區域上的點的組合。對於那些難以記住又長又複雜的密碼的人或想要為設備提供額外一層安全保護的人來說,這是一個很好的選擇。
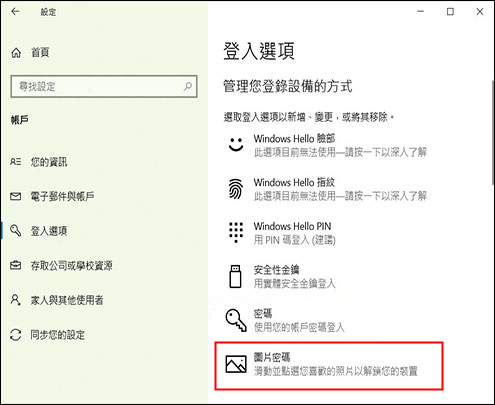
圖片密碼的好處:
使用圖片密碼有幾個好處,包括:
1. 易於記憶: 大多數人發現圖像和圖案比一串數字和字母更容易記住,這使得圖片密碼成為一種方便的選擇。
2. 安全性: 圖片密碼對於每個使用者來說都是唯一的,並提供個人化且安全的方式登入您的筆記型電腦。
3.難以破解: 圖案、圖片可定制,讓駭客難以猜測或破解您的密碼。
4. 無需重設盤: 與使用登入密碼不同,使用圖片密碼不需要重設盤,使其成為更方便的選擇。
在上一章中,我們討論了使用圖片密碼解鎖聯想筆記型電腦的好處。但是,如果您的筆記型電腦被鎖定並且唯一的登入選項是圖片密碼怎麼辦?在這種情況下,您可以按照下列步驟使用 Windows 安裝媒體刪除 NGC 資料夾。
步驟 1:準備 Windows 安裝介質
步驟1是在 USB 或 DVD 上建立 Windows 安裝媒體。這將用於啟動您的筆記型電腦並存取命令提示字元。您可以從 Microsoft 官方網站下載 Windows Media Creation Tool,然後依照指示建立安裝媒體。
如果您沒有 Windows 安裝介質,您可以在此處下載 Windows 安裝建立工具:
| Windows版本 | 下載鏈接 | 要求 |
|---|---|---|
| Windows 7 | https://learn.microsoft.com/lifecycle/products/windows-7 | 具有可用互聯網連接的電腦/空白 USB 閃存驅動器或具有至少 8 GB 可用存儲空間的 DVD/產品密鑰 |
| Windows 8/8.1 | https://www.microsoft.com/software-download/windows8 | 與上面相同 |
| Windows 10 | https://www.microsoft.com/software-download/windows10 | 與上面相同 |
| Windows 11 | https://www.microsoft.com/software-download/windows11 | 與上面相同 |
步驟 2:從安裝媒體啟動
準備好安裝媒體後,將其連接到鎖定的聯想筆記型電腦並從中啟動。您可能需要變更 BIOS 設定中的開機順序以優先考慮安裝媒體。按下對應的按鍵(通常是 F12、F11 或 Esc)存取啟動選單並選擇 USB 隨身碟作為啟動裝置。這將允許您的筆記型電腦從安裝媒體而不是硬碟啟動。
步驟 3:存取命令提示字元
一旦您的筆記型電腦從安裝媒體啟動,您將看到 Windows 設定畫面。同時按 Shift + F10 鍵開啟命令提示字元。
步驟 4:刪除 NGC 資料夾
在命令提示字元中,輸入以下命令將目錄變更為 NGC 資料夾:
cd C:\Windows\ServiceProfiles\LocalService\AppData\Local\Microsoft\NGC
然後,使用以下命令刪除 NGC 資料夾:
rmdir /s NGC
這將從您的系統中刪除NGC資料夾,該資料夾負責儲存圖片密碼資料。
步驟 5:退出並重新啟動
刪除 NGC 資料夾後,關閉命令提示字元並點擊 Windows 安裝程式畫面上的“ 繼續 ”按鈕。您的筆記型電腦將重新啟動,您將能夠使用常用密碼登錄,或根據需要建立新的圖片密碼。
第 1 步:訪問設定
要在 Lenovo 筆記型電腦的登入畫面中切換為使用密碼登錄,您需要存取“設定”。為此,請點擊“開始”選單,然後選擇由齒輪圖示表示的“ 設定 ”選項。
第 2 步:開啟帳戶部分
“設定”視窗開啟後,找到並點擊“ 帳戶 ”選項。這將打開帳戶設定頁面。
第 3 步:導覽至登入選項
在帳戶設定頁面的左側邊欄中,按一下“ 登入選項 ”標籤。這將顯示您的 Lenovo 筆記型電腦的可用登入選項。
第 4 步:設定密碼
在“登入”選項下,找到“ 密碼 ”部分。點選“ 新增 ”按鈕設定登入密碼。按照提示建立並確認您的新密碼。
第 5 步:啟用密碼登入
設定密碼後,找到“Microsoft 帳戶需要 Windows Hello 登入”部分。關閉此選項即可使用新建立的密碼登入。
第 6 步:重新啟動您的Lenovo筆記型電腦
儲存所有正在進行的工作並重新啟動您的 Lenovo 筆記型電腦。啟動後,您現在可以在登入畫面中使用密碼登入。
透過切換到使用密碼登錄,即使您之前使用圖片密碼作為登入方法,您也可以重新訪問您的 Lenovo 筆記型電腦。
在上一主題中,我們討論如何在聯想筆記型電腦上刪除NGC資料夾並切換到PIN登入。但是,在某些情況下,您可能想要切換回使用密碼登錄,而不是使用 PIN 碼。這可能是由於各種原因造成的,例如安全問題、忘記 PIN 碼或只是偏好使用密碼。在本章中,我們將引導您完成將 Lenovo 筆記型電腦從 PIN 登入切換為密碼登入的步驟。
第 1 步:訪問設定
第一步是存取聯想筆記型電腦上的設定。您可以透過點擊“開始”選單,然後點擊齒輪圖示來完成此操作,這將開啟“設定”應用程式。
第 2 步:前往帳戶
進入“設定”應用程式後,點擊“ 帳戶 ”選項。
第 3 步:選擇登入選項
在“帳戶”部分中,按一下左側功能表中的“ 登入選項 ”。
第 4 步:更改您的登入方式
在“ 登入選項 ”部分下,您將看到“ PIN 碼 ”選項。單擊它,您將看到一個“ 更改 ”選項。按一下該選項。
第5步:確認密碼
將出現一個彈出窗口,要求您確認目前密碼。輸入您的密碼並按一下“ 確定 ”。
第 6 步:建立新密碼
確認目前密碼後,系統將引導您為 Lenovo 筆記型電腦建立新密碼。輸入您想要的密碼,然後按一下“ 下一步 ”繼續。
第 7 步:完成該過程
建立新密碼後,系統將提示您使用該密碼登入您的裝置。按一下“ 完成 ”以完成該過程。
恭喜,您已成功從使用 PIN 碼登入使用密碼登入 Lenovo 筆記型電腦。請確保您的密碼安全,不要與任何人共享,以確保您的裝置安全。
結論
在本章中,我們學習如何從使用 PIN 碼切換為使用密碼登入 Lenovo 筆記型電腦。請記住,如果您喜歡這種方法,可以隨時切換回使用 PIN 碼。定期更新和更改密碼對於維護設備和個人資訊的安全性非常重要。我們希望本指南對您有所幫助,並且您能夠在 Lenovo 筆記型電腦上成功切換登入方法。
1. 忘記或遺失密碼: 解鎖聯想筆記型電腦時面臨的最常見問題之一是使用者忘記或遺失登入密碼。發生這種情況的原因有很多,例如長時間不使用筆記型電腦或忘記密碼。在這種情況下,無法登入筆記型電腦並存取個人資料。
2. 密碼錯誤: 使用者經常面臨的另一個問題是輸入錯誤的密碼。當密碼輸入錯誤或使用者不知道正確的密碼時,可能會發生這種情況。在這種情況下,筆記型電腦保持鎖定狀態,使用者無法重新存取其資料。
3. 密碼重設方法不起作用: 使用者可能會遇到重設或刪除登入密碼的常用方法不起作用的情況。這可能會令人沮喪,因為它使用戶沒有任何解決方案來重新訪問其聯想筆記型電腦。
4.密碼重設盤問題: 雖然使用密碼重設磁碟是解鎖聯想筆記型電腦的有效方法,但使用者可能會面臨未事先建立密碼重設磁碟或遺失密碼重設磁碟等問題。如果沒有密碼重置盤,解鎖筆記型電腦就變得很困難。
5. 圖片密碼問題: 圖片密碼是使用者可以在聯想筆記型電腦上設定的另一種登入方法。但是,如果儲存圖片登入資訊的 NGC 資料夾損壞,或者使用者只有圖片登入選項而忘記了相關手勢,則可能會出現問題。在這種情況下,解鎖筆記型電腦變得很困難。
6. PIN 登入問題: 與圖片密碼類似,PIN 登入也會帶來問題。如果NGC資料夾損壞或使用者只有PIN登入選項而忘記了PIN,他們將在解鎖聯想筆記型電腦時遇到困難。
7. 硬體故障: 在某些情況下,問題可能與登入方法或密碼本身無關,但可能是由於硬體故障造成的。例如,故障的鍵盤或觸控板可能會阻止使用者輸入正確的密碼或與登入畫面有效互動。
8. 軟體錯誤或故障: 聯想筆記型電腦也可能會遇到可能影響登入流程的軟體錯誤或故障。這些可能包括作業系統、韌體或乾擾解鎖機制的特定軟體更新的問題。
9. 相容性問題: 聯想筆記型電腦的硬體和所使用的軟體之間存在某些相容性問題,可能會導致裝置解鎖困難。當驅動程式、作業系統或其他安裝的軟體之間發生衝突時,可能會發生這種情況。
10. 缺乏技術知識: 有些使用者可能僅僅因為缺乏技術知識而在解鎖聯想筆記型電腦時面臨挑戰。他們可能不知道可用的密碼重設方法或故障排除技術,這可能會使任務變得更加困難。
11. 人臉辨識或人臉解鎖問題: 在特定型號中,使用者報告了人臉辨識或人臉解鎖無法正常運作的問題。這可能會導致筆記型電腦解鎖困難。檢查更新、重新啟動筆記型電腦和調整臉部辨識設定等故障排除步驟可能有助於解決此問題。
總而言之,如果您遇到任何這些常見問題,解鎖聯想筆記型電腦可能會是令人沮喪的經歷。探索各種故障排除方法並在需要時尋求專業協助以重新存取您的個人資料非常重要。請記住建立重要文件和密碼的備份,以避免將來資料遺失。
如果您發現自己無法使用執行 Windows 10 的聯想筆記型電腦,請不要驚慌。您可以按照一些故障排除步驟來重新獲得對設備的存取權限。
第 1 步:嘗試使用不同的帳戶
如果您的筆記型電腦上設定了多個帳戶,請嘗試使用其他帳戶登錄,看看是否可以存取您的裝置。有時,問題可能出在您的帳戶上,而不是筆記型電腦本身。
第 2 步:檢查鍵盤和滑鼠
這似乎是顯而易見的,但請確保您的鍵盤或滑鼠不存在物理問題。如果它們無法正常運作,您將無法正確輸入密碼或瀏覽登入畫面。
第 3 步:重新啟動筆記型電腦
這是一個簡單的解決方案,但經常重新啟動筆記型電腦可以解決許多問題。這將關閉可能導致鎖定的所有程式或進程,並讓您的筆記型電腦重新開始。
第 4 步:使用安全模式
如果您的筆記型電腦仍然被鎖定,請嘗試在安全模式下存取它。這將僅使用必要的程式和驅動程式啟動您的計算機,從而更輕鬆地解決任何問題。若要進入安全模式,請重新啟動筆記型電腦並在 Windows 標誌出現之前重複按下“ F8 ”鍵。從那裡,您可以選擇安全模式選項。
第 5 步:使用系統還原
如果上述步驟不起作用,您可以嘗試使用系統還原將筆記型電腦還原到先前的工作狀態。這將撤銷最近對系統進行的任何可能導致鎖定的變更。若要存取系統還原,請依照下列步驟操作:
1. 按下“ Windows ”鍵並在搜尋列中輸入“ 系統還原 ”(不含引號)。 2. 從結果中選擇“ 建立還原點 ”。 3. 按一下“ 系統還原 ”並依照指示選擇還原點並完成此程序。
第 6 步:重設筆記型電腦
如果所有其他方法都失敗,您可能需要將筆記型電腦重設回出廠設定。請記住,這將刪除您的所有個人檔案和設置,因此請確保在繼續之前備份所有重要資料。若要重設筆記型電腦,請依照下列步驟操作:
1. 按下“ Windows ”鍵並在搜尋列中輸入“ reset ”(不含引號)。 2. 從結果中選擇“ 重設此電腦 ”。 3. 依照指示將筆記型電腦重設為原廠設定。
遵循這些故障排除步驟應該可以幫助您解鎖執行 Windows 10 的 Lenovo 筆記型電腦。如果問題仍然存在,您可能需要聯絡 Lenovo 技術支援以獲得進一步協助。




