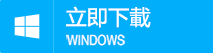2020-12-3 劉恩綺 客服部資深專員
最後由陳思涵於 2020-12-3進行了更新
摘要
我們拍攝好一段影片以後,如果希望有一個好的呈現效果,除了拍攝技巧以外,影片後製處理也很重要。使用專業的影片編輯軟體給影片進行裁剪,添加濾鏡,添加配樂等等,都可以讓影片的效果更好。事不宜遲,下面就給大家介紹幾款Windows10影片後製軟體以及使用方法,幫助您製作具有個人特色的影片秀。
很多用戶都會使用專業的影片編輯軟體來進行編輯影片的操作,現在市面上也有各種各樣的影片編輯軟體,各種軟體在功能上或者操作的簡便程度上也有著很大的區別,下面將給大家推薦三款影片後製軟體,並詳細介紹軟體的功能特點,方便大家進行對比和選擇。
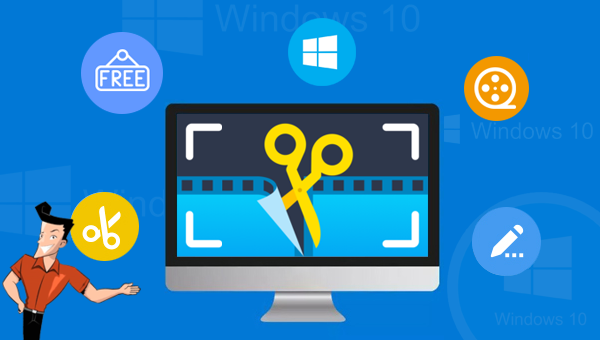
Renee Video Editor<是現在市面上專業的影片後製軟體之一,雖然該軟體的操作界面簡潔,操作也很簡單,但是它的影片編輯功能十分齊全,可以對影片進行裁剪/合併/配樂/分割/影片增強/影片壓縮/GIF製作/添加字幕和浮水印/添加濾鏡/調速/剪輯等操作。此外,該軟體還支援編輯和轉換多種檔案格式,比如MP4/AVI/M4A/FLV/WMA等格式,可以滿足絕大多數用戶日常的使用。
專業影音編輯軟體-Renee Video Editor

剪接功能可對影片進行剪接,去除影片內不想要的畫面。
合併多個不同格式的影片,并匯出為一個影片。
可按大小、時長或用戶自訂等方法將影片分割為數個片段。
適用於:Windows 10 / 8.1 / 8 / 7 / Vista / XP (32bit/64bit)
剪接功能可對影片進行剪接,去除影片內不想要的畫面。
合併多個不同格式的影片,并匯出為一個影片。
可按大小、時長或用戶自訂等方法將影片分割為數個片段。
使用Renee Video Editor軟體編輯影片的操作步驟:
步驟2:執行軟體,在軟體的界面可以選擇[進階剪輯]、[簡易剪輯]、[批量剪輯]。 (本文以進階剪輯為例)
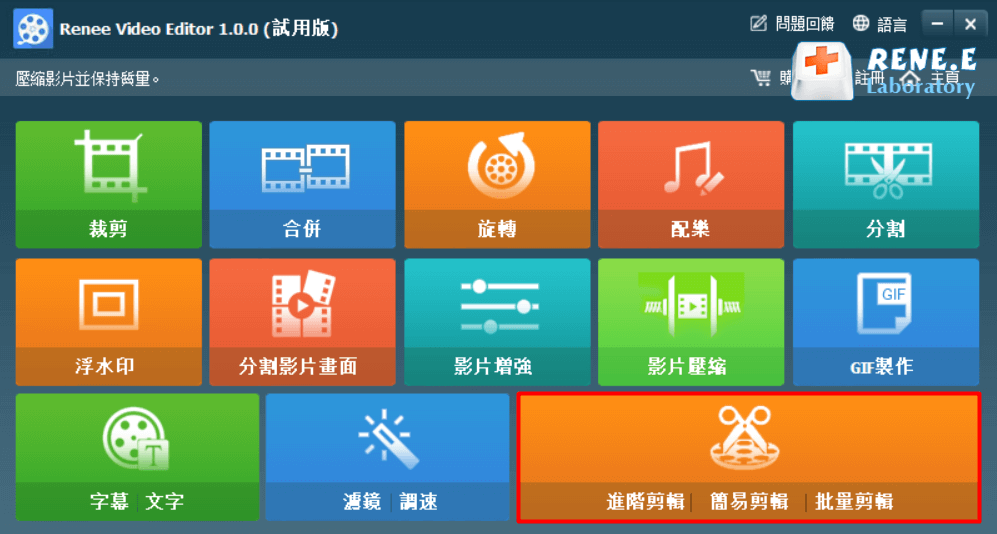
步驟3:點選[添加檔案]按鈕,載入需要進行剪輯的檔案。
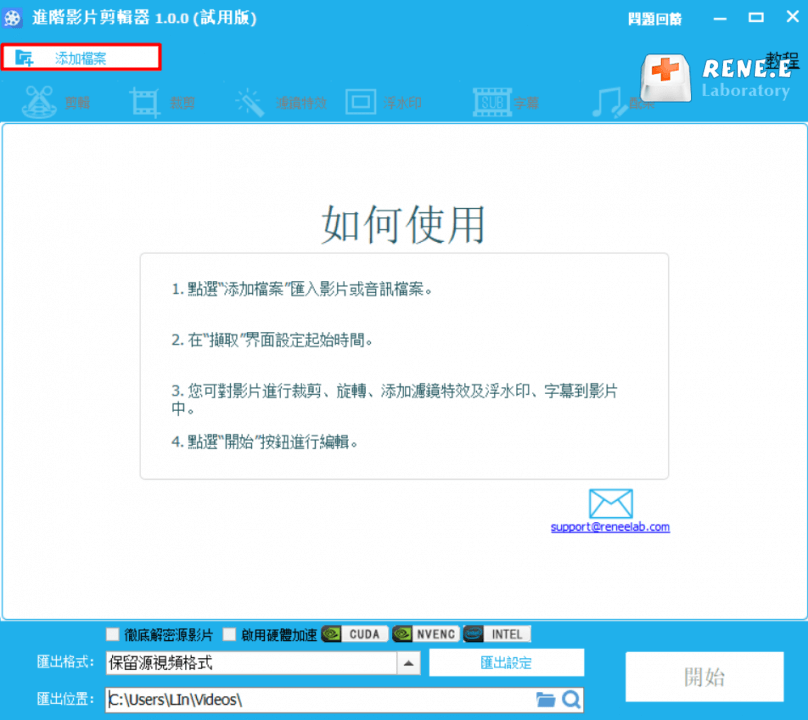
步驟4:等待檔案載入完成後,選擇影片的開始時間和結束時間或者滑動影片進度條兩端的剪輯圖標進行剪輯,還可以在這個界面調整影片的匯出音量。
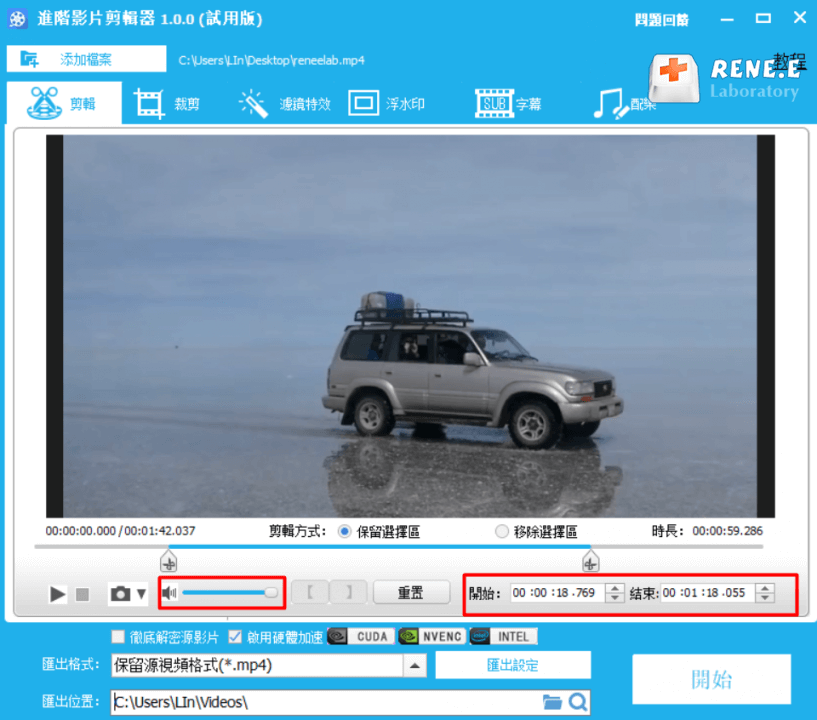
步驟5:影片剪輯完成後,可以選擇[裁剪]選項對影片的畫面尺寸進行裁剪。在裁剪的界面,可以[裁剪區域大小]欄目中設定影片畫面裁剪的範圍,也可以通過拖動影片畫面的裁剪框進行裁剪。建議勾選[保持寬高比]選項,可以讓匯出影片的寬高比例更加統一。
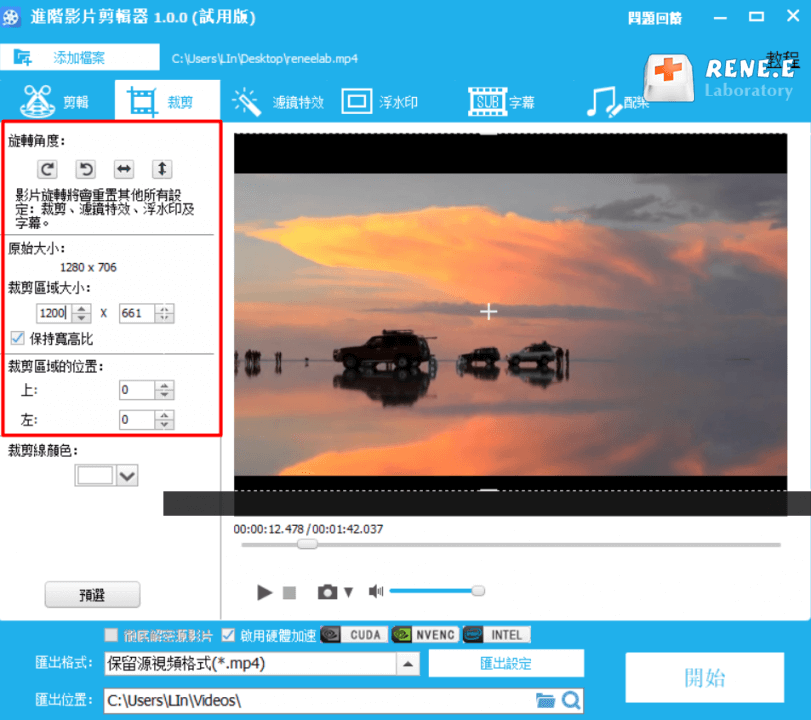
步驟6:如需添加特效,可以點選工具欄的[濾鏡特效]選項,在濾鏡特效界面中,我們可以對影片的光度(亮度),對比度和彩度(飽和度)進行手動調整,也可以勾選軟體的[一鍵增強]按鈕進行自動調整。除此之外,還可以給影片添加特效,以及調整影片的播放速度。
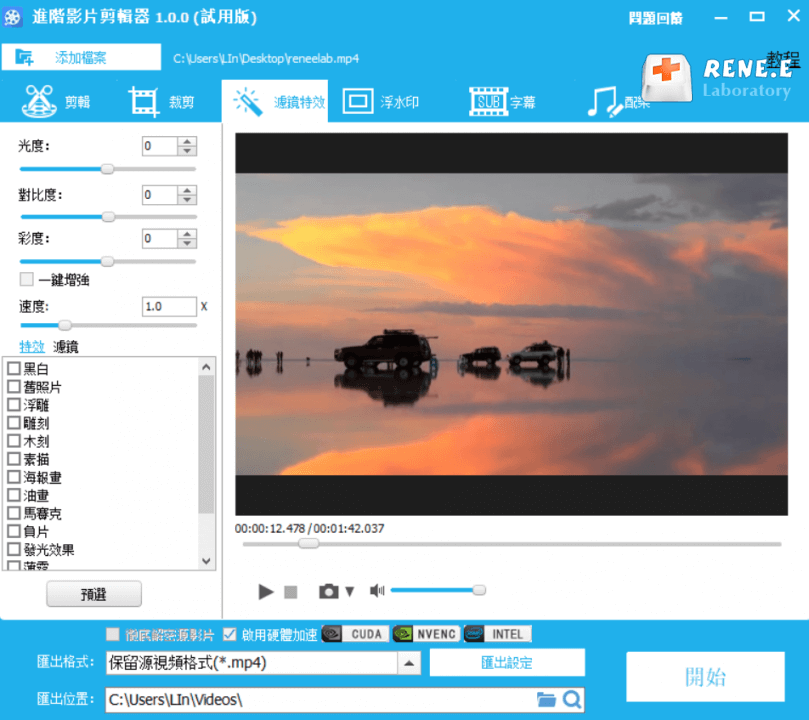
步驟7:如需給影片添加音樂,那麼可以點選[配樂]選項,在配樂的界面點選[匯入音樂],載入想要添加到影片裡的音樂。然後在[設定音樂位置]欄目中設定音樂的開始時間和結束時間,調整音量,還可以剪輯音訊和移除原始音訊。
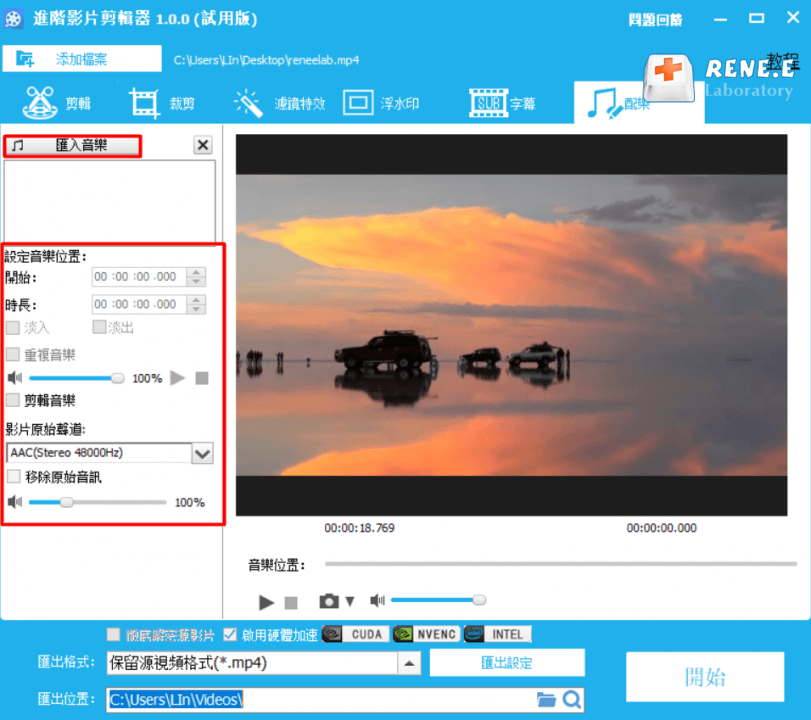
步驟8:對影片編輯完成以後,在界面下方的[匯出格式]中選擇影片的匯出格式,然後在[匯出位置]中選擇影片的保存位置,點選[開始]按鈕,即可按照之前的設定處理影片,並把影片匯出到設定的位置。
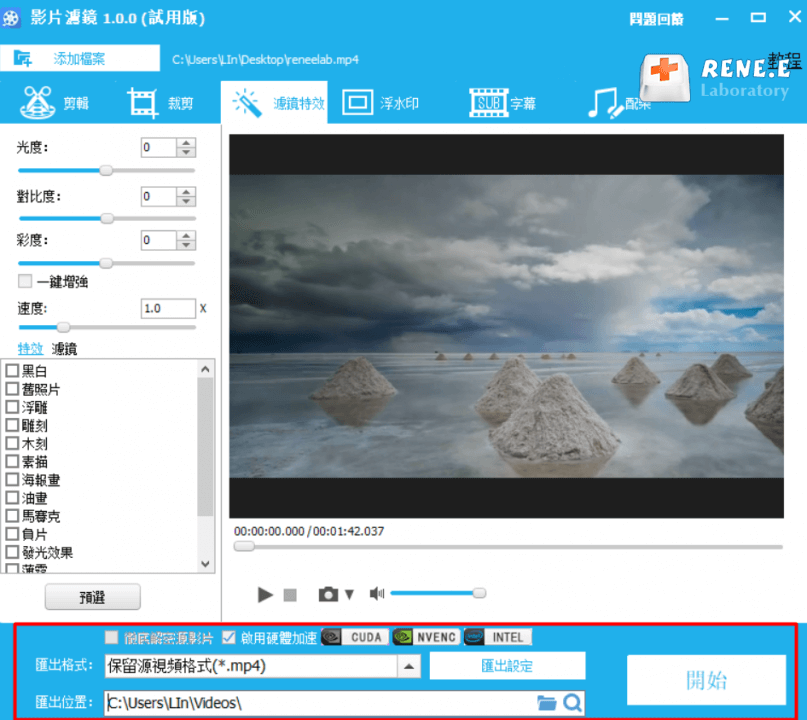
壓縮影片,使影片在社交平台上的傳播更加方便。
我們製作了一個影片,很多時候都會發到社交平台上分享給好友。但是現在很多社交平台對於影片的大小都有一定的限制,過大的影片將無法上載,這個時候該怎麼辦呢?解決這個問題的方法很簡單,只需要使用專業的軟體對影片進行壓縮即可完成,比如 Renee Video Editor軟體就具備壓縮影片的功能,下面就給大家介紹具體的操作步驟。
步驟1:下載安裝Renee Video Editor,在安裝的時候可以根據自身的需要,選擇軟體的語言(本文以繁體中文為例)。
步驟2:執行軟體,在軟體的初始界面,點選[影片壓縮]按鈕。
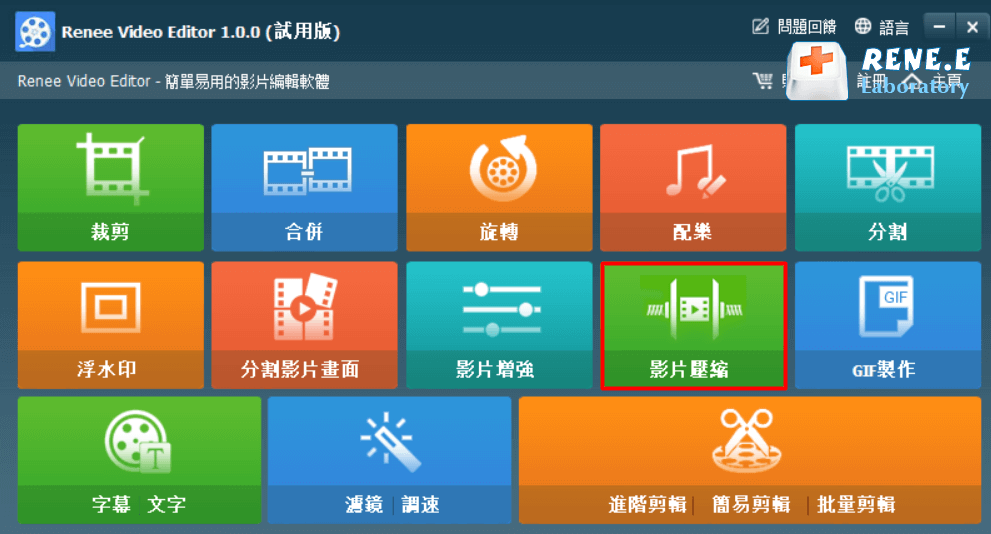
步驟3:在[影片壓縮]界面匯入需要進行壓縮的檔案,然後在[檔案大小]中設定想要的影片尺寸直接進行壓縮,如果您需要對影片引數進行更加細化的設定,那麼可以在[解析度]、[影片質量]以及[影格速率(影格速率)]中進行設定,還可以在[匯出格式]中選擇影片的匯出格式。
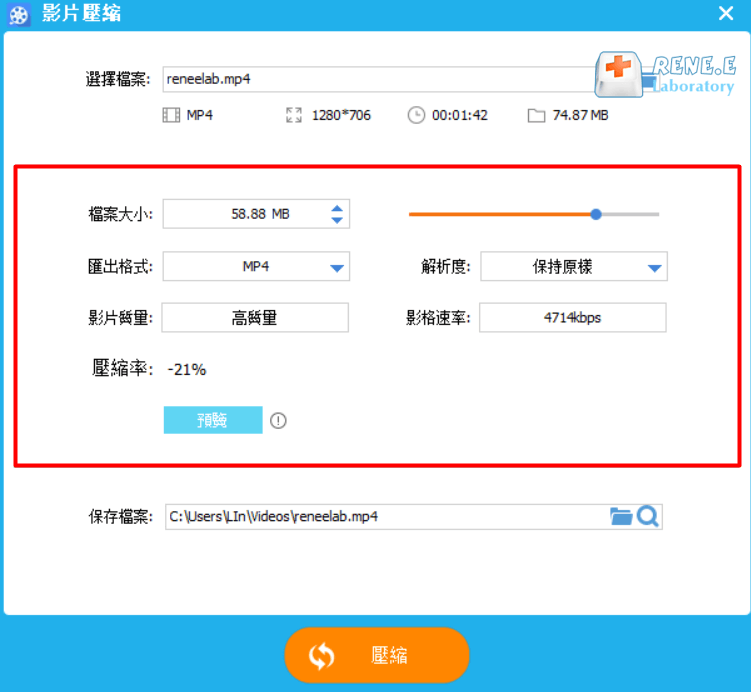
步驟4:然後在[保存檔案]中選擇檔案的保存位置,點選[壓縮]按鈕,即可開始壓縮影片並匯出到指定位置。
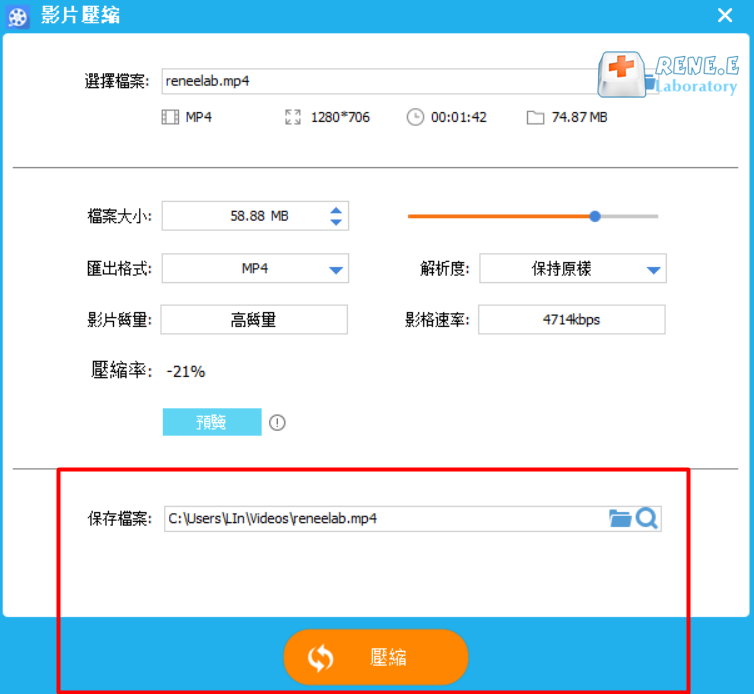
分割影片畫面,一個影片畫面同時播放多個影片。
拍攝了多個影片素材,在編輯和匯總影片的時候想讓影片畫面更加豐富,可以選擇將多個影片素材組合到一個影片畫面中使其同時播放,下面將給大家介紹如何在一個影片畫面中同時播放多個影片。
操作步驟:
步驟1:下載安裝Renee Video Editor,在安裝的時候可以根據自身的需要,選擇軟體的語言(本文以繁體中文為例)。
步驟2:執行軟體,在軟體的初始界面,點選[分割影片畫面]按鈕。
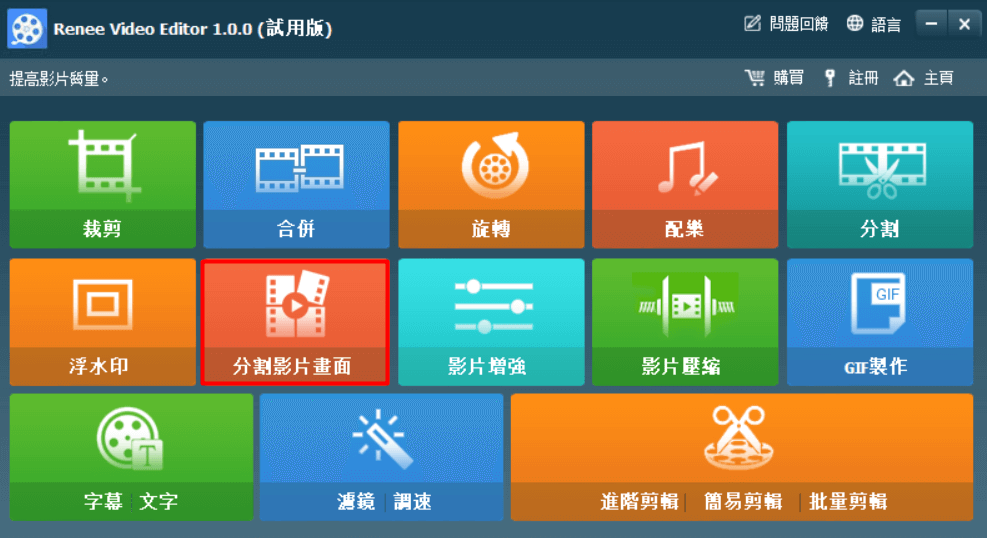
步驟3:在[類型]欄目中,根據一個影片畫面需要同時播放的影片數量選擇對應的影片組合模板,例如一個影片畫面同時播放兩個影片,則可以選擇如圖示的模板。然後依次添加影片到軟體中。
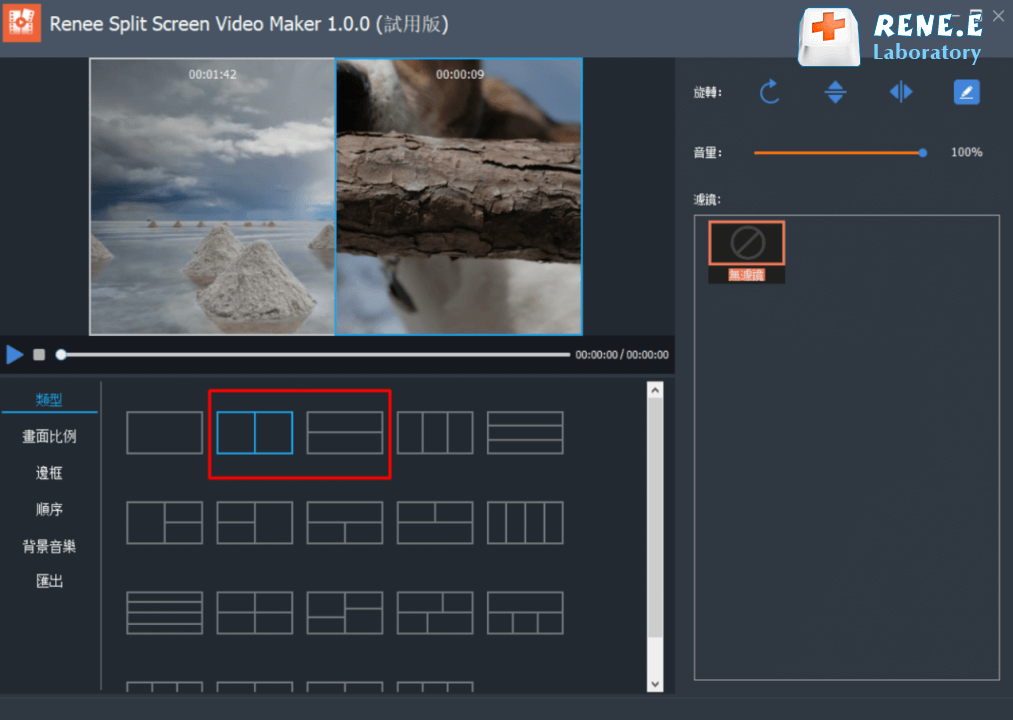
步驟4:匯入影片之後,可以在[畫面比例]中選擇影片匯出的畫面比例,在[邊框]中對邊框顏色進行選擇,在[順序]欄目中選擇同時播放影片或者按順序播放,在[背景音樂]中給影片添加配樂,在[匯出]中選擇影片匯出的格式和解析度,選擇完成後點選[匯出]按鈕即可開始按照設定處理並匯出影片。
注:如果需要設定各個影片開始播放和結束播放的時間,那麼可以點選右上角的編輯按鈕對影片進行剪輯,右側功能欄中還有旋轉和翻轉影片的選項,可根據自身需求進行使用。
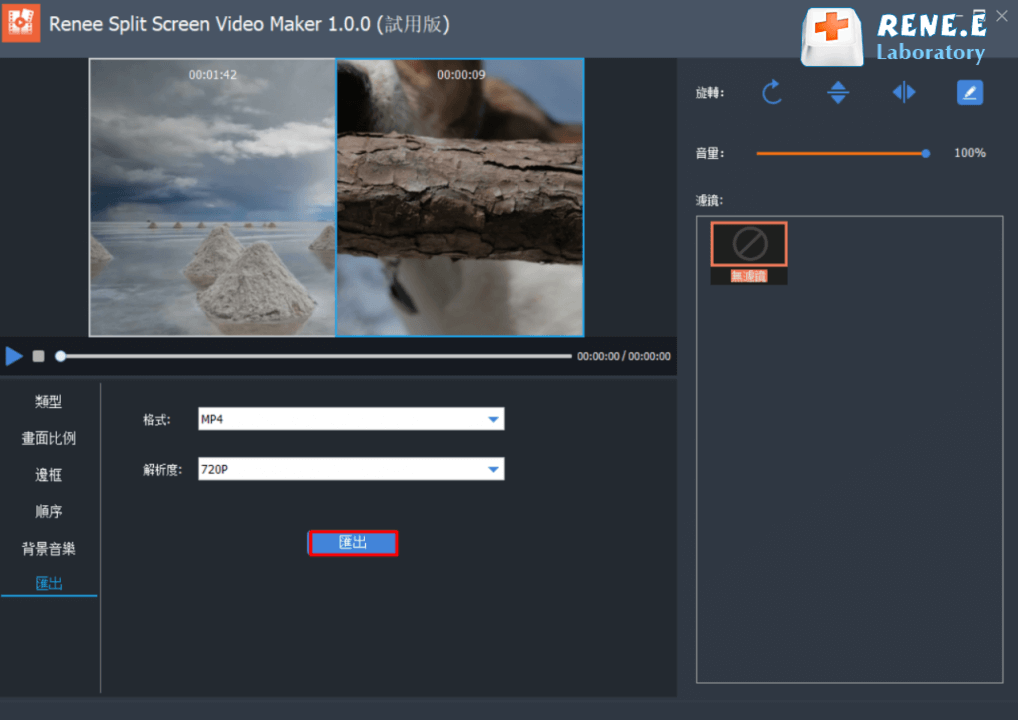
DaVinci Resolve 16是一款將專業8K剪輯、調色、視覺特效和音訊後期製作融於一身的軟體!該軟體能讓剪輯師、助理、調色師、視覺特效師和音響設計師同時在同一個項目上開展工作。用戶可以在軟體的官方連結下載軟體。
(官方網站連結:http://www.blackmagicdesign.com/products/davinciresolve/)
(官方網站連結:http://www.blackmagicdesign.com/products/davinciresolve/)
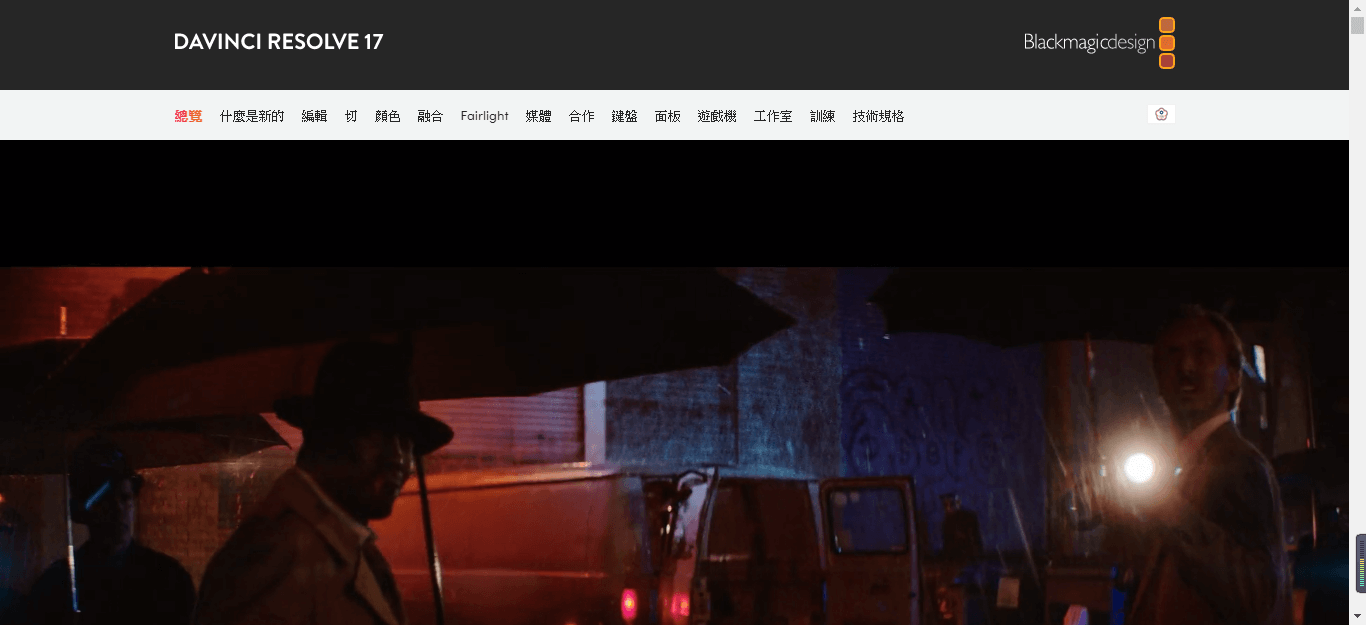
Lightworks它是一款專業的非線性影片後製軟體。軟體的專業程度十分高,能提供一些獨特的功能,例如:支援同步多路回放等專業功能。軟體還支援多鏡頭同步,智能剪輯,實時濾鏡等功能,對影片編輯專業性要求高的用戶可以去該軟體的官方網站進行下載。(軟體下載連結:https://www.lwks.com/)
Tips非線性編輯(Non-linear edit)是對影片或音訊的素材通過電腦裝置或其他數字隨機存取的方式剪輯。傳統上編輯影片是以時間順序進行線性編輯的,而非線性剪輯是藉助電腦來進行數字化製作,突破單一的時間順序編輯限制,可以按各種順序排列,素材質量也不會損失,更加快捷簡便。
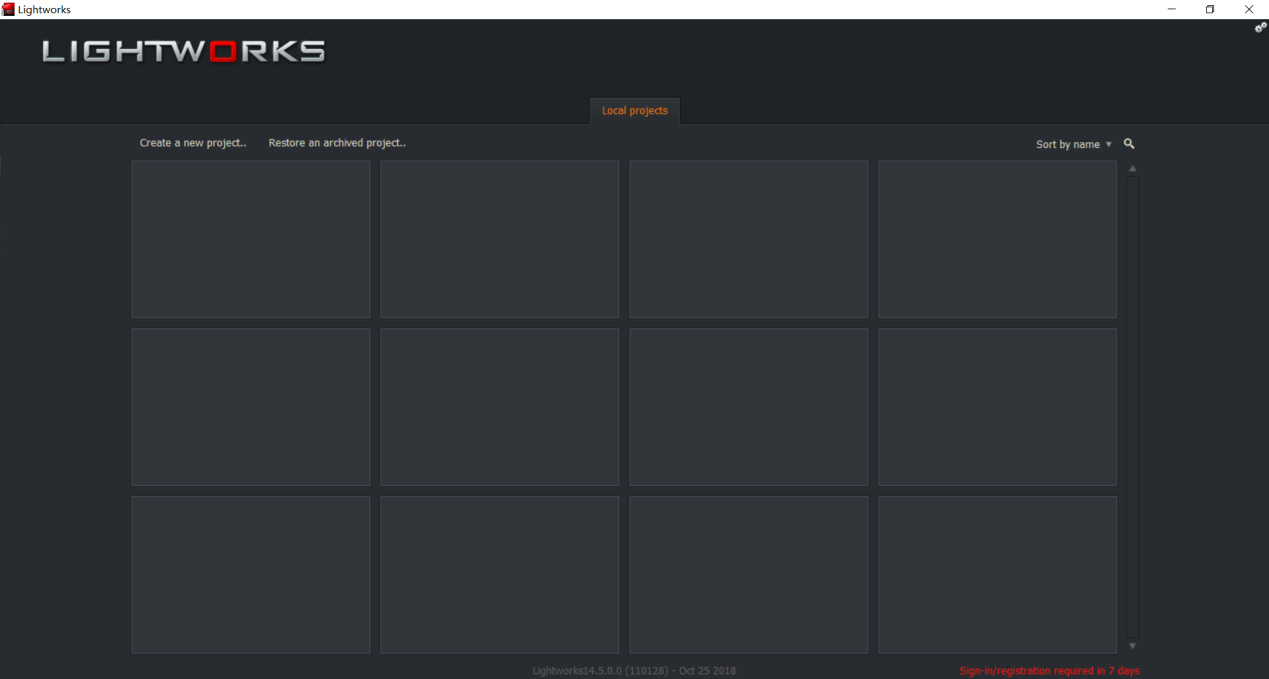
以上就是幾款Windows10影片編輯軟體的推薦。在Renee Video Editor軟體、DaVinci Resolve 16軟體和Lightworks軟體之中,如果您是新手用戶或者是日常辦公使用的話,建議還是使用Renee Video Editor軟體進行操作,因為Renee Video Editor軟體操作比其他兩款軟體要簡單很多,加上軟體內影片編輯的功能也十分齊全,可以對影片進行剪輯、裁剪、添加配樂、添加濾鏡和浮水印等實用功能,這些功能已經完全滿足絕大多數用戶的日常需要了。
如果您是高階用戶,影片的質量要求更高的話,可以嘗試使用DaVinci Resolve 16軟體和Lightworks軟體這兩款軟體,這兩款軟體的專業程度十分高,匯出的影片質量也很高,一些專業的好萊塢電影也是採用這些軟體進行局部處理的。由於專業程度高,所以操作起來有一定的難度,沒有影片編輯基礎的用戶很難駕馭這兩款專業的軟體。大家可以根據自己的實際情況和需求進行選擇。