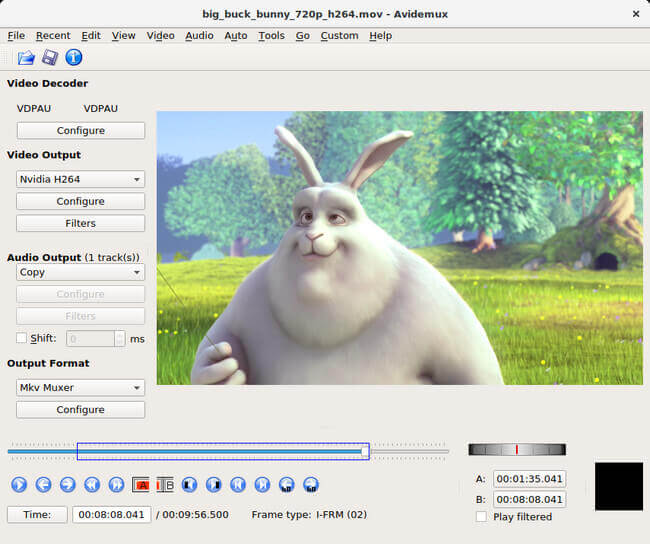2019-7-1 周宇翔 高級程式開發員
最後由張偉於 2019-7-1進行了更新
摘要
在影片製作的過程中,我們往往需要通過一些剪輯軟體來對影片進行剪輯操作。那要如何免費剪輯影片呢?本文將為大家介紹一些免費影片編輯軟體!
一、Renee Video Editor
Renee Video Editor是一款功能強大的影片編輯軟體,該軟體對影片進行格式轉換、剪切、裁剪、合併、旋轉等剪輯操作,還可以給影片加特效、加字幕、加浮水印、去浮水印、更換背景音樂、添加片頭片尾等。
專業影音編輯軟體-Renee Video Editor

剪接功能可對影片進行剪接,去除影片內不想要的畫面。
合併多個不同格式的影片,并匯出為一個影片。
可按大小、時長或用戶自訂等方法將影片分割為數個片段。
適用於:Windows 10 / 8.1 / 8 / 7 / Vista / XP (32bit/64bit)
剪接功能可對影片進行剪接,去除影片內不想要的畫面。
合併多個不同格式的影片,并匯出為一個影片。
可按大小、時長或用戶自訂等方法將影片分割為數個片段。
首先下載並安裝Renee Video Editor軟體,啟動軟體。選擇需要的剪輯模式(簡易、批量、進階),然後點擊進入。
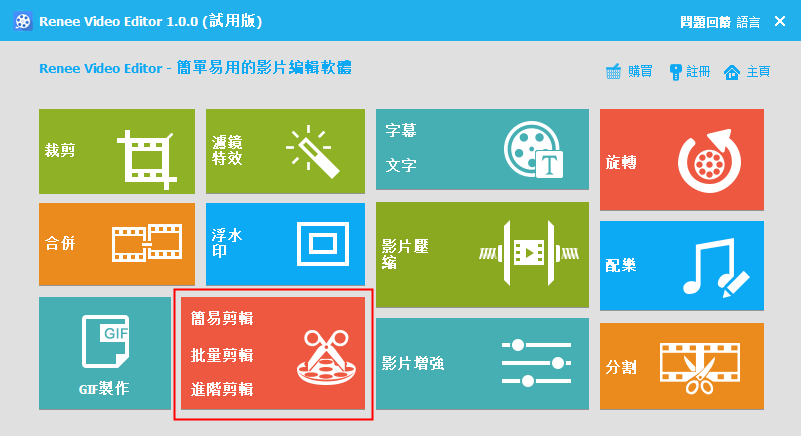
1、簡易剪輯
① 點擊【添加檔案】,將要剪輯的影片檔案逐一添加。
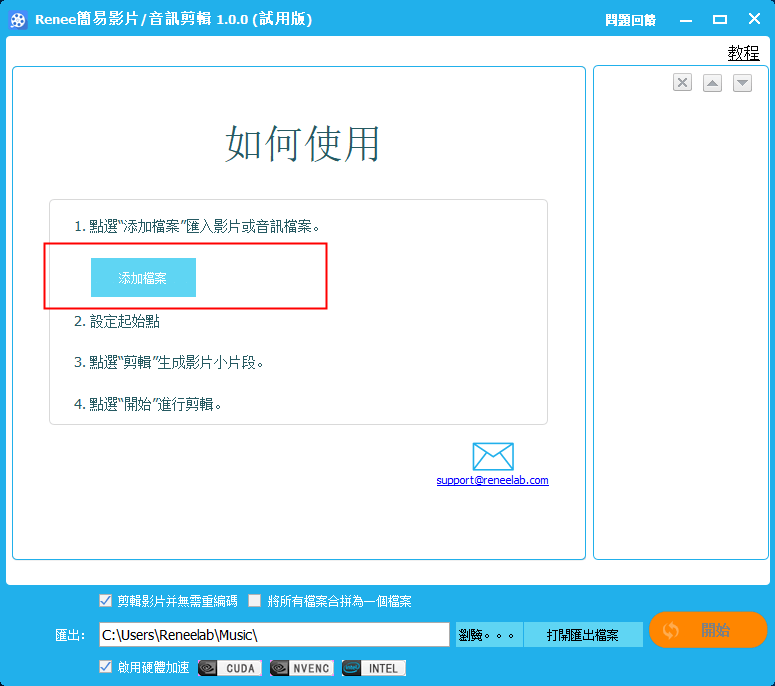
② 移動進度條上剪輯按鈕或設定精確的開始與結束時間,然後點擊【剪輯】即可剪輯出影片中的某個片段。
③ 可隨意剪輯其中多個影片片段,然後勾選【將所有檔案合拼為一個檔案】,剪輯的所有影片即可合併為一個。
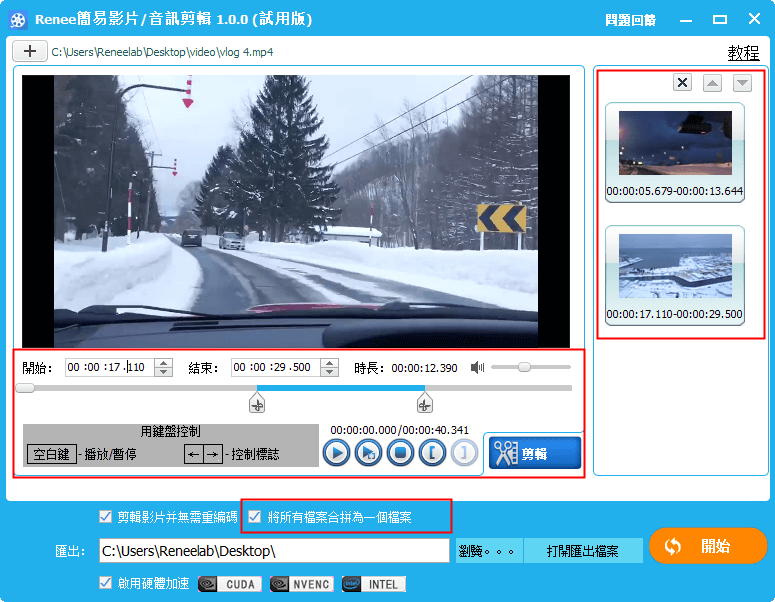
④ 最後選擇影片的保存位置,再點擊【開始】按鈕,將剪輯好的影片檔案保存即可。
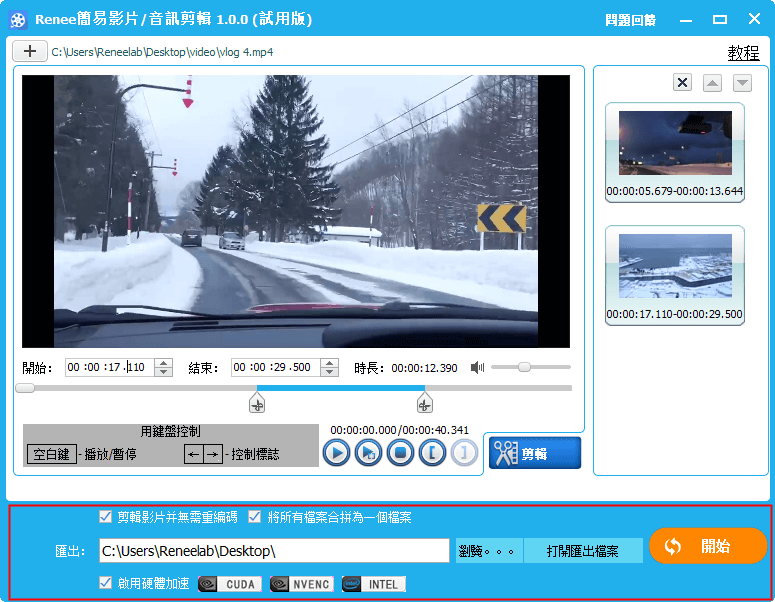
2、批量剪輯
① 點擊進入【批量剪輯】,然後點擊【添加檔案】,可一次性添加多個影片檔案。
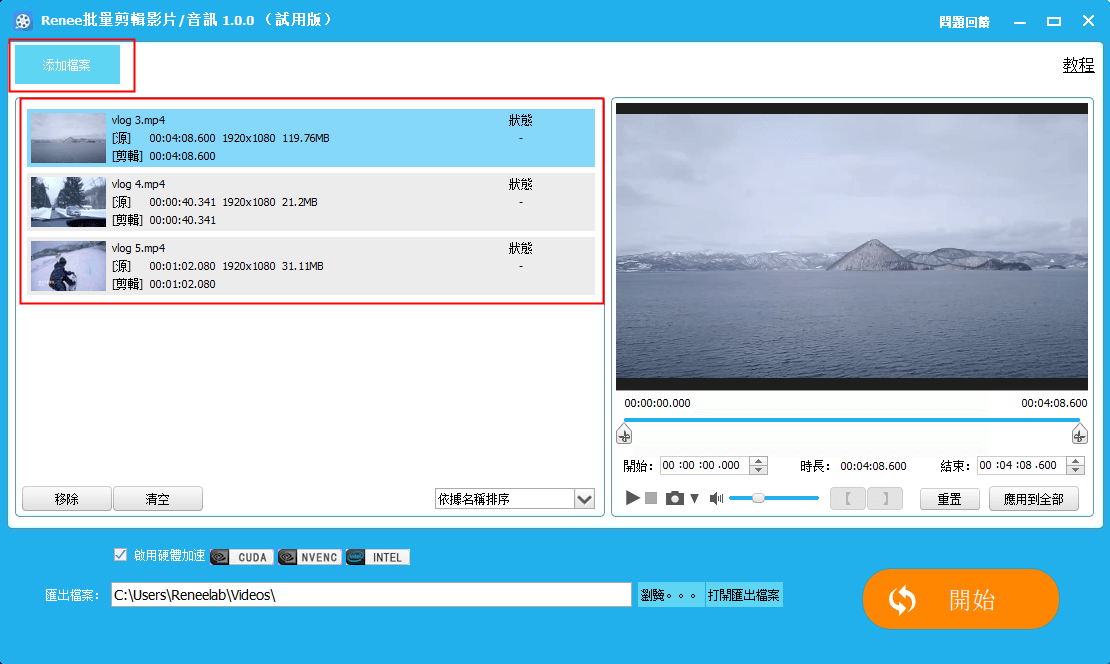
② 添加影片檔案後,可一一選擇需要剪輯的影片,然後拖拉剪輯按鈕或設定開始與結束時間對其進行剪輯。
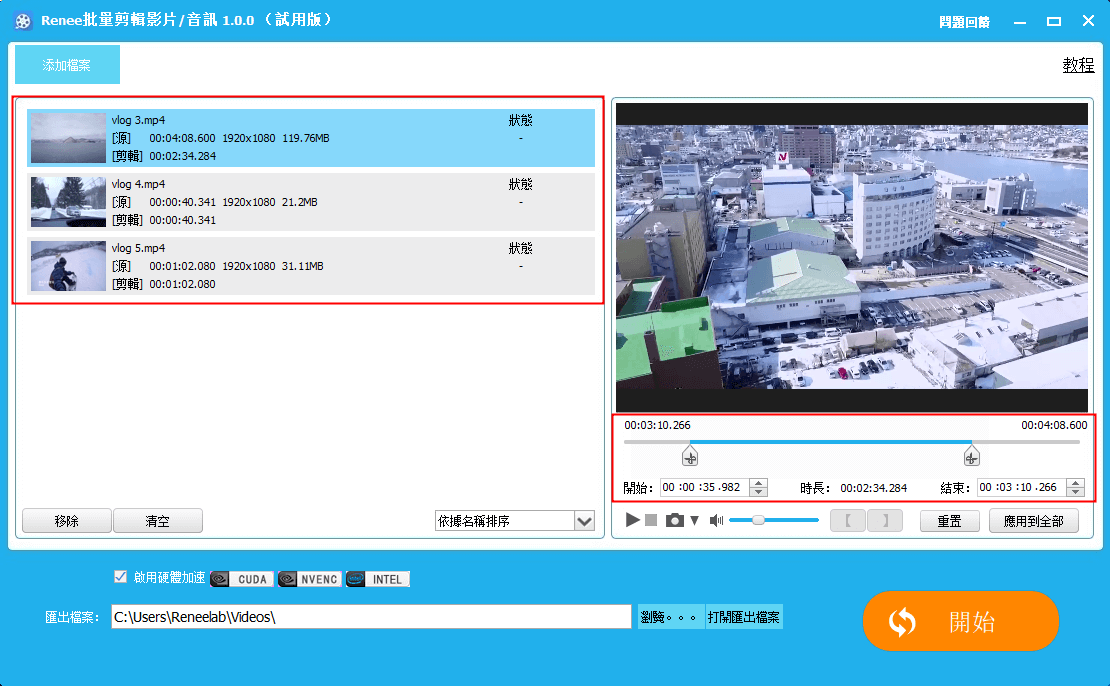
③ 如果您想將同樣的剪輯方式應用到所有添加的影片中,點擊【應用到全部】即可。
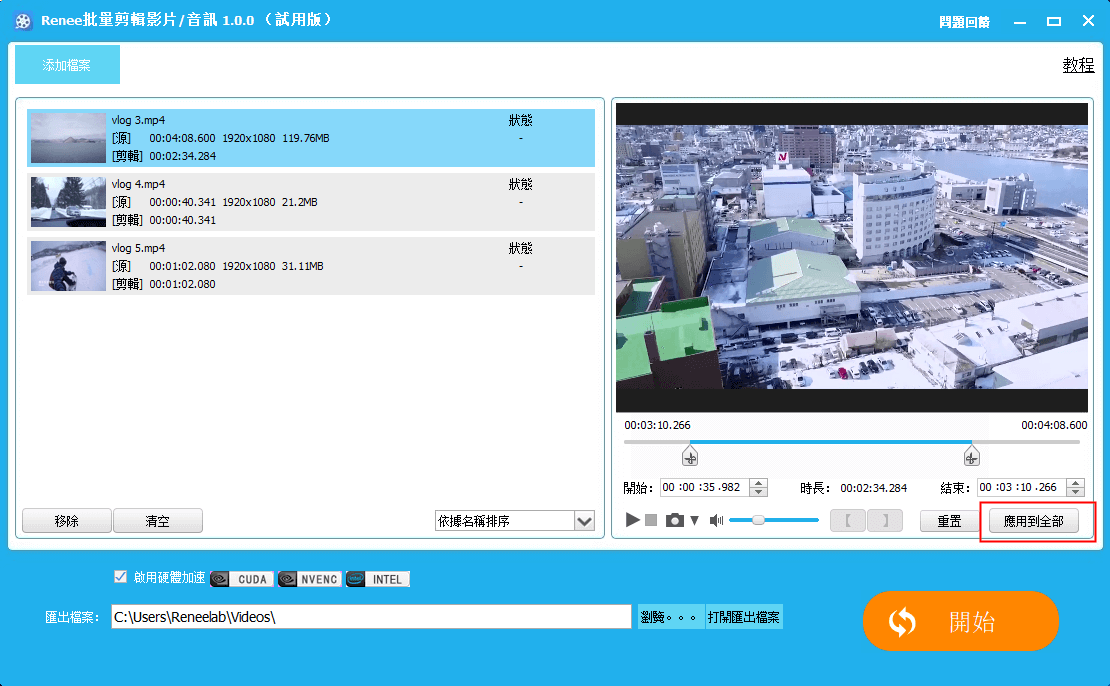
④ 最後選擇影片的保存位置,再點擊【開始】按鈕,將剪輯好的影片檔案保存即可。
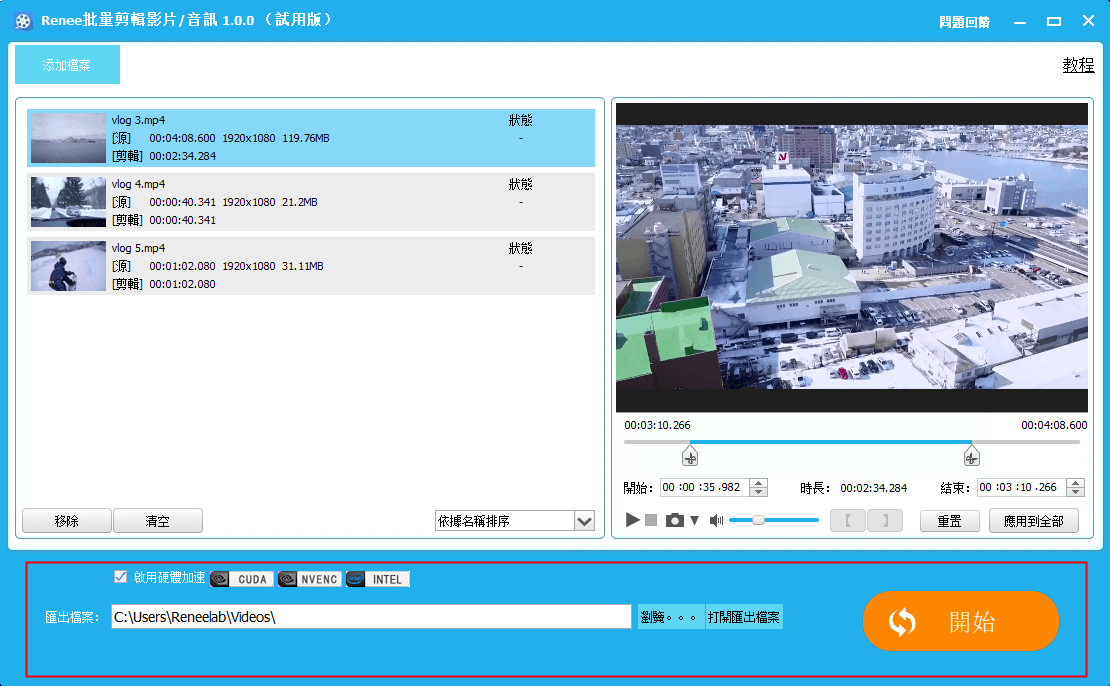
3、進階剪輯
① 進入【進階剪輯】後,點擊【添加檔案】,將要剪輯的影片逐一添加。
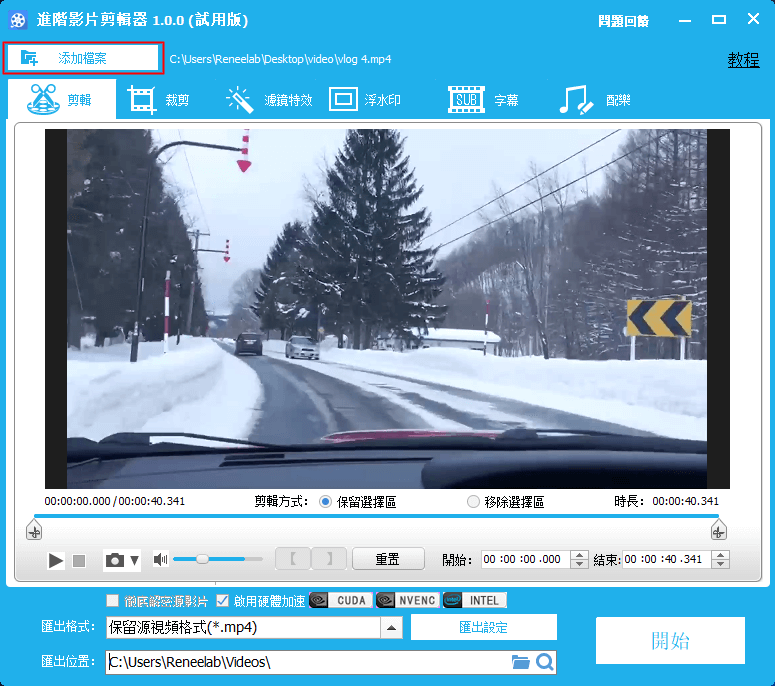
② 依然是拖拉進度條上的剪輯按鈕或者設定開始與結束時間,對影片進行剪輯。
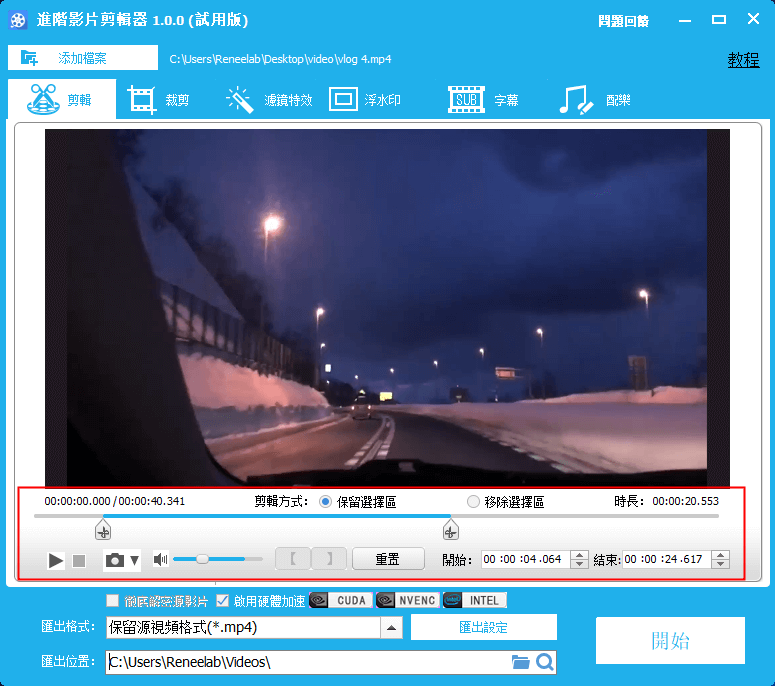
③ 除此之外,進階剪輯裡,還可對影片直接進行裁剪、濾鏡特效、浮水印、字幕、配樂等編輯。
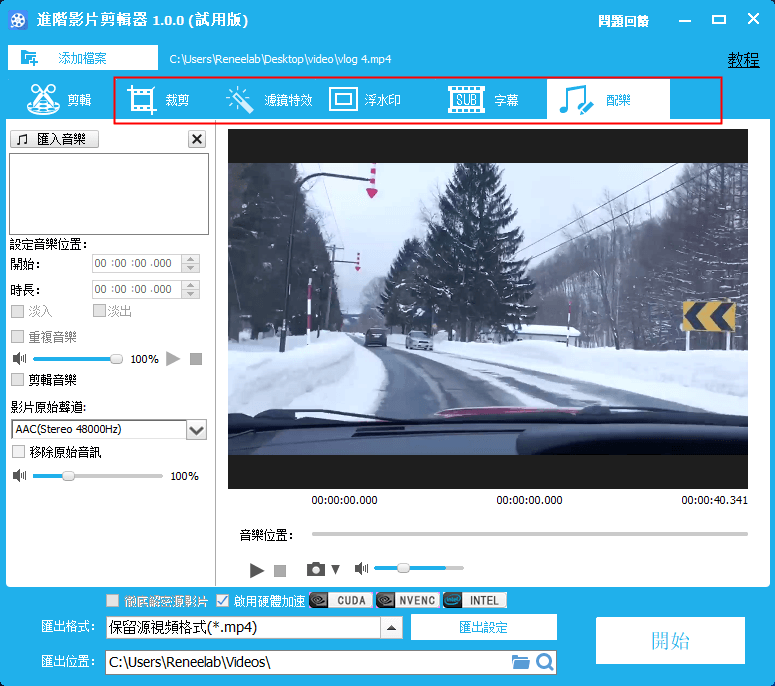
④ 對影片完成相應的剪輯後,選擇匯出保存的影片格式以及保存位置,最後點擊【開始】按鈕保存即可。
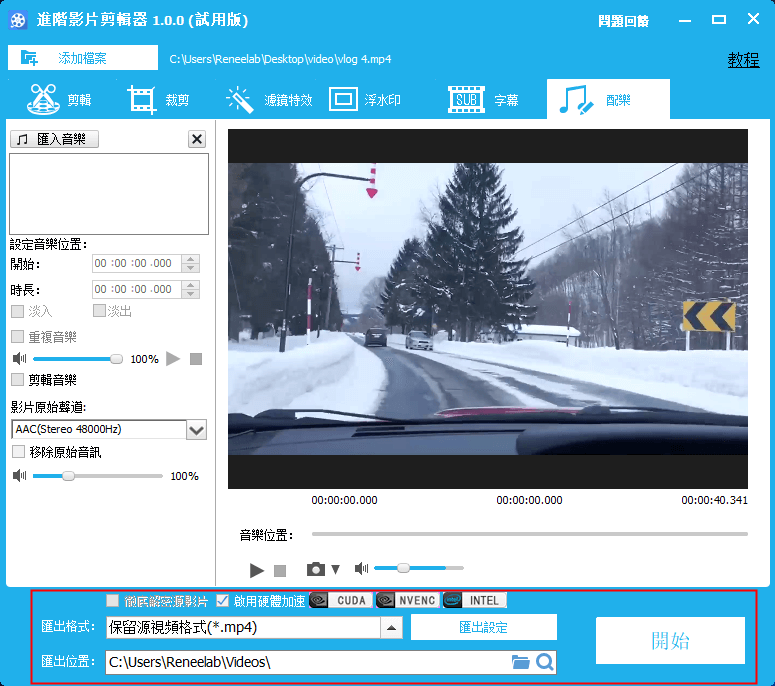
二、FFmpeg(命令列操作)
FFmpeg是一套免費影片編輯開來源程式,下載該程式後,通過命令列操作,我們可以對影片進行轉換、剪切、合併等簡單的編輯。但是,使用FFmpeg需要熟悉命令列操作。如果您對命令列操作不熟悉,可能就不太適合使用FFmpeg來剪輯影片。
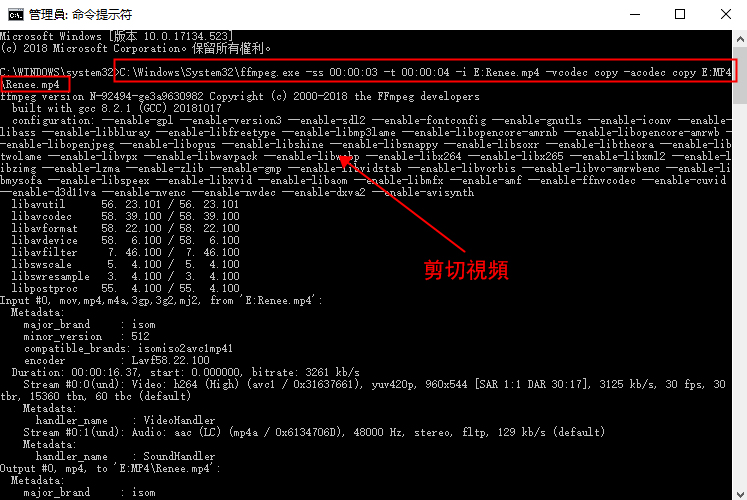
三、Machete Video Editor Lite
Machete是一款影片編輯軟體,Machete Video Editor Lite是它的免費影片編輯版本。免費版本介面簡單,易於操作使用,專為快速簡單的視訊短片而設計。但是,免費版本僅支援AVI和WMV影片格式,如果您需要支援更多的格式,需要付費購買完整版本。
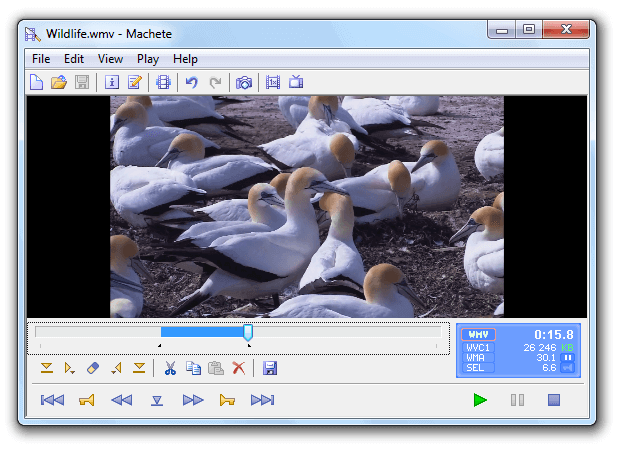
四、VSDC Free Video Editor
VSDC Free Video Editor是一款僅適用於Windows的免費影片編輯軟體,軟體幾乎支援所有流行的影片格式,可用來轉換、剪切、連接和修剪影片。但該軟體有個缺點,軟體是免費的,技術支援需要付費,一個月的費用為9.99美元。
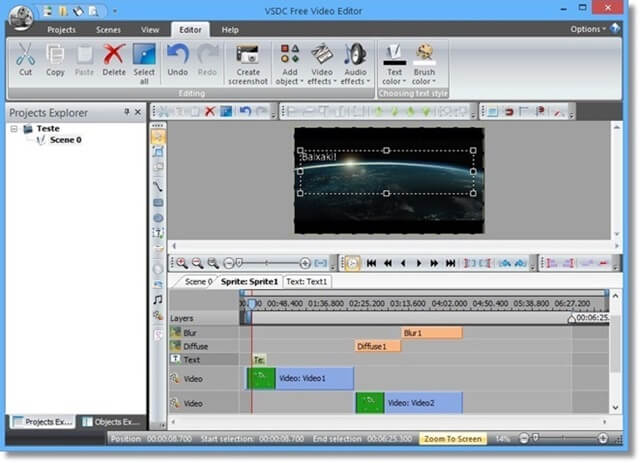
五、Avidemux
Avidemux是一款免費的開源影片編輯軟體,通該過軟體,我們可以簡單地剪輯影片,比如剪切裁剪、旋轉翻轉、添加特效等。Avidemux軟體功能簡單,介面簡潔。如果您需要對影片進行更全面的剪輯,建議您直接使用Renee Video Editor軟體。