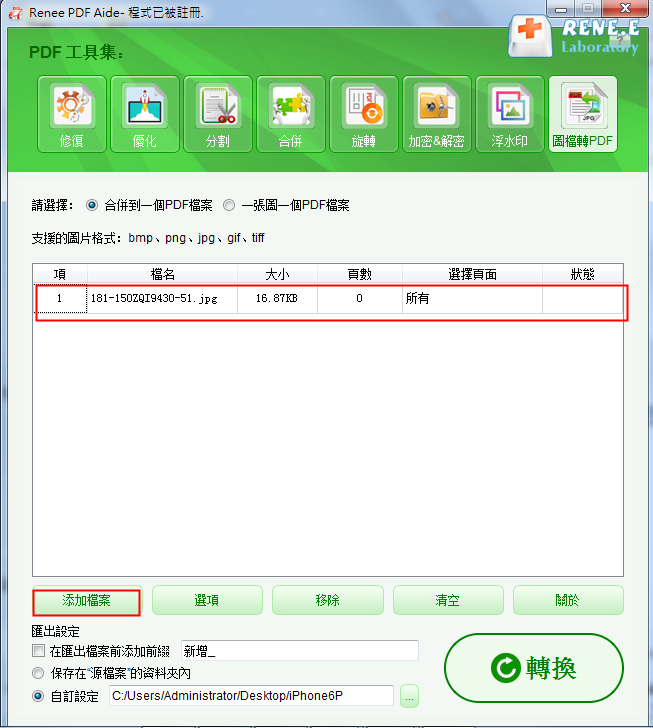2020-10-15 王智偉 測試部技術長
最後由張偉於 2020-10-15進行了更新
摘要
只要提到表格資訊的處理,相信很多用戶都會第一時間想到Excel檔案或者word檔案。因為,這兩種格式的檔案可以對錶格資訊進行任意的更改。但是,在辦公的時候經常會遇到PDF這一檔案格式,很多使用過PDF格式檔案的用戶都知道,我們無法對PDF檔案的資訊直接進行編輯。那麼,如果需要對PDF檔案中表格的資訊進行更改,或者需要填寫PDF表格的時候,我們應該怎麼辦呢?下面這篇文章將會給大家介紹一下如何填寫PDF表格。
由於我們無法直接在PDF檔案內編輯資訊,所以在需要填寫PDF表格時,可以選擇將PDF檔案轉換為Excel檔案再進行編輯。因為在Excel檔案下,我們除了可以隨時填寫PDF表格,還可以藉助Excel表格中的一些功能,比如排序、特定的函數等,對錶格中的資訊進行處理和分析,這樣就可以大大減輕後期分析表格的工作壓力。在這種情況下,只需要藉助一些專業的PDF轉換器就可以完成檔案格式之間的轉換,下面我們就介紹一款比較受用戶歡迎的軟體— Renee PDF Aide。借助這一軟體給大家介紹一下:如何把PDF檔案的表格轉換為Excel檔案中的表格。
Renee PDF Aide - 多功能PDF轉檔編輯軟體(100免費配額)

轉換為 Word/Excel/PPT/Text/Image/Html/Epub
多種編輯功能 加密/解密/分割/合併/浮水印等。
OCR 支援從掃描的 PDF、圖像和嵌入字體中提取文本
編輯/轉換速度快 可同時快速編輯/轉換多個檔案。
支援 Windows 11/10/8/8.1/Vista/7/XP/2K
轉換為 Word/Excel/PPT/Text/Image/...
OCR 支援從掃描的 PDF、圖像和嵌入字體中提取文本
支援 Windows 11/10/8/8.1/Vista/7...
什麼是Renee PDF Aide?
Renee PDF Aide是現在市面上專業的PDF轉換器之一,該軟體可以將PDF檔案轉換為Word,Excel,PPT,EPUB,TXT,HTML等多種格式檔案。軟體內配備先進的OCR技術,這一技術可以最大程度提升PDF轉檔時的字符辨識率。除了檔案的轉檔功能以外,還可以對PDF檔案進行修復/優化/分割/合併/加密/解密/添加浮水印等操作。下面就給大家介紹把PDF檔案轉換為Excel檔案的具體操作步驟。
2、安裝完成後執行軟體,選擇[PDF轉檔]選項。
![打開Renee PDF Aide軟體,選擇[PDF轉檔]](https://net.reneelab.com/wp-content/uploads/sites/7/2020/04/PDF-Aide-OCR.png)
3、在新彈出的界面中,選擇轉換為[Excel]。
4、格式選擇結束後,點選[添加檔案],載入需要轉換為Excel的PDF檔案。
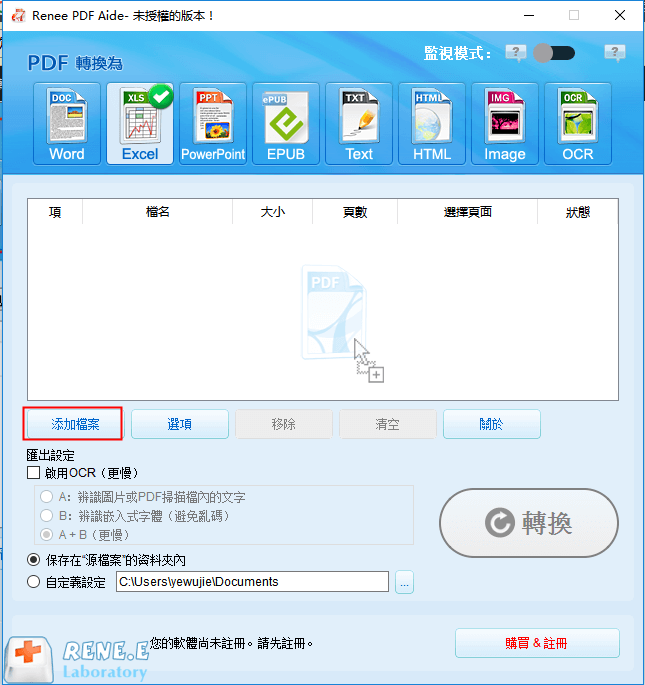
5、載入檔案後,可以在匯出設定中,選擇是否[啟用OCR]。在OCR模式下,我們需要選擇檔案對應的OCR語言,這樣可以大大提升字符的辨識率。
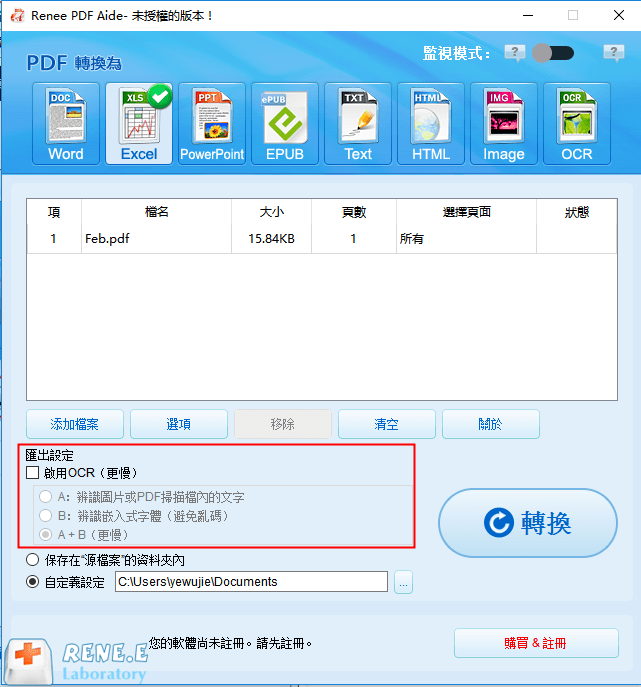
6、在[自定義設定]中,選擇保存檔案的位址,然後點選[轉換]。
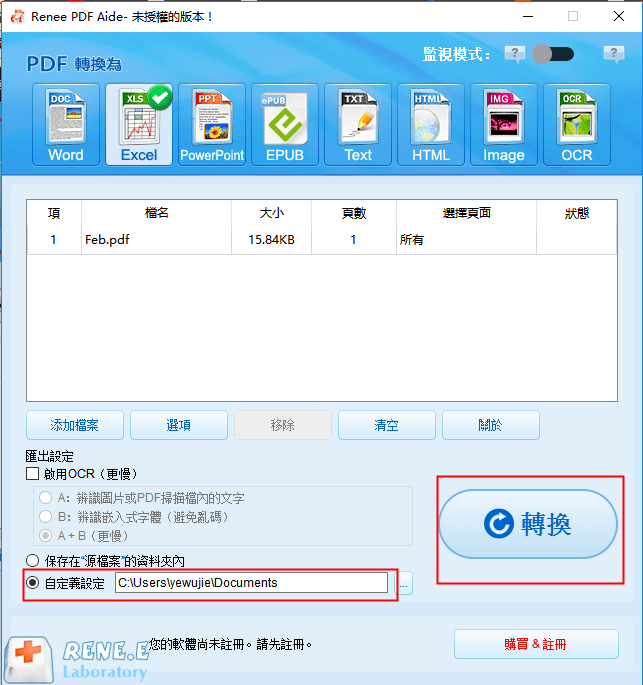
7、轉換完成後,我們只需要打開轉換好的檔案,再在Excel表格中進行資訊填寫即可。
注意:如果轉換後Excel表格的單元格行高過高,我們可以在Excel中點選[常用],然後選擇[格式],點選[自動調整列高]進行調節。
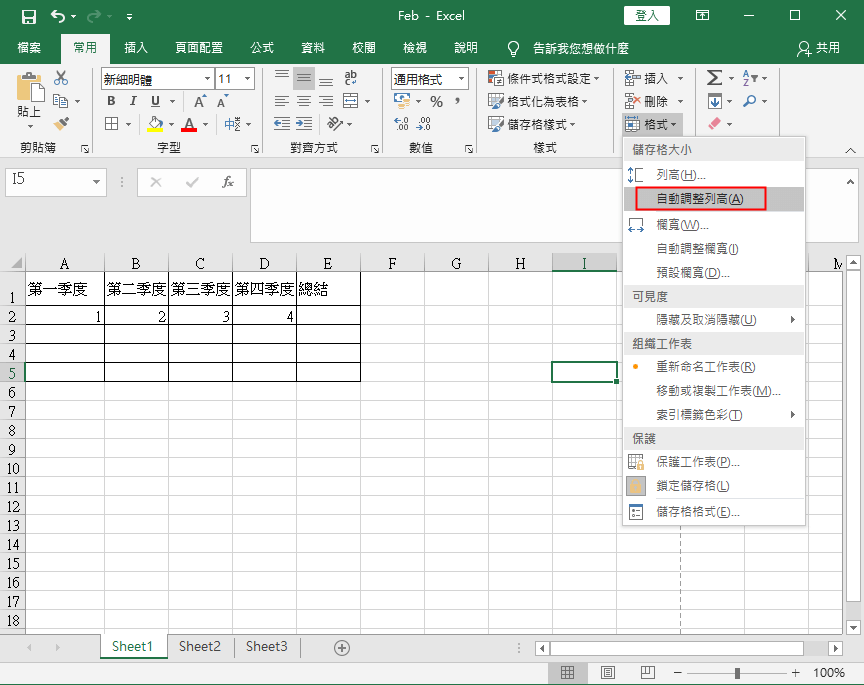
如果用戶不喜歡把PDF轉換為Excel檔案再填寫PDF表格,那麼就可以藉助Adobe Acrobat Pro這一款軟體進行直接編輯。Adobe Acrobat Pro這一款軟體對於經常使用PDF檔案的用戶來說,應該是非常熟悉,這一軟體擁有很高的知名度,可以說是經典的PDF編輯軟體。該軟體不僅僅擁有編輯PDF檔案的功能,而且擁有生成PDF等其他功能。下面就給大家介紹如何使用Adobe Acrobat Pro填寫PDF檔案中的表格。
具體操作步驟:
1、我們在軟體的官網把這一軟體下載到電腦,下載完成後,打開軟體。 (軟體下載的連結:https://get.adobe.com/tw/reader /)
2、在軟體的初始界面,點選[編輯PDF],然後匯入需要填寫表格的PDF檔案。
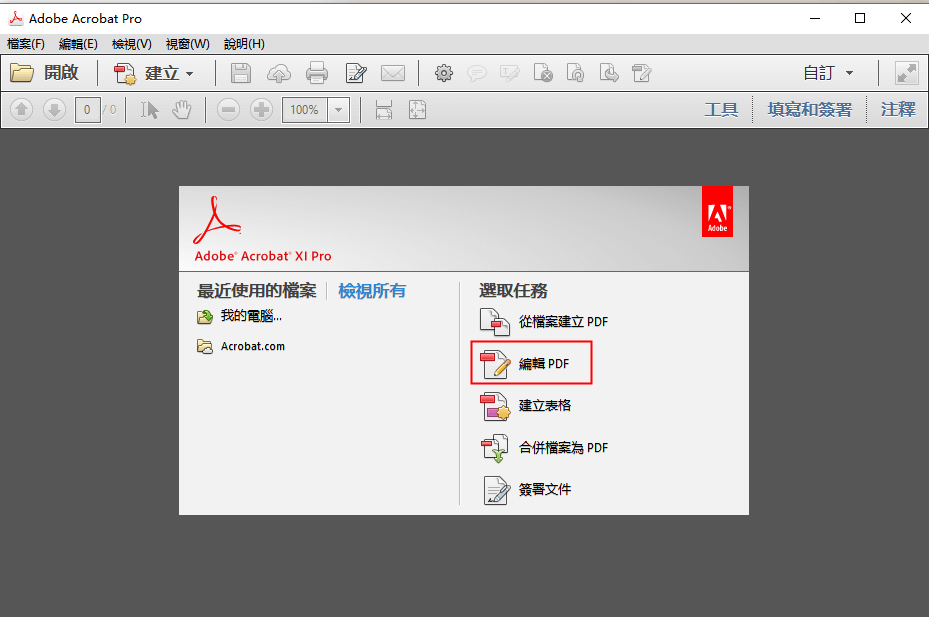
3、等待檔案載入完成以後,我們在界面右側的功能欄選擇[新增文字],然後在表格中輸入資訊。資訊填寫完成以後,點選保存,即可完成。
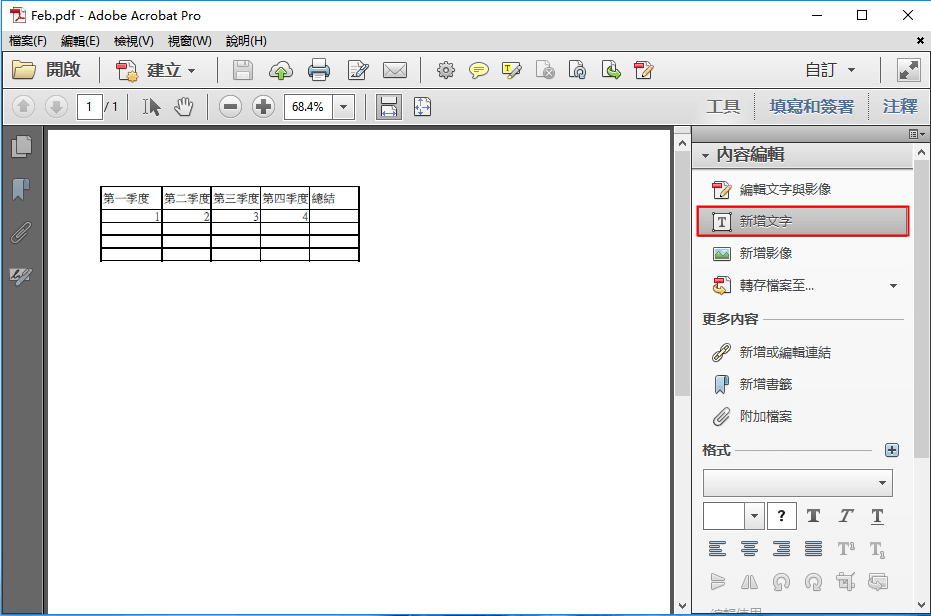
使用Adobe Acrobat Pro這一軟體進行編輯,是一個十分快捷方便的方法。我們在使用這一軟體的時候,可以明顯的看出軟體的專業性和簡便性。但是,在2017年的時候,公司已經停止了對Adobe Acrobat Pro軟體的更新。如果繼續使用該軟體進行填寫資訊,那麼很有可能會遇到一些安全問題。那麼我們仍然希望直接進行PDF編輯那該怎麼辦?可以選擇下載一個價格比較昂貴的版本—Adobe Acrobat DC,可以滿足對PDF檔案中的表格進行直接編輯的需求。如果不想下載軟體來填寫PDF表格,也可以看看下面的在線進行PDF轉檔的方法。
如果我們選擇把PDF檔案轉換為Excel檔案後,再進行填寫的方法。那麼,除了上面介紹的通過軟體進行轉檔與編輯以外,我們還可以使用專業的在線網站進行操作。下面就給大家推荐一個專業的在線網站供大家選擇。
SmallPDF網站是什麼?
SmallPDF網站是一個專業的PDF檔案編輯和轉換的網站,我們在這個網站上同樣可以把PDF檔案轉換為word檔案、Excel檔案等檔案格式,然後再在這些容易編輯的檔案中給表格填寫資訊,填寫資訊完成後,我們可以再一次使用網站的功能,把Excel檔案轉換為PDF檔案。下面就給大家介紹一下詳細的操作步驟。
1、 在瀏覽器打開網站的網址,然後進入SmallPDF網站。 (網站連結:https://smallpdf.com/zh-TW/pdf-to-excel)
2、 進入網站後,在網站的初始界面,點選[添加檔案],上載需要填寫資訊的PDF檔案。
3、 等待檔案載入完成以後,點選[轉換至Excel],然後點選下一步。 (我們也可以選擇使用OCR轉換為Excel)
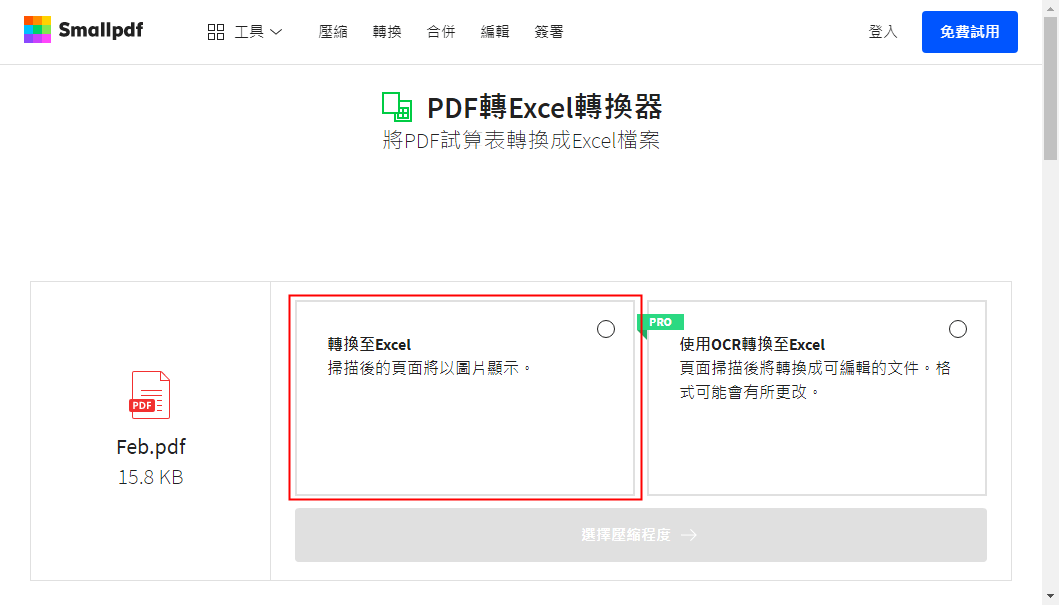
4、 等待檔案轉換完成以後,需要把轉換好的檔案下載到本機,然後再打開檔案,即可在Excel檔案中填寫資訊。
使用網站進行轉檔同樣是一個非常簡便的轉換方法,但是在網站進行轉換會有一些缺點,比如在操作的時候,經常會有廣告彈出影響操作;還有上載檔案的時間受網速快慢和檔案大小的影響,可能需要等待較長時間才能進行後面的操作。加上在線轉檔網站不可以脫線進行轉檔,需要上載檔案到網站伺服器,因此安全性可能得不到保證。如果大家需要編輯一些機密的PDF檔案,推薦大家還是選擇使用專業的軟體進行脫線操作比較好,比如Renee PDF Aide就可以在脫線狀態把PDF檔案轉換為Excel檔案,更好地保證資訊安全。
Tips 如果我們PDF檔案中的資訊比較複雜,而且需要填寫的資訊比較多的時候,推薦大家先把PDF檔案轉換為Excel檔案,然後在Excel表格中填寫資訊,因為我們可以借助Excel的功能,讓資訊輸入更加簡單快捷。如果是一些簡單的資訊,並且檔案不屬於機密檔案,那麼可以使用Adobe Acrobat Pro直接輸入資訊。
使用PDF轉換為Excel表格的方法填寫完表格以後,如果希望把表格再變為PDF檔案該怎麼辦呢?下面就給大家介紹一個簡單的操作方法。我們同樣是藉助—Renee PDF Aide進行。
1、我們需要把填寫好的Excel表格進行截圖,然後打開Renee PDF Aide。
2、在進入軟體的界面,點選[PDF工具集]。
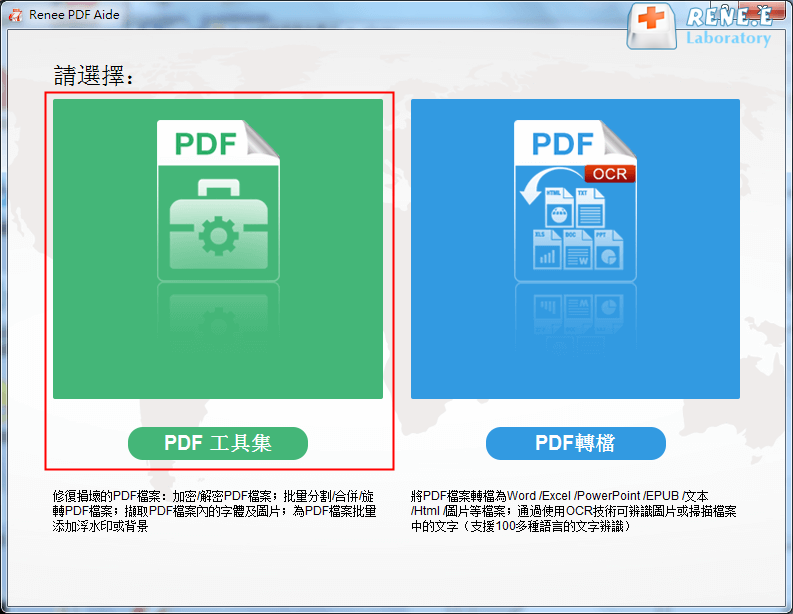
3、在新彈出的界面中,點選[圖片轉PDF],然後點選[添加檔案],載入剛剛截圖的Excel表格圖片。
4、等待軟體載入圖片後,我們可以選擇將圖片合併為一個PDF檔案或者一張圖片生成一個PDF檔案,然後選擇匯出檔案的保存位址,最後點選[轉換]即可。