2020-12-3 劉恩綺 客服部資深專員
最後由張偉於 2020-12-3進行了更新
摘要
WMV格式和MP4格式都是常見的影片格式,這兩種格式的影片匯出的效果和檔案的大小存在一定的差異。為了滿足自身使用的需要,用戶有時需要對這兩種影片格式進行轉換。那麼將WMV轉MP4格式的具體操作步驟是怎麼樣的呢?事不宜遲,下面一起來了解一下吧。

在Windows將WMV格式的影片轉換為MP4格式的影片,我們最方便快捷的方法就是使用軟體的方法進行轉檔,下面就給大家介紹幾款專業的影片編輯軟體,幫助大家輕鬆地將WMV轉檔為MP4格式。
什麼是Renee Video Editor?
Renee Video Editor是現在市面上專業的影片編輯軟體之一,雖然該軟體的操作界面簡潔,操作也很簡單,但是它的影片編輯功能十分齊全,可以對影片進行裁剪/合併/配樂/分割/影片增強/影片壓縮/GIF製作/添加字幕和浮水印/添加濾鏡/調速/剪輯等操作。此外,該軟體還支援編輯和轉換多種檔案格式,比如MP4/AVI/M4A/FLV/WMA等格式,可以滿足絕大多數用戶日常的使用。
專業影音編輯軟體-Renee Video Editor

剪接功能可對影片進行剪接,去除影片內不想要的畫面。
合併多個不同格式的影片,并匯出為一個影片。
可按大小、時長或用戶自訂等方法將影片分割為數個片段。
適用於:Windows 10 / 8.1 / 8 / 7 / Vista / XP (32bit/64bit)
剪接功能可對影片進行剪接,去除影片內不想要的畫面。
合併多個不同格式的影片,并匯出為一個影片。
可按大小、時長或用戶自訂等方法將影片分割為數個片段。
使用Renee Video Editor軟體將WMV檔案轉換MP4檔案的具體操作步驟:
步驟2:安裝完成後,執行軟體,在軟體的初始界面中點選[裁剪]按鈕。
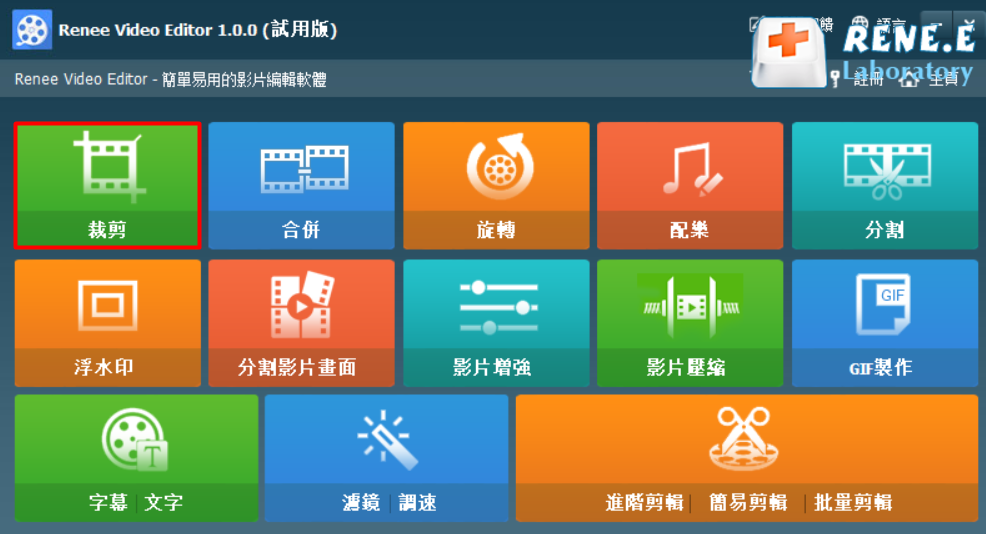
步驟3:在裁剪界面,點選[添加檔案]按鈕,載入需要進行轉檔的WMV影片。
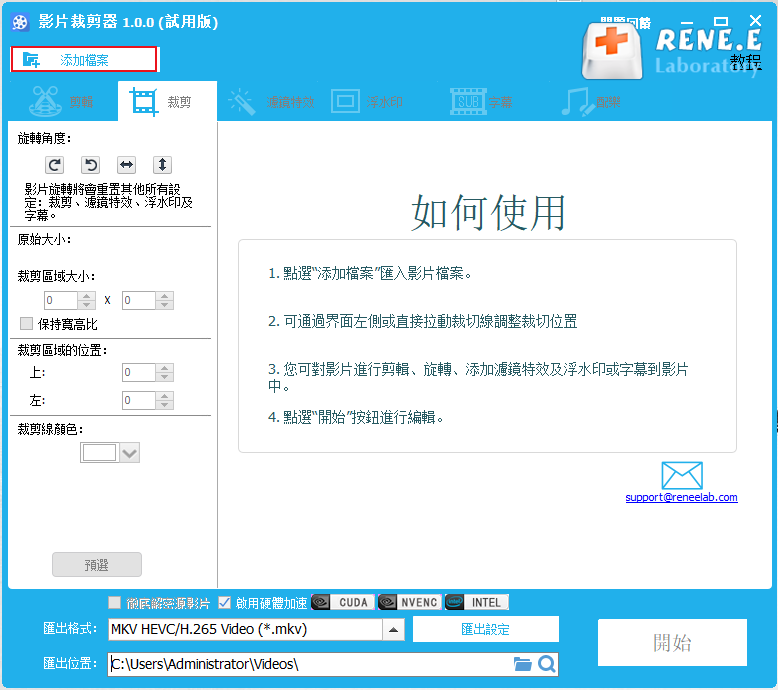
步驟4:載入影片以後,在[匯出格式]中選擇匯出格式為MP4格式(大家可以直接在匯出格式中搜索想要的匯出格式:MP4)。然後在[匯出位置]中選擇影片的保存位置,點選[開始]按鈕即可按照設定處理影片,並把MP4影片匯出到指定的位置。
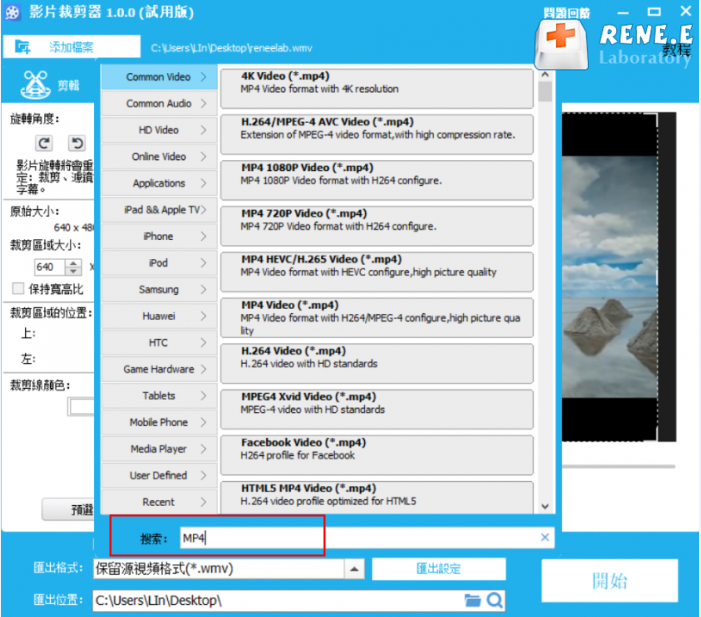
以上就是使用Renee Video Editor軟體將WMV檔案轉換為MP4檔案的操作步驟,十分簡單便捷。如果您對轉換後的影片效果不滿意,可以繼續使用Renee Video Editor軟體對影片進行編輯,添加影片特效、音樂、浮水印,調整亮度、飽和度或對比度,裁剪影片畫面等等。
Renee Video Editor軟體編輯功能介紹
除了可以使用這一軟體進行轉檔以外,我們還可以藉助這一軟體對影片進行編輯,例如:添加字幕,浮水印,配樂等等。
步驟1:首先我們需要執行軟體,在軟體的初始界面點選[進階剪輯]。
![主界面的右下角找到並點選[進階剪輯]按鈕進入影片編輯的界面](https://net.reneelab.com/wp-content/uploads/sites/7/2020/11/Video-Editor12.png)
步驟2:然後點選[添加檔案],載入需要進行編輯的檔案。
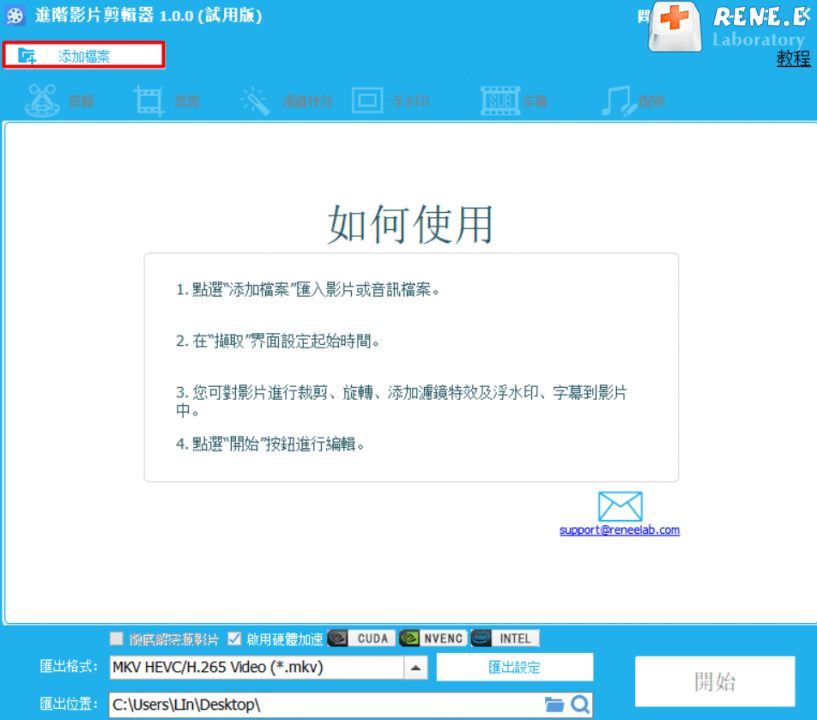
載入檔案後,就可以利用軟體的編輯功能,對影片進行編輯。
①剪輯功能:可以保留或者移除影片的部分片段,通過拖拉進度條或者直接設定影片的開始時間和結束時間進行剪輯。
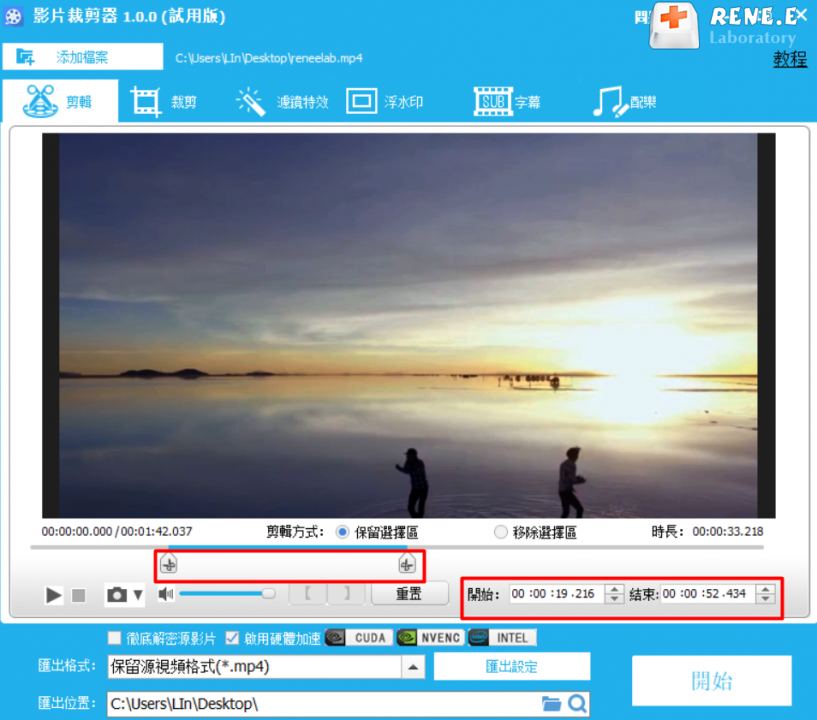
②裁剪功能:用以調整影片的界面大小。在[裁剪區域大小]和[選擇裁剪區域位置]中設定裁剪的大小和位置,或手動拖拉影片畫面周圍的裁剪框進行裁剪。
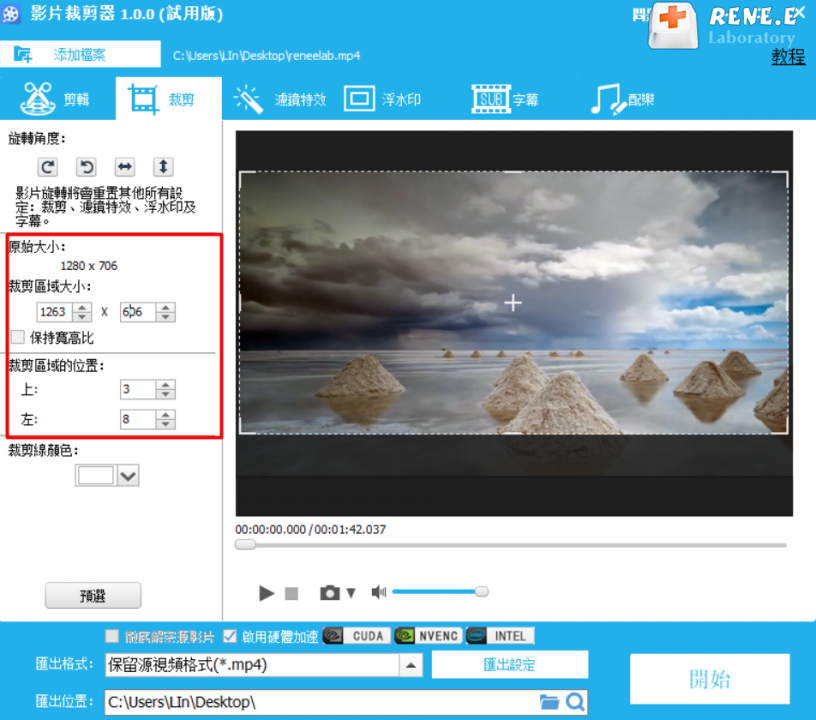
③濾鏡特效:點選界面上方工具欄的[濾鏡特效]按鈕,可以調整影片的光度、對比度、彩度。軟體內還設定了[一鍵增強]按鈕,選擇[一鍵增強]以後,軟體就會智能地對影片引數進行調整。除此以外,我們還可以調整影片的播放速度,給影片添加特效,讓影片的顯示效果更好。
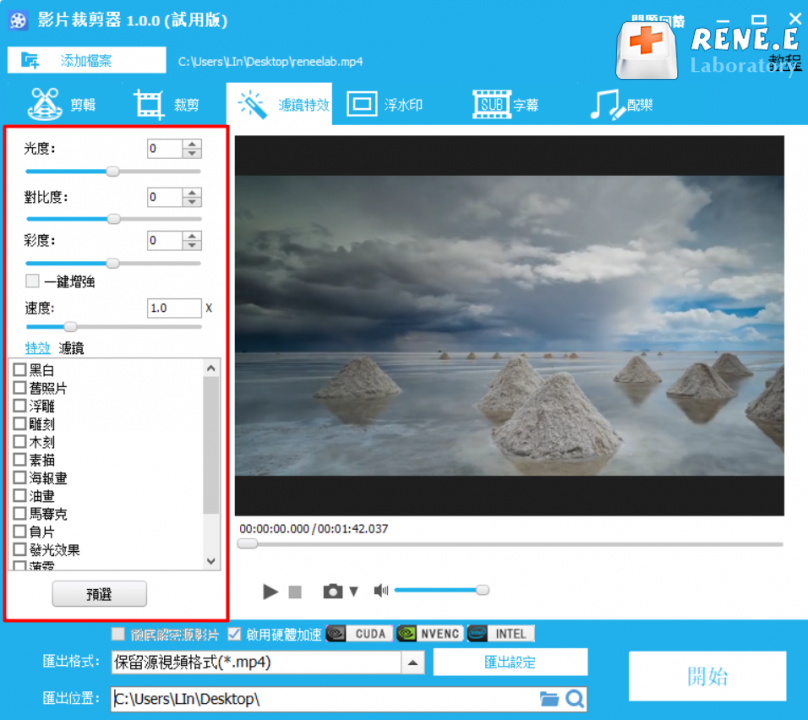
④浮水印:用以給影片添加浮水印。在左側的浮水印編輯工具欄,可以添加文本、圖片、影片浮水印,還可以調整浮水印持續時間,文字浮水印可以對文字字形進行選擇。
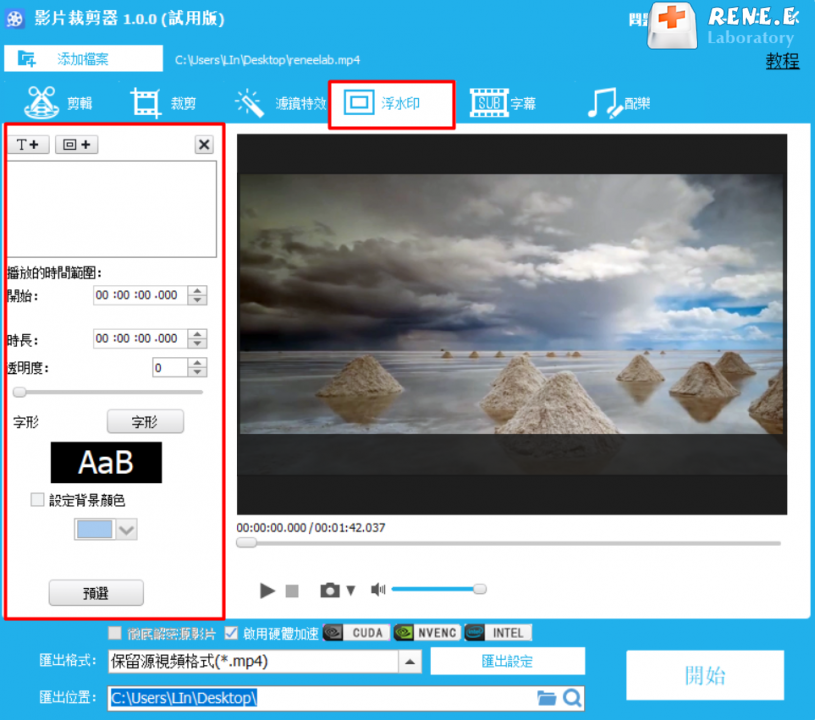
⑤字幕:為影片添加字幕檔案,在[字幕]選項框中選擇並添加影片對應的字幕,之後可以調整字幕的位置、字形以及顏色。
![在[字幕]選項框中選擇並添加影片對應的字幕](https://net.reneelab.com/wp-content/uploads/sites/7/2020/10/Video-Editor-zimu.png)
⑥配樂:可以給影片添加背景音樂,也可移除影片的原始音訊。點選[匯入音樂]即可選擇並添加音樂,之後可以設定音樂的開始時間和結束時間,調整音量等。
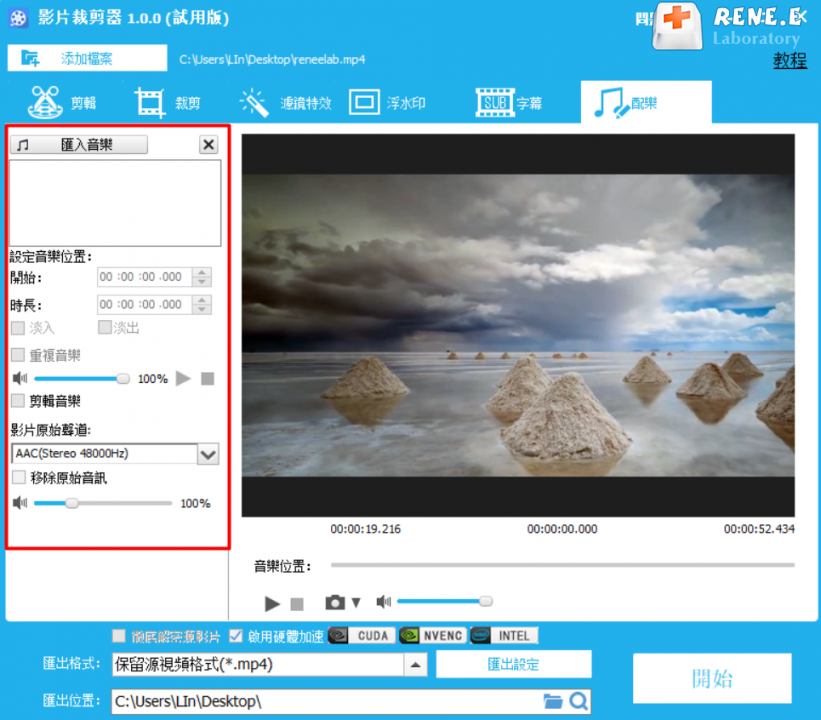
VLC多媒體播放軟體(播放機)(最初命名為VideoLAN客戶端)是VideoLAN計劃的多媒體播放軟體(播放機)。它支援眾多音訊與影片解碼器及檔案格式,並支援DVD影音光碟,VCD影音光碟及各類流式協定。在VLC播放軟體(播放機)裡面同樣可以將WMV轉檔為MP4格式。
具體操作步驟如下:
執行VLC多媒體播放軟體(播放機)後,點選界面左上角的[媒體]按鈕,選擇[轉換/保存]選項,然後添加WMV格式的影片,點選頁面下方的[轉換/保存]按鈕。在新彈出界面的“配置檔案”選項欄中選擇目標格式為MP4(比如Video for MPEG4 720p TV/device),再在[目標檔案]選項欄中設定影片檔案的名字和保存位置。等待轉換結束後,在保存的路徑下就可以看到轉換後的MP4影片了。
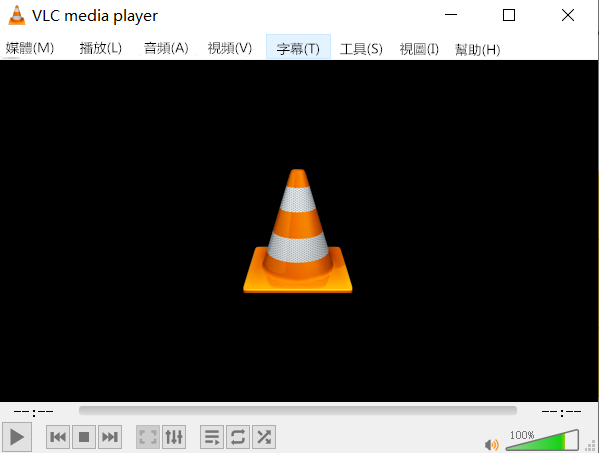
使用VLC播放軟體(播放機)可以免費將WMV轉檔為MP4格式,但是使用該軟體轉換影片檔案格式的步驟比較繁瑣,對於新手用戶來說使用起來有些吃力,而且該播放軟體(播放機)影片不具備專門的影片編輯功能。
Free WMV To MP4 Converter軟體是一款免費的WMV影片轉換器,可以將WMV格式的影片快速地轉換為MP4格式,該軟體的下載網址為:https://www.convertaudiofree.com/free-wmv- to-mp4-converter.html,下面就給大家介紹一下具體的操作步驟。
具體操作步驟如下:
執行Free WMV To MP4 Converter軟體,在軟體的界面中載入WMV檔案,然後軟體就會自動將目標格式設定為MP4格式,然後點選[Convert Selected]按鈕,等待轉換結束即可在目標位置中找到轉換好的MP4影片。
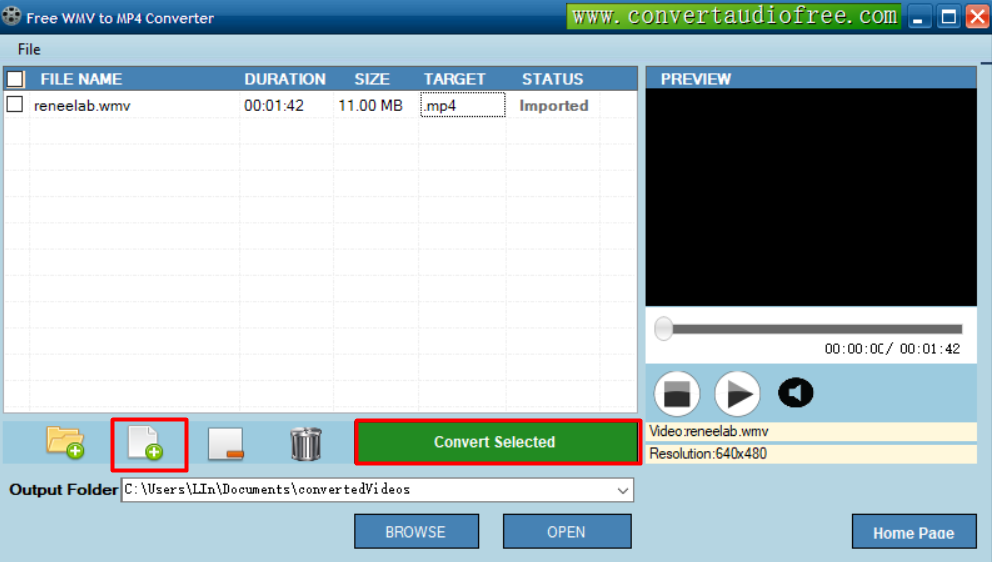
使用Free WMV To MP4 Converter軟體把WMV格式的檔案轉換為MP4格式的影片,最大的好處就是可以批量進行轉換,但是該轉換器不可以對影片進行編輯,而且軟體的語言也只有預設的英文。
Hamster Free Video Converter又稱為倉鼠免費影片轉換器,使用該軟體可以實現影片格式之間的轉換,下面就給大家介紹將WMV轉檔為MP4格式的方法。
具體操作步驟如下:
執行Hamster Free Video Converter軟體,在軟體的初始界面中點選[添加檔案],載入WMV格式的影片後,選擇MP4格式為匯出格式,最後點選[轉換]按鈕,即可將WMV影片轉換為MP4影片。
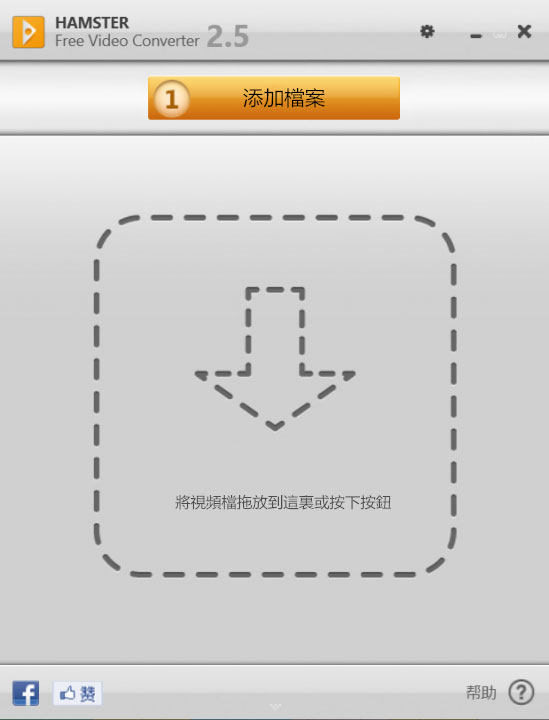
在這篇文章裡,給大家介紹了幾款能將WMV轉MP4的影片轉檔軟體及其使用步驟。Renee Video Editor軟體能快速地將WMV格式的影片轉換為MP4格式的影片,用戶還可以根據自己的實際需求為匯出的MP4影片選擇不同的質量,比如高清/720P/1080P/4K等。此外,軟體還擁有十分齊全的影片編輯功能,比如剪輯、合併、分割、添加濾鏡、添加配樂/字幕/浮水印,以及製作GIF,實現多個影片在同一個畫面同時播放的效果等。其操作起來也十分簡單,即便是新手用戶也能輕鬆駕馭。
使用VLC播放軟體(播放機)進行轉檔,操作起來步驟比較繁瑣,不太適合新手用戶使用。如果您是對影片編輯有一定基礎的用戶,並且只需要簡單的轉檔功能,那麼VLC播放軟體(播放機)是一個不錯的選擇。
Free WMV To MP4 Converter軟體和Hamster Free Video Converter軟體比較相似,都只具備轉檔功能,不具備影片編輯功能。它們的界面比較簡潔,操作相對簡單,二者的不同點則是Free WMV To MP4 Converter軟體的界面語言預設為英語。
希望以上的對比總結對大家有所幫助,大家可以參考文章的介紹並結合自己的使用需要選擇最適合自己的影片轉檔器。




