摘要
如果您想將多個JPG,JPEG,PNG或其他圖檔合併為一個PDF,以便於分享或用於其他目的,那麼可以閱讀本篇文章中介紹的圖片合併PDF的多種方法。本文將從Windows、Mac和在線轉換工具這三個方向進行介紹,您可隨意選擇一種最適合自己的操作方法。
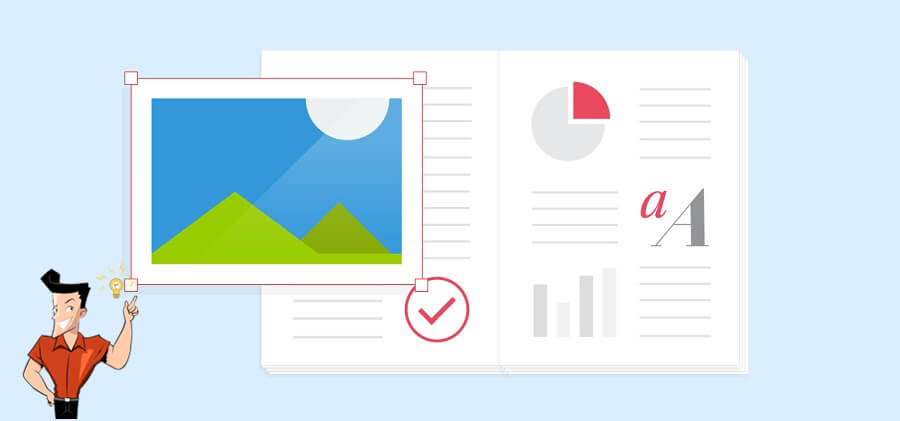
- JPEG: 使用最為廣泛的圖片格式之一。它採用一種特殊的有損壓縮算法,檔案尺寸較小,下載速度快。
- PNG: 與JPG格式類似,網頁中很多圖片都是這種格式,壓縮比高於GIF,支援透明圖片。
- GIF:最大的特點就是不僅可以是一張靜止的圖片,也可以是動畫,並且支援透明背景圖片。
- TIFF: 它是Mac中廣泛使用的圖片格式,特點是圖片格式複雜,存貯信息多,圖片的質量也高,但是相容性較差。
- BMP:它是Windows作業系統下的標準位圖格式,其包含的圖片信息較為豐富,幾乎不進行壓縮。一般的BMP圖片檔案會比較大,會佔用比較多的磁碟空間。

轉換為 Word/Excel/PPT/Text/Image/Html/Epub
多種編輯功能 加密/解密/分割/合併/浮水印等。
OCR 支援從掃描的 PDF、圖像和嵌入字體中提取文本
編輯/轉換速度快 可同時快速編輯/轉換多個檔案。
支援 Windows 11/10/8/8.1/Vista/7/XP/2K
轉換為 Word/Excel/PPT/Text/Image/...
OCR 支援從掃描的 PDF、圖像和嵌入字體中提取文本
支援 Windows 11/10/8/8.1/Vista/7...
![打開Renee PDF Aide軟體,點選[PDF工具集]](https://net.reneelab.com/wp-content/uploads/sites/7/2020/05/PDF-Aide-gongju.png)
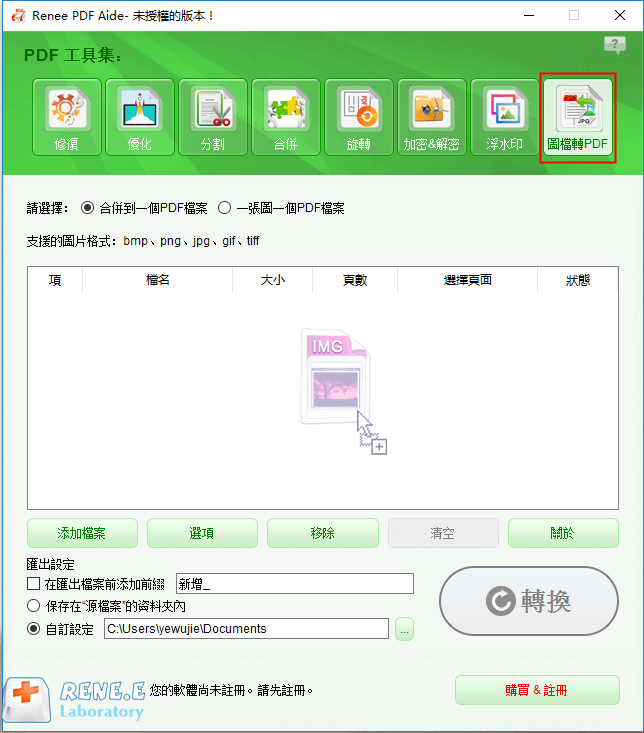
![點選[圖檔轉PDF],請選擇[合併到一個PDF檔案]或“一張圖一個PDF檔案”](https://net.reneelab.com/wp-content/uploads/sites/7/2021/01/PDF-aide-tupian.png)
① 打開軟體後,點選[PDF工具集]>[浮水印]。然後,點選[添加檔案]匯入PDF檔案。
② 點選浮水印檔案欄的[…]圖標,選擇要添加的浮水印檔案。浮水印檔案的格式可為JPG、TIFF、PNG、BMP和PDF。在“要修改的頁面”欄可選擇是將浮水印添加到[所有]頁面,或是使用[生成器]選擇個別要添加浮水印的頁面。然後選擇浮水印的顯示模式,[增加浮水印(覆蓋表面)]或[增加背景]。最後點選[轉換]即可。
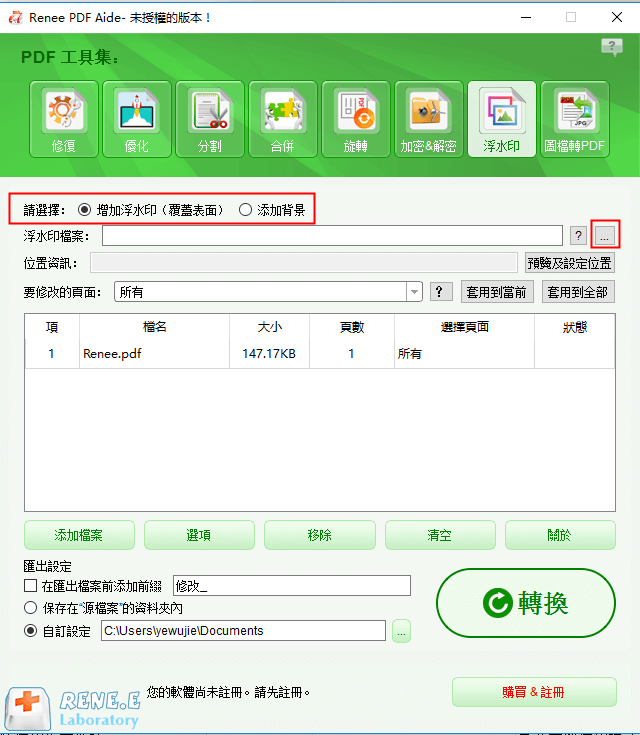
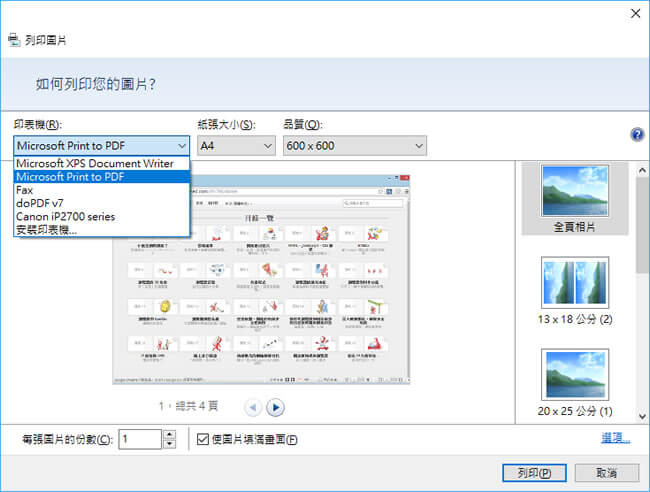
![打開Microsoft Word,點選[插入]>[圖片]](https://net.reneelab.com/wp-content/uploads/sites/7/2021/02/word.png)
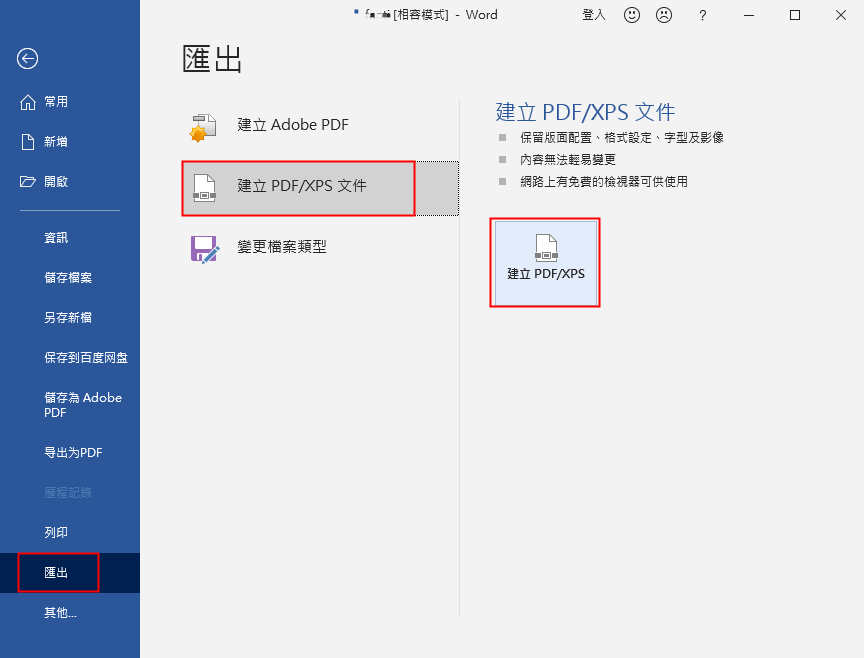
![點選頂部功能表上的[檔案]>[列印]按鈕](https://net.reneelab.com/wp-content/uploads/sites/7/2021/02/Mac-dayin1.jpg)
![點選底部的[PDF]選項選擇[另存新檔PDF]](https://net.reneelab.com/wp-content/uploads/sites/7/2021/02/Mac-dayin.jpg)
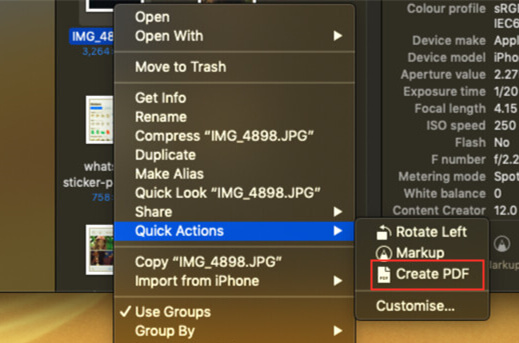
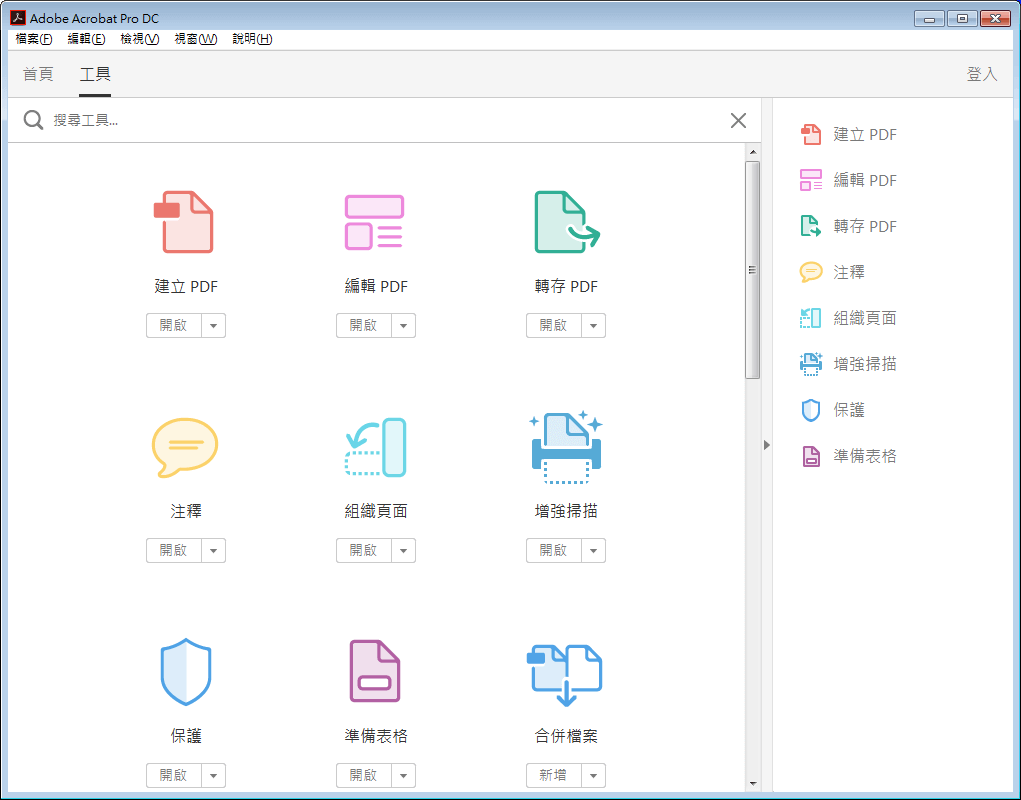
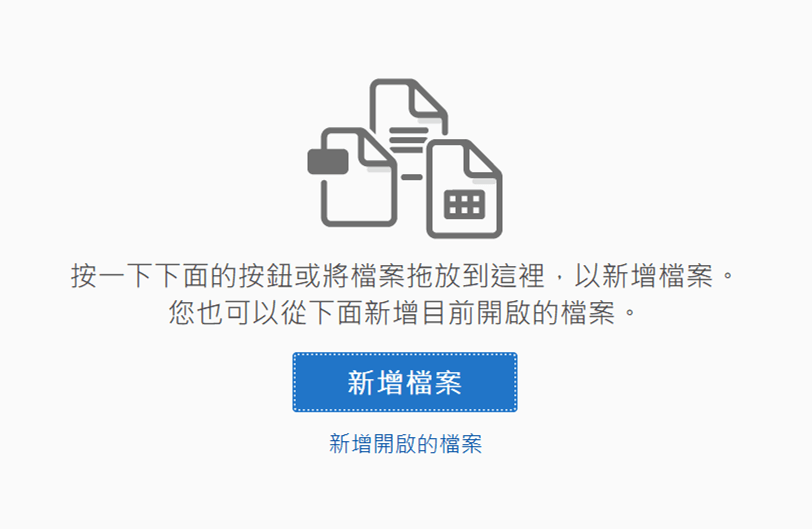
![打開jpg2pdf網頁,點選[JPG to PDF]選項](https://net.reneelab.com/wp-content/uploads/sites/7/2021/02/jpg2pdf.png)
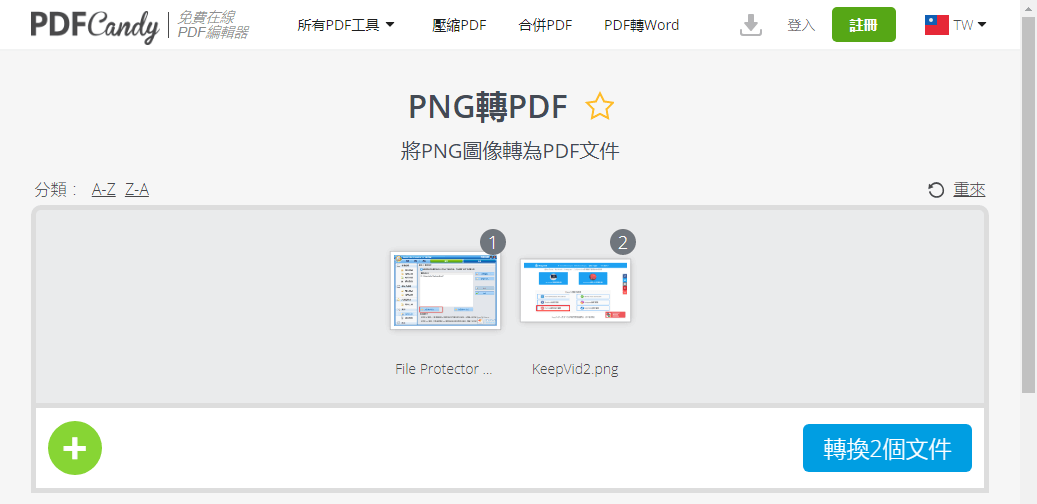

轉換為 Word/Excel/PPT/Text/Image/Html/Epub
多種編輯功能 加密/解密/分割/合併/浮水印等。
OCR 支援從掃描的 PDF、圖像和嵌入字體中提取文本
編輯/轉換速度快 可同時快速編輯/轉換多個檔案。
支援 Windows 11/10/8/8.1/Vista/7/XP/2K
轉換為 Word/Excel/PPT/Text/Image/...
OCR 支援從掃描的 PDF、圖像和嵌入字體中提取文本
支援 Windows 11/10/8/8.1/Vista/7...
![打開Renee PDF Aide軟體,選擇[PDF轉檔]](https://net.reneelab.com/wp-content/uploads/sites/7/2020/04/PDF-Aide-OCR.png)
![選擇功能表欄中的[Image]](https://net.reneelab.com/wp-content/uploads/sites/7/2020/09/PDF-Aide-Image.png)
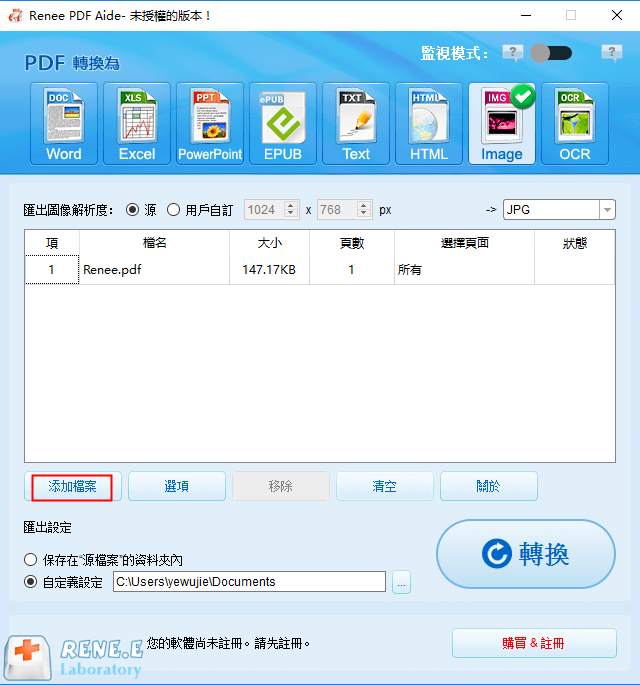
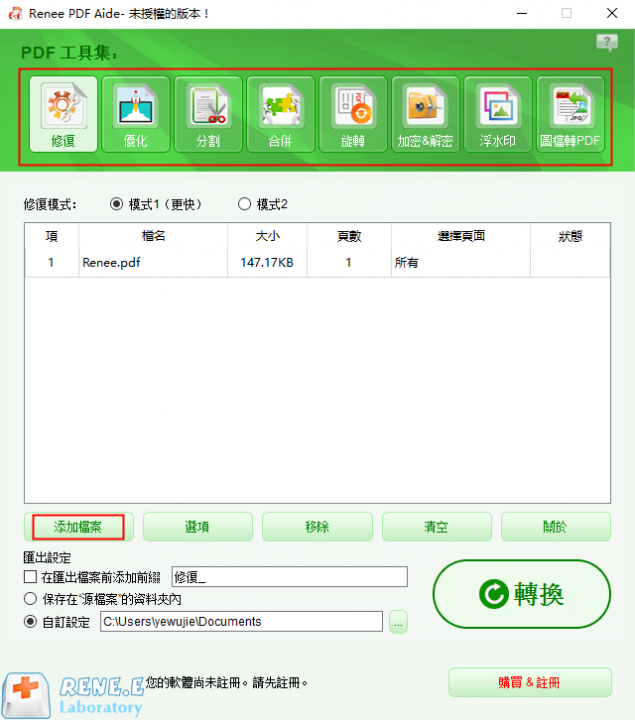
- 修復:修復損壞或者無法打開的PDF檔案。
- 優化:優化載入很長時間的PDF檔案,將大檔案PDF進行壓縮。
- 分割:將多頁面的PDF按需求分割成多個檔案或一個。
- 合併:將多個PDF合併匯出成一個PDF,還可以指定需要合併的頁面。
- 旋轉:調整PDF檔案的顯示角度。
- 加密&解密:可以對PDF進行加密保護或解密。
- 浮水印:在PDF檔案中添加前景浮水印/背景浮水印,浮水印可以選擇圖片或PDF檔案。
- 圖片轉PDF:可選擇將圖片合併轉換到一個檔案,或者是一張圖片生成一個PDF檔案。




